3 Façons de trouver la clé de produit Microsoft SQL Server [Guide complet 2022]
Vous avez perdu ou ne trouvez pas votre clé de produit Microsoft SQL Server sur les ordinateurs Windows Server? Relaxez-vous. Cette page vous guidera pour localiser et trouver la clé de produit Microsoft SQL Server avec succès dans 3 méthodes fiables. Commençons.
Cette page se concentre sur la fourniture de solutions professionnelles & efficaces pour vous aider à trouver une clé de produit manquante ou à récupérer une clé de produit pour Microsoft SQL Server. Suivez pour trouver votre produit Microsoft SQL Server maintenant.
SQL Server a-t-il une clé de licence ?
Oui, Microsoft SQL Server a une clé de produit. Cependant, ce n’est pas comme le système d’exploitation Windows ou les applications Office, une clé de licence SQL est intégrée dans l’assistant d’activation du logiciel.
Par conséquent, vous ne pouvez pas trouver directement le code de licence dans le centre d’administration. Alors, où trouvez-vous la clé de produit SQL après l’installation?
Continuez à lire et nous en discuterons, ce qui vous permettra de localiser facilement la licence de SQL Server 2019/2017/2016 et même des versions plus anciennes.
Comment Puis-Je Trouver Ma Clé De Produit SQL Server ? Vous avez 3 Façons Ici d’obtenir de l’aide
Avant de commencer le guide, nous avons cherché en ligne et avons constaté que la plupart des solutions fournies pour trouver les clés de produit Microsoft SQL Server sont décrites de manière obscure.
Ici, nous avons rassemblé 3 façons pratiques et vous indiquons clairement à suivre pour récupérer la licence SQL Server:
#1. Utilisez le Chercheur De clés de produit SQL Server en 1 clic
#2. Utilisez le registre
#3. Utiliser Powershell
S’applique à : SQL Server 2019/2017/2016/2014/2012/2008 R2/2008/2003/2000 , etc.
Votre Guide rapide:
- Pour le moyen le plus simple et le plus efficace de trouver votre clé de produit Microsoft SQL Server, le chercheur de clés de produit tiers – EaseUS Key Finder est là pour vous aider.
- Pour trouver la clé de produit SQL Server gratuitement, essayez les conseils de la Méthode 2 et de la méthode 3.
Maintenant, commençons à trouver des clés de produit SQL Server dans les ordinateurs Windows Server.
#1. Utilisez le chercheur de clés de produit Microsoft SQL Server en 1 clic – EaseUS Key Finder
Trouvez la clé de produit Microsoft SQL Server en 1 clic
EaseUS Key Finder permet à tous les niveaux d’utilisateurs de Microsoft SQL Server, Windows Server et Windows de trouver simplement les clés de produit du système d’exploitation, des logiciels et des programmes installés en de simples clics.
En plus de trouver la clé SQL Server, ce logiciel fonctionne également pour:
- Trouvez la clé de produit pour Windows 11/10/8.1/8/7 et tous les systèmes Windows Server.
- Trouver Office 365/2019/2017, etc., clé de produit.
- Trouvez la clé de série Adobe pour Photoshop, Premiere, After Effects, etc.
- Trouvez le compte et le mot de passe du navigateur Chrome, Edge, Firefox.
- Trouver des codes WiFi, etc.
Comment trouver la clé de produit Microsoft SQL Server:
Étape 1. Cliquez sur l’onglet « Application » sous « Clé de registre ».
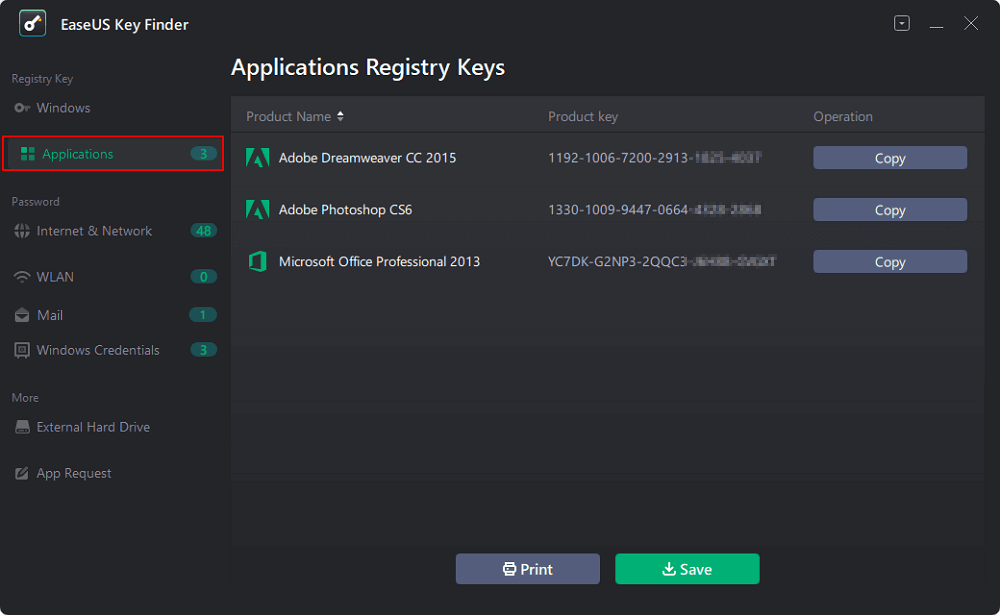
Étape 2. Affichez les clés de registre des applications dans le panneau de droite. EaseUS Key Finder affichera toutes les clés du logiciel installé. Copiez les numéros de série ciblés. Vous pouvez également cliquer sur « Imprimer » ou « Enregistrer ».
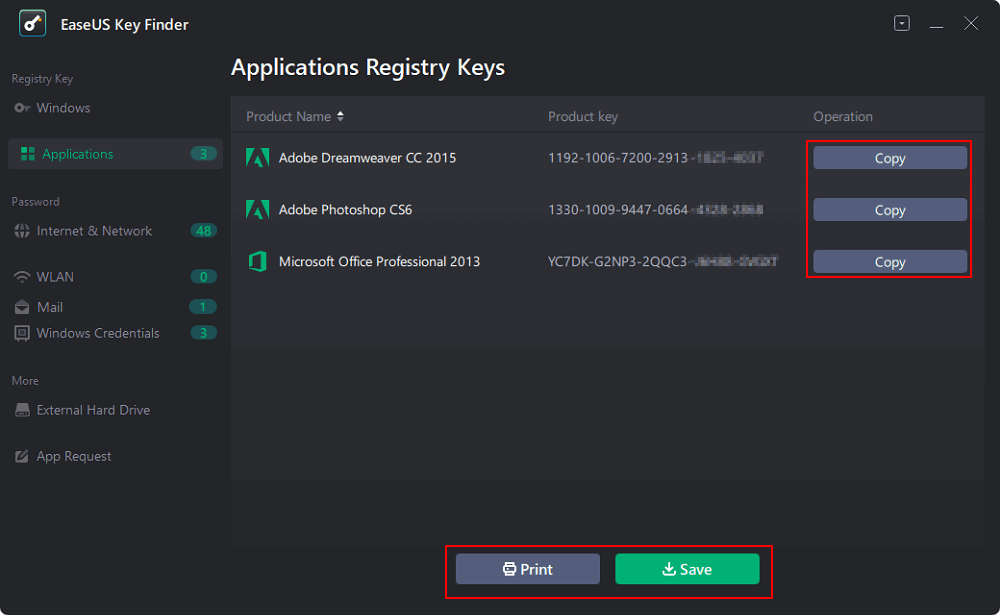
#2. Utilisez le Registre pour Trouver le Code de produit SQL Server
Solution gratuite pour Trouver le Code de produit SQL Server
L’éditeur de registre sur l’ordinateur Windows Server fonctionne également pour trouver la clé de produit SQL Server pour vous. Soyez prudent lorsque vous parcourez l’éditeur de registre avec les étapes suivantes pour localiser la valeur de clé SQL Server:
Notez que le chemin du registre peut différer selon les différentes versions de SQL Server.
Étape 1. Cliquez avec le bouton droit sur l’icône Windows et sélectionnez « rechercher ».
Étape 2. Tapez regedit et appuyez sur Entrée pour ouvrir l’éditeur de registre.
Étape 3. Accédez au chemin d’accès et recherchez la valeur du code produit :
HKEY_LOCAL_MACHINE\SOFTWARE\Microsoft\Microsoft SQL Server\MSSQL.1\Setup
Étape 4. Double-cliquez sur la valeur du code produit, puis vous pouvez afficher la clé SQL Server.
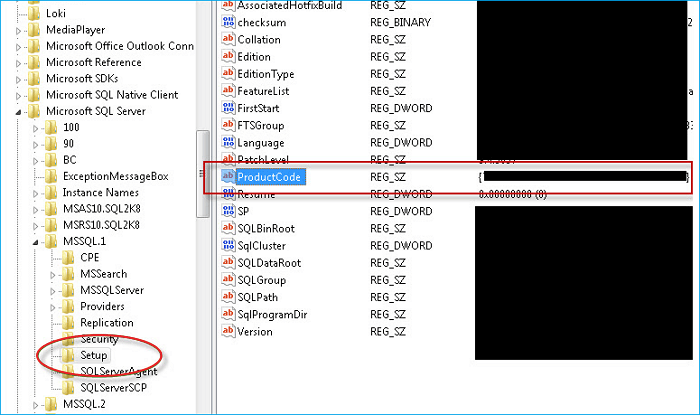
#3. Utilisez Powershell pour récupérer les Informations de clé de produit SQL Server
Solution de ligne de commande pour Trouver la clé SQL Server
Cette méthode fonctionne pour récupérer la clé de produit SQL Server à partir d’une installation existante sur votre machine client ou serveur. La plupart du temps, cela se produit lorsque vous avez un ancien serveur à déplacer ou à déplacer et que personne ne se souvient où se trouve votre licence.
Voici les étapes pour trouver votre clé de produit SQL Server à l’aide de PowerShell :
Étape 1. Cliquez avec le bouton droit sur l’icône Windows et sélectionnez « PowerShell ».
Étape 2. Tapez la commande suivante dans PowerShell et appuyez sur Entrée:
fonction GetSqlServerProductKey {
# # fonction pour récupérer la clé de licence d’un serveur SQL 2008.
param(targetstargets= ». »)
$hklm = 2147483650
$regPath = « SOFTWARE\Microsoft\Microsoft SQL Server\100\Tools\Setup »
$regValue1 = « DigitalProductId »
$regValue2 = « Version »
$regValue3 = « Edition »
Foreach ($target $de cibles) {
$productKey = $null
$win32os = $null
$wmi = « \\$target\root\default:stdRegProv »
$data = $wmi.GetBinaryValue($hklm,$regPath,$regValue1)
$SQLver = $wmi.GetstringValue($hklm,$regPath,$regValue2).svalue
$SQLedition = $wmi.GetstringValue($hklm,$regPath,$regValue3).svalue
$binArray = ($data.uValue)
$charsArray = « B », »C », »D », »F », »G », »H », »J », »K », »M », »P », »Q », »R », »T », »V », »W », »X », »Y », »2″, »3″, »4″, »6″, »7″, »8″, »9″
## decrypt base24 encoded binary data
For ($i = 24; $i -ge 0; $i–) {
$k = 0
For ($j = 14; $j -ge 0; $j–) {
$k = $k * 256 -bxor $binArray
$binArray = ::tronquer($k / 24)
$k = $k % 24
}
$productKey = $charsArray + $productKey
If (($i % 5 -eq 0) et ($i-ne 0)) {
$productKey = « – » + $productKey
}
}
$win32os = Get-WmiObject Win32_OperatingSystem -ordinateur cible $
$obj = New-Object Object
$obj | Ajouter Membre Noteproperty Ordinateur – $valeur cible
$obj | Ajouter Membre Noteproperty OSCaption -valeur de $win32os.Légende
objobj/Add – Propriété de notes de membres OSArch – valeurwinwin32os.OSArchitecture
$obj | Ajouter Membre Noteproperty SQLver -valeur de $SQLver
$obj | Ajouter Membre Noteproperty SQLedition -valeur de $SQLedition
$obj | Ajouter Membre Noteproperty ProductKey -valeur de $productkey
$obj
}
}
#1. Pour SQL Server 2012, remplacez les lignes 5 et 16 par la ligne suivante:
- $ regPath = »LOGICIEL\Microsoft\Microsoft SQL Server\110\Outils\Configuration »
- binbinArray=(datadata.Valeur)
#2. Pour SQL Server 2014, remplacez DigitalProductID par le nom réel de l’instance dans le registre et remplacez la ligne 5 par la ligne suivante:
- $ regPath = »LOGICIEL \Microsoft\Serveur SQL Microsoft\MSSQL12.\ Configuration »
Étape 3. Tapez GetSqlServerProductKey et appuyez sur Entrée.
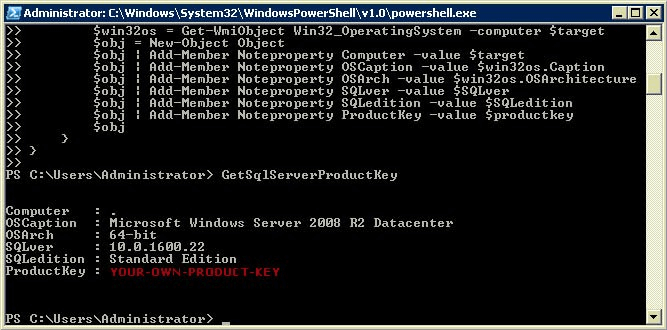
Après cela, vous verrez la clé de produit de votre serveur SQL dans la fenêtre PowerShell.
Trouver la clé de produit SQL Server Est Possible, Choisissez le Moyen le plus simple d’obtenir de l’aide Maintenant
Dans de nombreux cas, trouver la clé de produit SQL Server est essentiel. Sur cette page, nous avons collecté 3 méthodes fiables pour que vous puissiez suivre et récupérer le code produit manquant pour SQL Server.
- Pour la solution la plus simple, EaseUS Key Finder est une solution idéale que vous pouvez essayer.