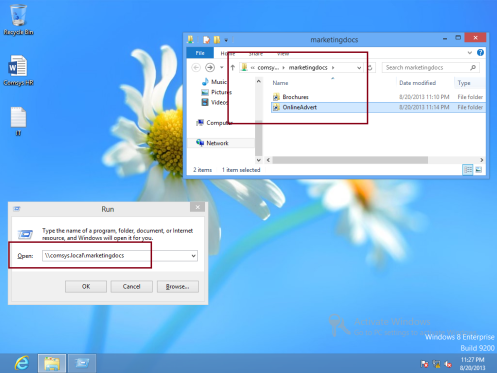Étape par étape : Déployez DFS dans Windows Server 2012 R2
Confidentialité & Cookies
Ce site utilise des cookies. En continuant, vous acceptez leur utilisation. En savoir plus, y compris comment contrôler les cookies.
Salut à tous,
Aujourd’hui, passons en revue étape par étape comment déployer un système de fichiers distribué (DFS) dans Wndows Server 2012 R2, mais avant de commencer, vous devez savoir de quoi il s’agit.
Qu’Est-Ce Que Le DFS ?
Normalement, pour les utilisateurs de domaine, pour accéder à un partage de fichiers, ils peuvent utiliser le nom de la Convention de nommage universelle (UNC) pour accéder au contenu du dossier partagé.
De nombreuses grandes entreprises ont 100 serveurs de fichiers dispersés géographiquement dans toute une organisation.
Ceci est très difficile pour les utilisateurs qui essaient de trouver et d’accéder efficacement aux fichiers.
Ainsi, en utilisant un espace de noms, DFS peut simplifier la structure des dossiers UNC. En outre, DFS peut répliquer l’espace de noms virtuel et les dossiers partagés sur plusieurs serveurs au sein de l’organisation. Cela peut garantir que les partages sont situés le plus près possible des utilisateurs, offrant ainsi un avantage supplémentaire de tolérance aux pannes pour les partages réseau.
Ourait, c’est juste un peu d’introduction au DFS, pour plus d’informations, veuillez vous référer à http://technet.microsoft.com/en-us/library/jj127250.aspx, ou pour ceux qui sont intéressés à « ressentir » la pratique du DFS, veuillez rejoindre la formation my Server 2012, veuillez vous référer à mon site Web pour plus d’informations : http://compextrg.com/
Donc, assez dit, commençons avec notre déploiement DFS.
** comme d’habitude, pour cette démo DFS, j’utilise 3 server 2012 (DC01, SVR01, COMSYS-RODC01) et Window Client (Surface01).
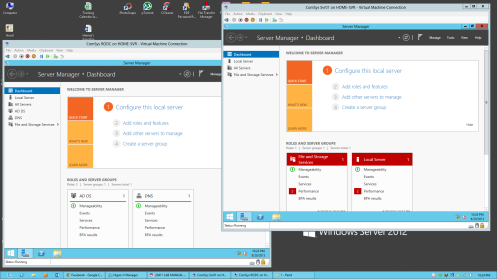
** Je vais installer DFS dans SVR01 et le serveur COMSYS-RODC01
1 – Sachez toujours que pour déployer DFS, vous avez besoin de 2 serveurs pour que le dossier se réplique, donc je vais installer DFS dans SVR01 et le serveur COMSYS-RODC01, vous pouvez installer DFS simultanément.
Pour installer DFS dans le serveur Svr01, ouvrez le Gestionnaire de serveur, sur le Tableau de bord, cliquez sur Ajouter des rôles et des fonctionnalités…
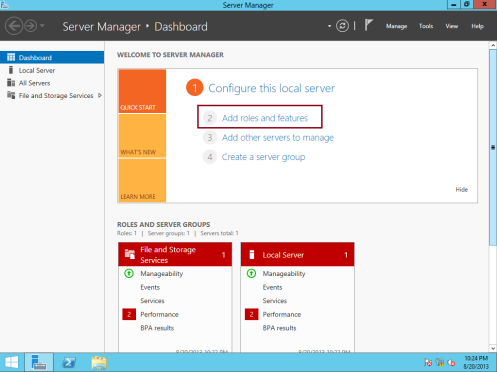
2 – Dans la zone Avant de commencer, cliquez sur Suivant…
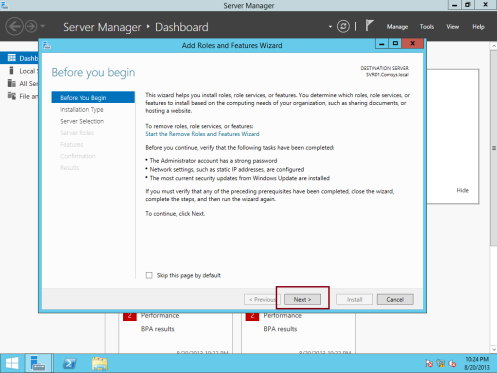
3 – Dans la zone Sélectionner le type d’installation, cliquez sur Suivant pour continuer (assurez-vous que l’installation basée sur les rôles ou les fonctionnalités est sélectionnée)…
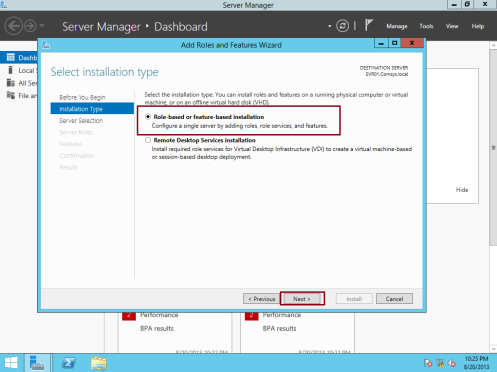
4 – Dans la zone Sélectionner le serveur de destination, cliquez sur Suivant pour continuer…
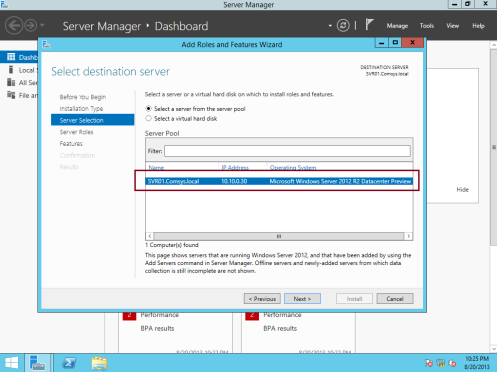
5 – Sur la page Sélectionner les rôles de serveur, développez Services de fichiers et de stockage, développez Services de fichiers et iSCSI, puis sélectionnez la case à cocher Espaces de noms DFS, dans la fenêtre contextuelle Ajouter des rôles et des fonctionnalités, cliquez sur Ajouter des fonctionnalités…
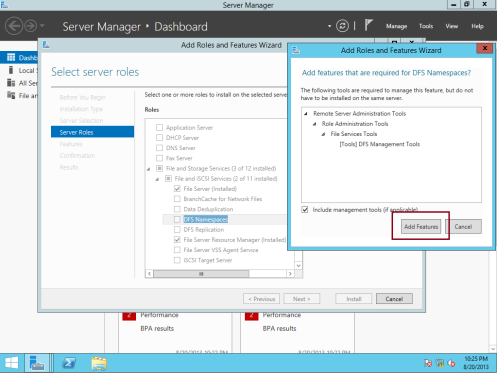
6 – Ensuite, assurez-vous de cocher la case Réplication DFS, puis cliquez uniquement sur Suivant pour continuer…
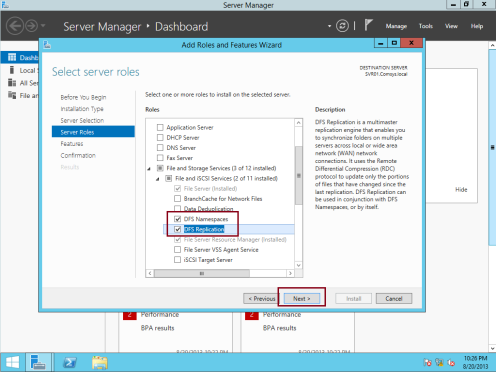
7 – Ensuite, dans la zone Sélectionner des fonctionnalités, cliquez sur Suivant…
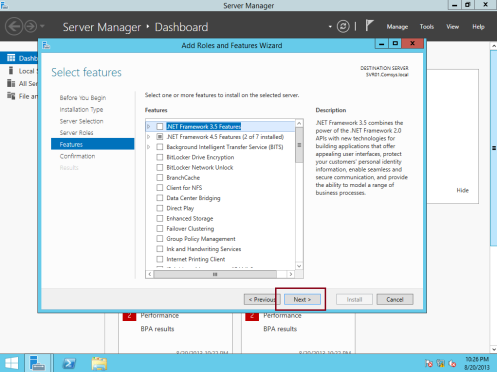
8 – Dans la zone Confirmer les sélections d’installation, cliquez sur Installer…
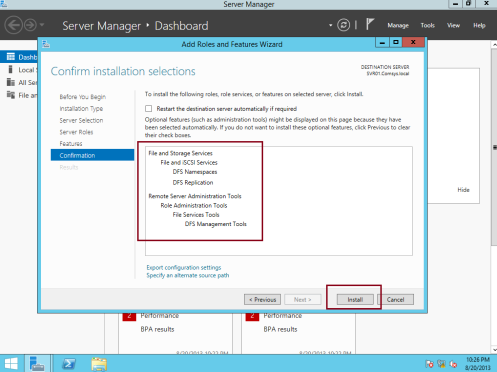
9 – Attendez quelques minutes pour que l’installation se termine et une fois l’installation terminée, cliquez sur Fermer…
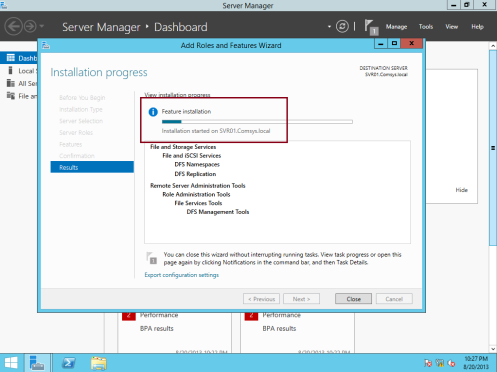
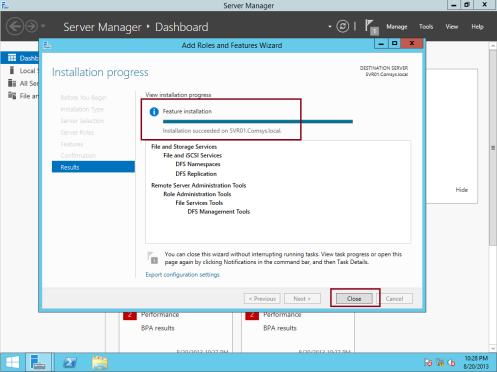
** Comme J’ai mentionné précédemment, vous devez installer DFS sur un autre serveur également qui est dans ma démo est un serveur COMSYS-RODC01
** Une fois que vous confirmez que les deux serveurs ont été installés avec DFS, veuillez procéder à la configuration de l’espace de noms DFS.
10 – 1er, ouvrez la gestion DFS à partir du Gestionnaire de serveur…
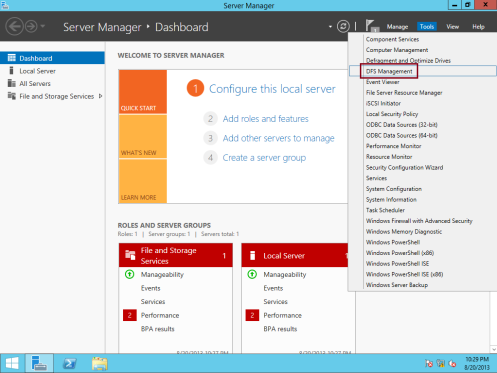
11 – Ensuite, sur la console DFS, cliquez avec le bouton droit sur Espaces de noms, puis cliquez sur Nouvel espace de noms (Un espace de noms est une vue virtuelle des dossiers partagés sur votre serveur)…
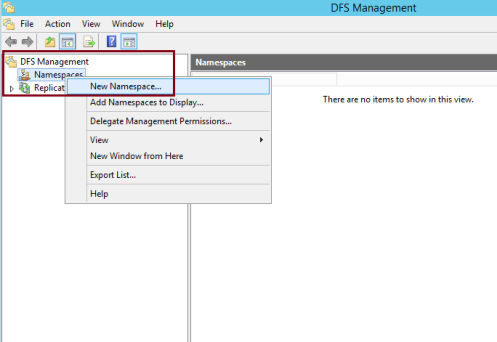
12 – Dans l’Assistant Nouvel Espace de noms, sur la page Serveur d’espace de noms, sous Serveur, tapez svr01, puis cliquez sur Suivant…
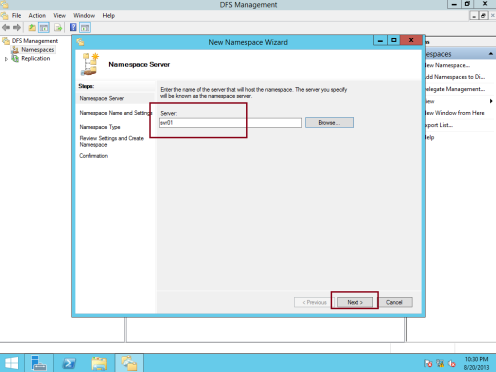
13 – Ensuite, dans la zone Nom et paramètres de l’espace de noms, sous Nom, tapez MarketingDocs, puis cliquez sur Modifier les paramètres…
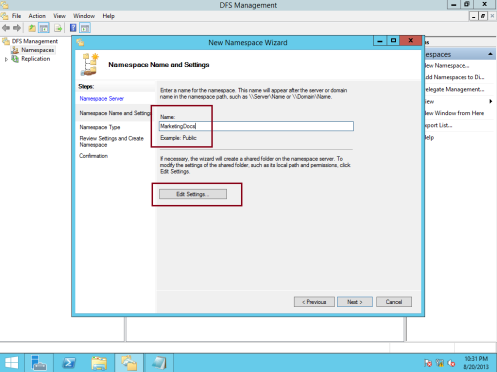
14 – Dans la zone Modifier les paramètres, sous Chemin local du dossier partagé : tapez C:\DFSRoots\MarketingDocs et sélectionnez Administrateur avoir un accès complet; les autres utilisateurs ont des autorisations de lecture et d’écriture, puis cliquez sur OK…
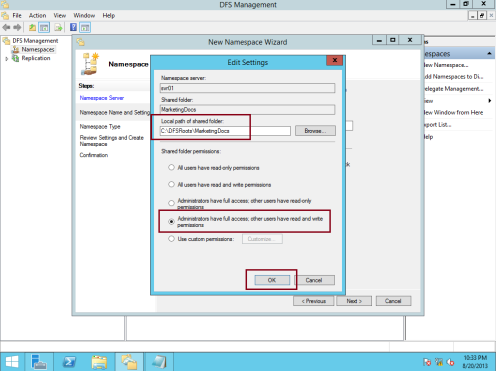
15 – Ensuite, dans la zone Type d’espace de noms, vérifiez que l’espace de noms basé sur un domaine est sélectionné. Notez que l’espace de noms sera accessible par \\comsys.local \MarketingDocs, assurez-vous également que la case à cocher Activer le mode Windows Server 2008 est cochée, puis cliquez sur Suivant…
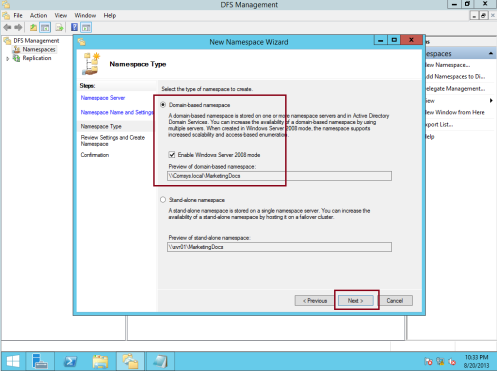
16 – Sur la page Examiner les paramètres et créer un espace de noms, cliquez sur Créer…
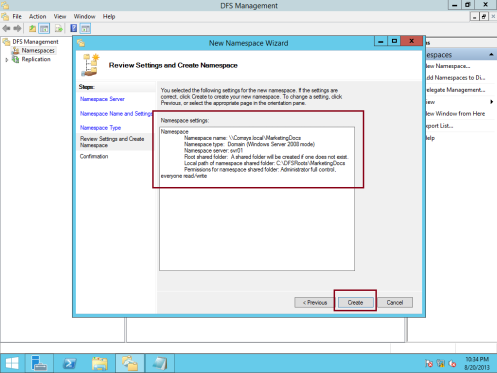
17 – Dans la boîte de confirmation, vérifiez que la tâche Créer un espace de noms a réussi, puis cliquez sur Fermer…
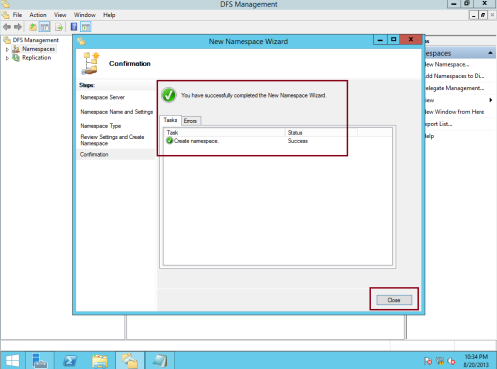
18 – Ensuite, vous devez activer l’énumération basée sur l’accès pour l’espace de noms MarketingDocs.
Pour ce faire, sous Espaces de noms, cliquez avec le bouton droit sur \\comsys.local\MarketingDocs, puis cliquez sur Propriétés…
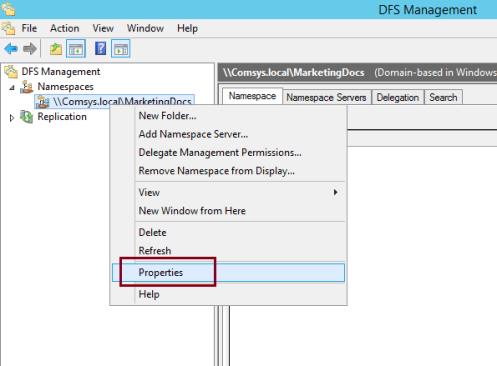
19 – Dans le \\comsys.propriétés locales \MarketingDocs, cliquez sur l’onglet Avancé, puis cochez la case Activer l’énumération basée sur l’accès pour cet espace de noms, puis cliquez sur OK…
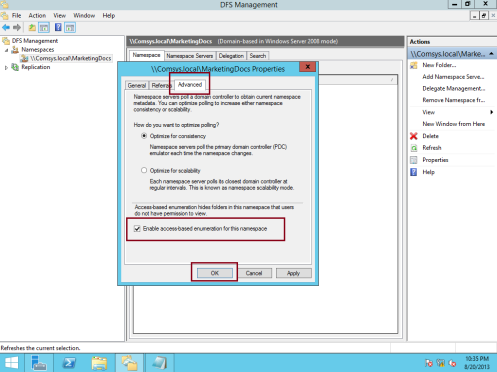
20 – Ensuite, ajoutons le dossier Brochures à l’espace de noms MarketingDocs
Pour ce faire, cliquez avec le bouton droit sur \\comsys.local\MarketingDocs, puis cliquez sur Nouveau dossier…
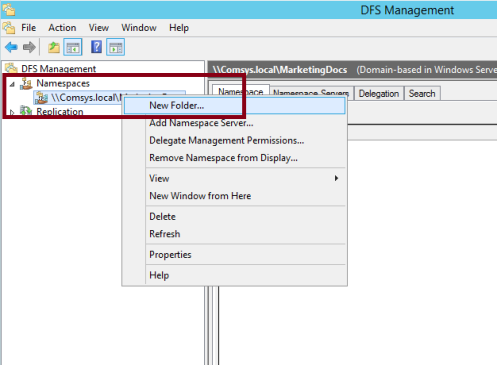
21 – Dans la zone Nouveau dossier, sous Nom, tapez Brochures puis cliquez sur Ajouter…
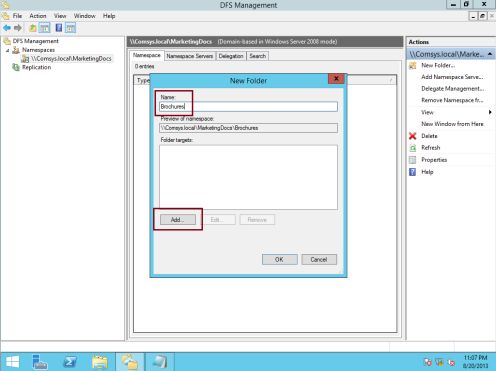
22 – Dans la boîte de dialogue Ajouter une cible de dossier, tapez \\comsys-rodc01\Brochures, puis cliquez sur OK…
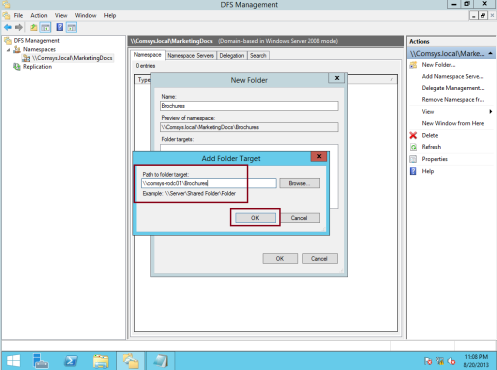
23 – Dans la zone d’avertissement, cliquez sur Oui…
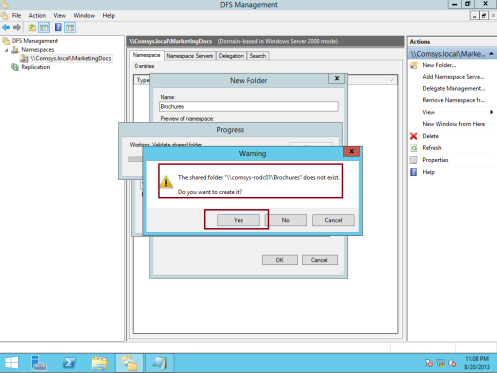
24 – Dans la zone Créer un partage, dans la zone Chemin d’accès local du dossier partagé, tapez C:\MarketingDocs\Brochures , et sélectionnez Administrateur avoir un accès complet; les autres utilisateurs disposent d’autorisations de lecture et d’écriture, puis cliquez sur OK…
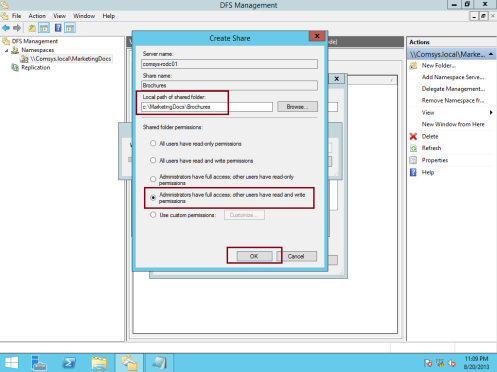
25 – Dans la zone d’avertissement, cliquez sur Oui pour continuer…
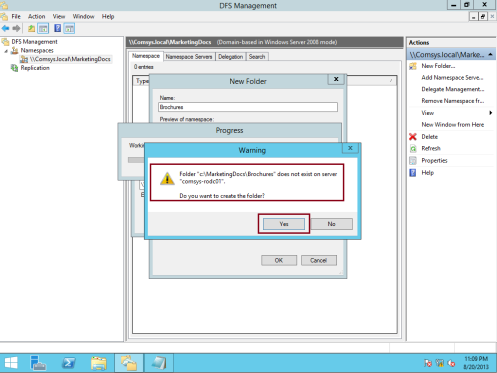
26 – Cliquez à nouveau sur OK pour fermer la boîte de dialogue Nouveau dossier…
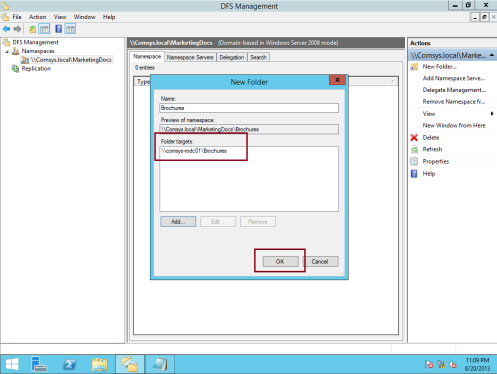
27 – Ensuite, je souhaite ajouter le dossier OnlineAdvert à l’espace de noms MarketingDocs, donc pour ce faire, cliquez avec le bouton droit sur \\comsys.local\MarketingDocs, puis cliquez sur Nouveau dossier, puis Dans la zone Nouveau dossier, sous Nom, tapez OnlineAdvert, puis cliquez sur Ajouter…
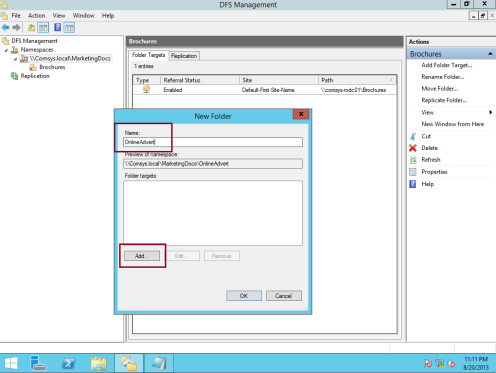
28 – Dans la zone Ajouter un dossier Cible, tapez \\svr01\OnlineAdvert, puis cliquez sur OK…
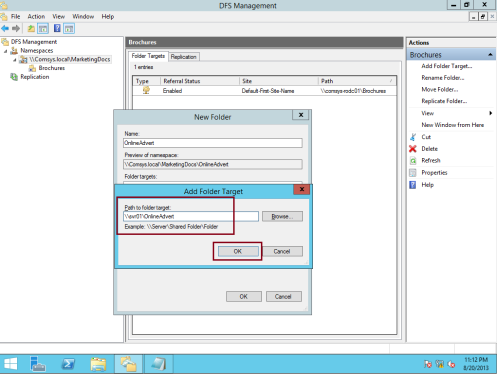
29 – Dans la zone d’avertissement, cliquez sur Oui pour créer le dossier OnlineAdvert…
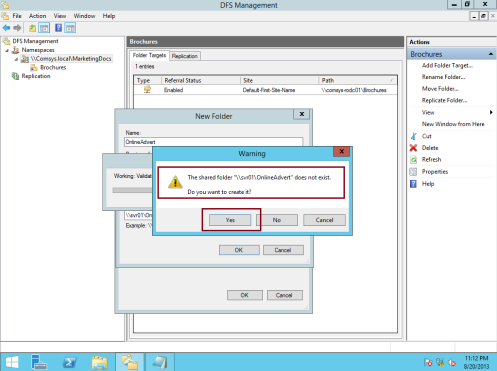
30 – Ensuite, dans la zone Créer un partage, dans la zone Chemin d’accès local du dossier partagé, tapez C:\MarketingDocs\OnlineAdvert , assurez-vous également que vous sélectionnez Administrateur ont un accès complet; les autres utilisateurs disposent d’autorisations de lecture et d’écriture, puis cliquez sur OK…
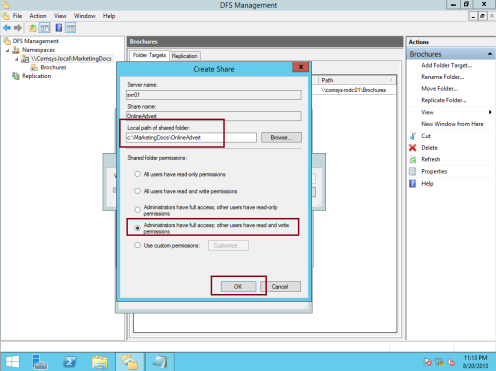
31 – Dans la zone d’avertissement, cliquez sur Oui…
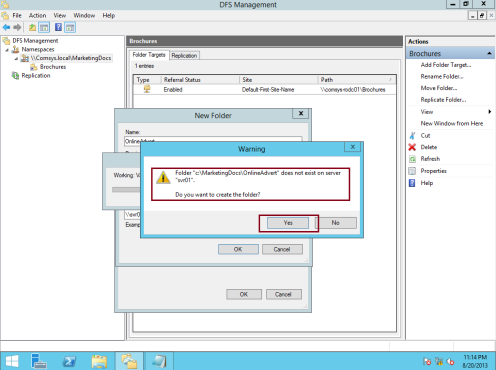
32 – Cliquez à nouveau sur OK pour fermer la boîte de dialogue Nouveau dossier (vérifiez que \\svr0\OnlineAdvert est répertorié) et que le dossier Brochures et OnlineAdvert est répertorié sous \\comsys.espaces de noms locaux \MarketingDocs…
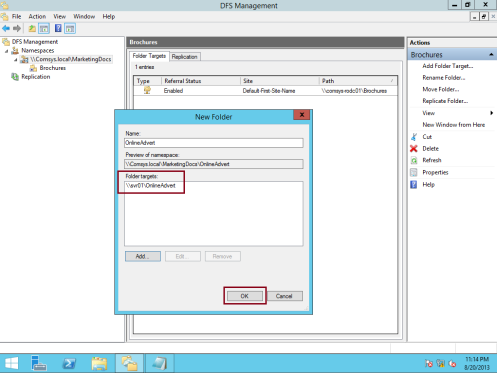
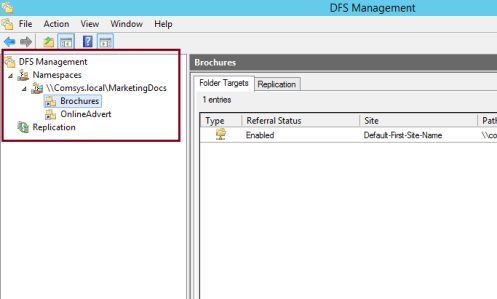
33 – Vérifions maintenant notre espace de noms MarketingDocs et son dossier peuvent être accessibles en utilisant UNC, open RUN et tapez \\comsys.local\MarketingDocs, puis dans la fenêtre MarketingDocs, vérifiez que Brochures et OnlineAdvert sont affichés.
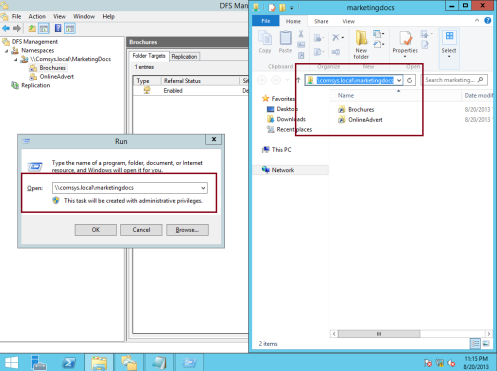
34 – C’est maintenant la deuxième tâche importante qui consiste à configurer la réplication DFS (DFS-R), mais avant cela, pourquoi ne pas créer une autre cible de dossier pour les brochures –
Cliquez avec le bouton droit sur Brochures, puis cliquez sur Ajouter une cible de dossier…
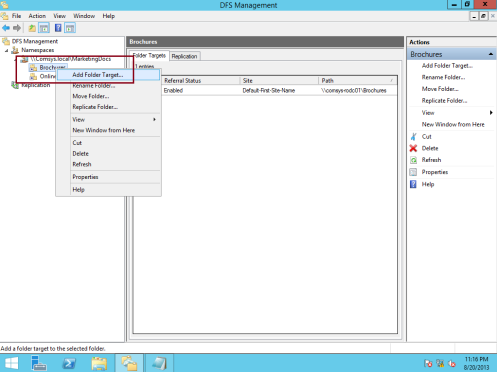
35 – Dans la zone Nouveau dossier Cible, sous Chemin d’accès au dossier cible, tapez \\svr01\Brochures, puis cliquez sur OK…
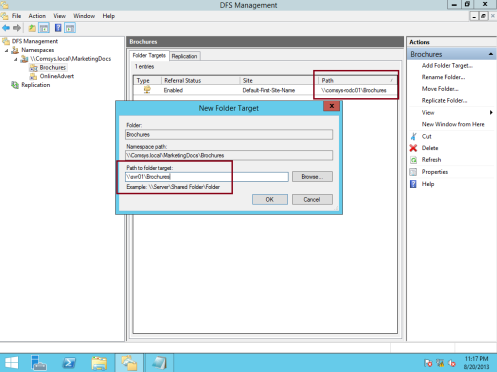
36 – Dans la zone d’avertissement, cliquez sur Oui pour créer le dossier partagé sur le serveur svr01…
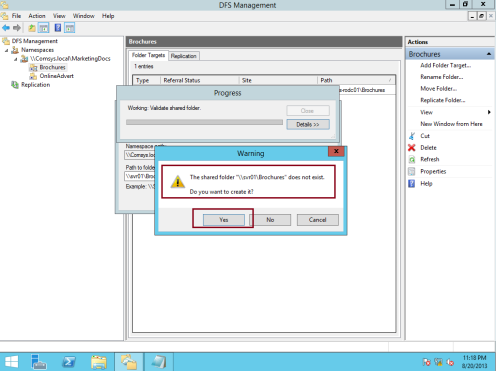
37 – Ensuite, dans la zone Créer un partage, sous Chemin d’accès local du dossier partagé, tapez C:\MarketingDocs\Brochures , n’oubliez pas de sélectionner Administrateur avoir un accès complet; les autres utilisateurs ont des autorisations de lecture et d’écriture, puis cliquez sur OK…
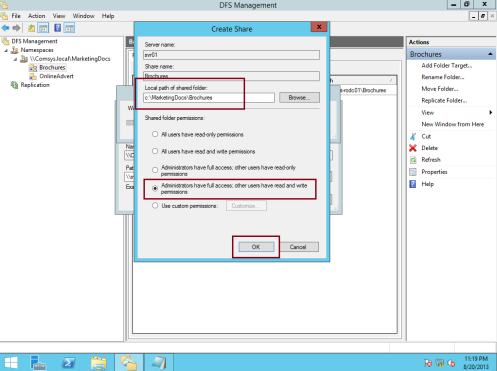
38 – Dans la zone d’avertissement, cliquez sur Oui pour créer le dossier sur le serveur svr01…
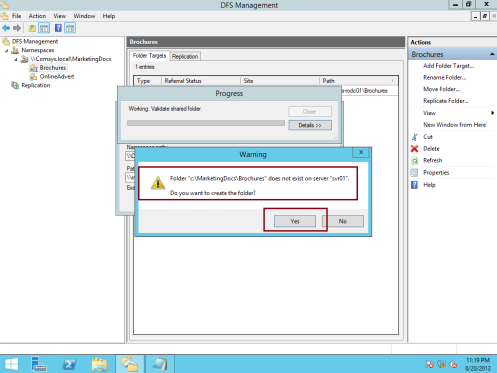
39 – Dans la zone Réplication, cliquez sur Oui. L’Assistant de Réplication de dossier démarre…
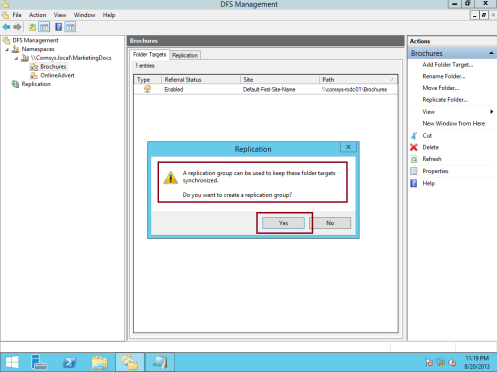
40 – Ensuite, dans l’Assistant de réplication de dossier, sur la page Groupe de réplication et Nom de dossier répliqué, acceptez les paramètres par défaut, puis cliquez sur Suivant…
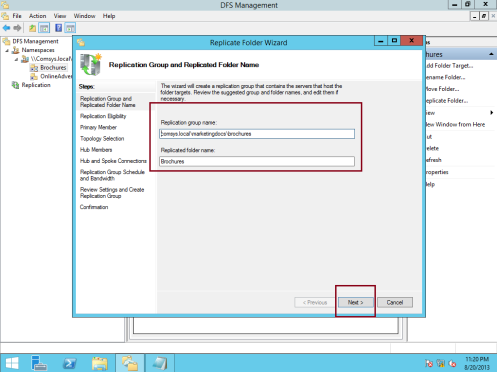
41 – Sur la page d’éligibilité à la réplication, cliquez sur Suivant…
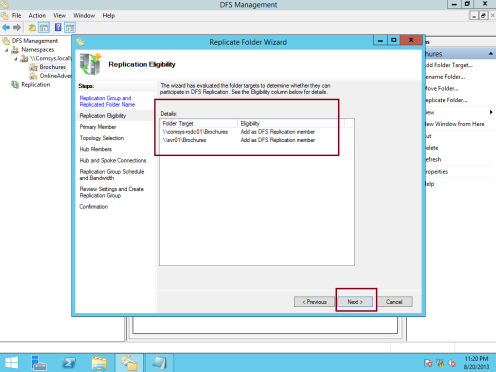
42 – Dans la zone Membre principal, je choisis le serveur SVR01 comme mon serveur DFS principal, puis je clique sur Suivant…
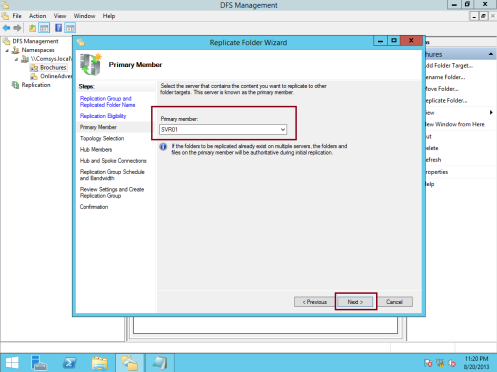
43 – Dans la zone de sélection de topologie, sélectionnez Maillage complet, puis cliquez sur Suivant…
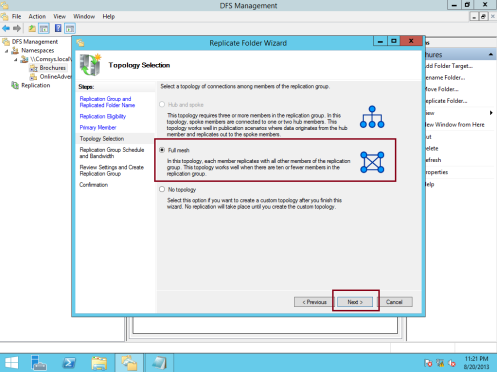
44 – Sur le Calendrier et la bande passante du groupe de réplication, je choisis Complet, puis je clique sur Suivant…
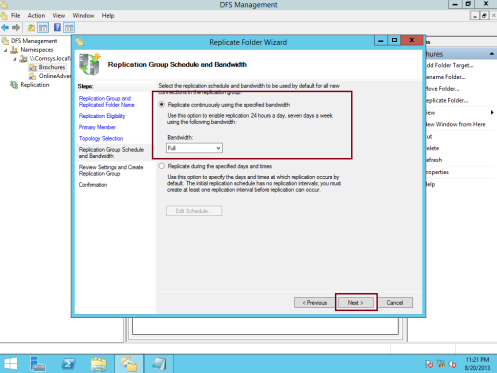
45 – Dans la zone Examiner les paramètres et créer un groupe de réplication, cliquez sur Créer…
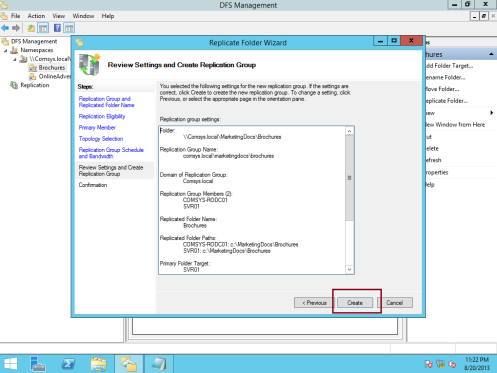
46 – Dans la boîte de confirmation, cliquez sur Fermer (vérifiez que tout le statut est Réussi)…
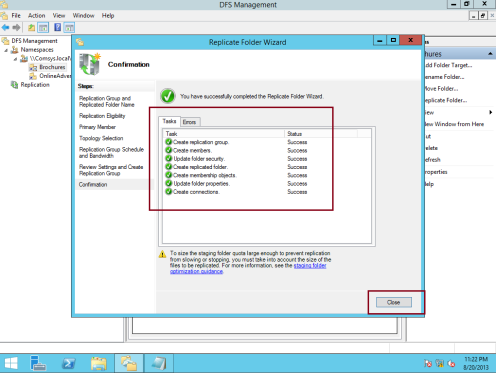
47 – Dans la zone Délai de réplication, cliquez sur OK…
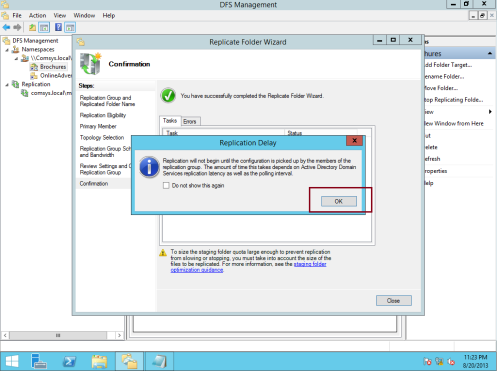
48 – Ensuite, développez Réplication, puis cliquez sur comsys.local \marketingdocs\brochures, dans le volet de droite, sous l’onglet Adhésions, vérifiez que le serveur comsys-rodc01 et svr01 est répertorié….
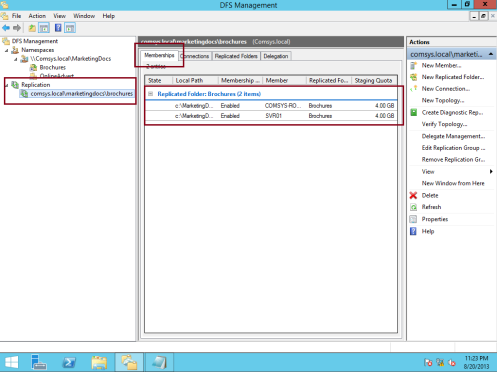
49 – Pour vous assurer que tout le processus de réplication s’exécute sans aucun problème et également pour vérifier que notre deuxième serveur qui est le serveur COMSYS-RODC01 a la même fonction sur DFS, connectez-vous au serveur COMSYS-RODC01, ouvrez DFS et faites un clic droit sur espace de noms et cliquez sur Ajouter un espace de noms à afficher…
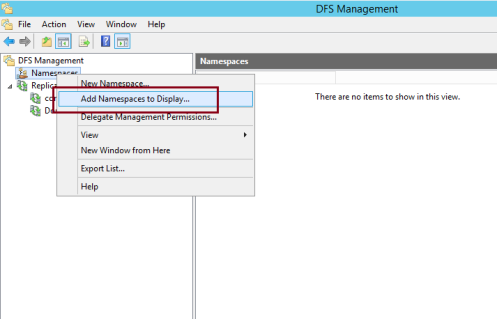
50 – Dans la zone Ajouter un espace de noms à l’affichage, vérifiez que le domaine est Comsys.local et sous l’espace de noms :, \\Comsys.local \MarketingDocs est répertorié, puis cliquez sur OK…
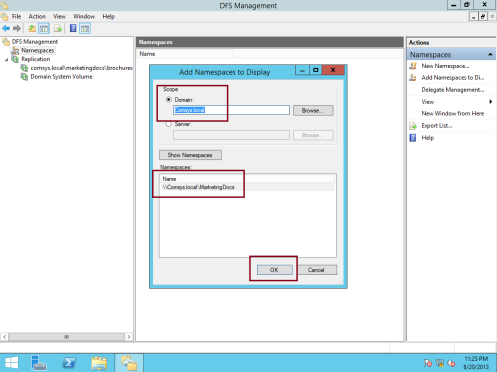
51 – Ensuite, dans la console DFS sur le serveur Comsys-RODC01, vous devriez voir que le dossier Brochures et OnlineAdvert est répertorié…
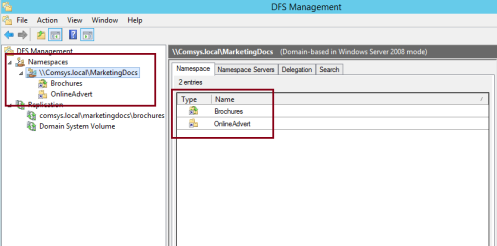
52 – Enfin, connectez-vous à votre PC client comme tous les utilisateurs de domaine, ouvrez RUN et tapez \\Comsys.local \MarketingDocs et appuyez sur entrée, et vous devriez remarquer que le dossier marketingdocs s’affiche avec des brochures et que le dossier OnlineAdvert se trouve à l’intérieur…