Étape par étape: Comment ajouter Gmail à Outlook 2003 ou Outlook 2007
Ajouter Gmail à Outlook est très facile, vous n’avez pas besoin d’être un technicien pour le faire. Personnellement, j’aime Gmail et ses services. La plupart des gens sont passés à Gmail en raison de ses fonctionnalités et de ses services. Cet article vous montre Comment configurer ou ajouter votre Gmail à Outlook. Outlook est l’un des clients de messagerie populaires utilisés comme application de messagerie électronique. Si vous utilisez Outlook avant Outlook 2003, Cela ne fait aucune différence. Les paramètres seront les mêmes pour tous; la différence est uniquement avec l’interface utilisateur. Cependant, je fournirai le lien pour la version antérieure à Outlook 2003. Cet article vous guidera à travers la configuration de Gmail à l’aide de POP3 et IMAP.

Avant d’ajouter Gmail à Outlook, permettez-moi d’abord de clarifier quelque chose. Généralement, les gens sont confondus avec des termes comme POP3, IMAP & SMTP. Vous les avez peut-être entendus car ils sont responsables de l’envoi et de la récupération des courriers du serveur. Ils ne sont rien, mais le protocole utilisé comme moyen de communication du client de messagerie au serveur de messagerie et vice versa.
POP3: Protocole de Bureau de Poste (la version 3), POP3 est utilisé pour télécharger des courriers du serveur de messagerie vers votre ordinateur local. Une fois le courrier téléchargé, vous pouvez le lire ou le manipuler hors ligne. POP3 est conçu pour supprimer le courrier sur le serveur dès que l’utilisateur l’a téléchargé. Cependant, certaines implémentations (UIDL POP3 (Liste d’identification unique)) permettent aux utilisateurs ou à un administrateur de spécifier que le courrier soit enregistré pendant un certain temps. POP peut être considéré comme un service de « store-and-forward ».
IMAP: IMAP4 (La version 4) signifie « Protocole d’accès aux messages Internet ». L’IMAP est une alternative jamais et moderne au protocole POP3. Contrairement à lui, l’IMAP permet aux utilisateurs de travailler avec leurs messages en mode en ligne et hors ligne. Il vous permet de télécharger des e-mails du serveur vers votre programme de messagerie de la même manière que POP. Cependant, la différence est que lorsque vous demandez votre e-mail au serveur, il envoie une copie plutôt que d’envoyer l’intégralité de l’e-mail. Il ne supprime pas le courrier du serveur dès que vous l’avez téléchargé sur votre ordinateur. Gmail vous encourage à envisager IMAP, qui offre tous les avantages Ainsi qu’une communication bidirectionnelle entre votre Gmail Web et votre client de messagerie. Il est conçu pour les synchronies entre le serveur de messagerie et le client de messagerie.
SMTP: POP et IMAP traitent de la réception de courrier électronique et ne doivent pas être confondus avec le protocole SMTP (Simple Mail Transfer Protocol), un protocole de transfert de courrier électronique sur Internet. Vous envoyez un e-mail avec SMTP et un gestionnaire de messagerie le reçoit au nom de votre destinataire. Ensuite, le courrier est lu en utilisant POP ou IMAP.
Fondamentalement, les protocoles POP & IMAP sont utilisés pour recevoir le courrier du serveur et le protocole SMTP utilisé pour envoyer le courrier. Gmail Prend en charge à la fois le protocole POP3 et IMAP, De sorte que vous pouvez aller avec n’importe qui, mais Gmail encourage à utiliser IMAP, Car si vous apportez des modifications à votre e-mail ou transférez le courrier dans le dossier apparaîtra instantanément et automatiquement dans Gmail. Par exemple: Si vous souhaitez voir une étoile dans un courrier sur Gmail, vous pouvez marquer un drapeau dans n’importe quel courrier dans Outlook.
c’est-à-dire Drapeau Outlook = étoile Gmail
Le tableau ci-dessous vous montre comment exécuter des fonctions communes sur votre client IMAP.
|
Action sur le client de messagerie
(p. ex. iPhone, Outlook, messagerie de fenêtre) |
Résultat dans Gmail sur le web
|
| Ouvrir un message | Marquer un message comme lu |
| Marquer un message | Appliquer une étoile au message |
| Déplacer un message vers un dossier | Appliquer une étiquette au message |
| Déplacer un message vers un dossier dans un dossier | Appliquer une étiquette indiquant la hiérarchie des dossiers (‘Dossier principal/ sous-dossier’) |
| Créer un dossier | Créer une étiquette |
| Déplacer un message vers /Spam | Signaler un message comme spam |
| Déplacer un message vers /Corbeille | Déplacer un message vers la corbeille |
| Envoyer un message | Stocker le message dans le courrier envoyé |
| Supprimer un message dans la boîte de réception | Supprimer le message de la boîte de réception |
| Supprimer un message d’un dossier | Supprimer cette étiquette du message |
| Supprimer un message de /Spam ou /Trash | Supprimer définitivement le message |
Commençons donc à configurer votre Gmail à l’aide du protocole IMAP vers Outlook 2007 et 2003
Étape 1: Activer l’option IMAP dans les paramètres Gmail
>> Cliquez sur Paramètres dans Gmail pour ouvrir les options de paramètres Gmail.
>> Et puis cliquez sur « Transfert et POP / IMAP »
>> Maintenant, Activez l’accès IMAP en sélectionnant le bouton radio Activer IMAP et cliquez sur Enregistrer les modifications.
Étape 2 : Configuration de Gmail dans Outlook 2007 ou Outlook 2003
Maintenant, il est temps d’ajouter Gmail à Outlook 2007 ou 2003
Si vous utilisez Outlook pour la première fois, vous pouvez obtenir la fenêtre de démarrage d’Outlook 2007

Cliquez sur Suivant et on vous demandera peut-être, Voulez-vous configurer votre mail, Choisissez Oui et Cliquez sur Suivant et Commencez à configurer les paramètres Gmail sur Outlook 2007 (Passez directement aux étapes de Configuration manuelle de Gmail vers Outlook 2007 ci-dessous).
Maintenant, Ceux qui n’ont pas vu ou obtenu de démarrage Outlook 2007 peuvent suivre l’étape ci-dessous pour ajouter votre identifiant de messagerie à outlook.
Pour Microsoft Outlook 2007 > > Accédez aux Outils > > Paramètres du compte…
Pour Microsoft Outlook 2003 > > Accédez aux Outils > > Comptes de messagerie… 
Configuration manuelle de Gmail vers Outlook 2007
Maintenant dans Outlook 2007, Cliquez sur le bouton « Nouveau » sous l’onglet E-mail.
> > Si vous avez déjà ajouté un autre compte à Outlook 2007, Il peut vous demander de choisir le protocole à utiliser, de choisir « Microsoft Exchange, POP3, IMAP ou HTTP » et de Cliquer sur Suivant.

Maintenant, vous pouvez voir la fenêtre de configuration automatique du compte, Outlook est assez intelligent pour configurer automatiquement votre Gmail, mais nous pouvons choisir une configuration manuelle pour configurer Gmail.
>> Cochez la case « Configurer manuellement les paramètres du serveur » et cliquez sur le bouton Suivant.
![]()
>> Maintenant, il pose à nouveau la même question pour choisir les services de messagerie qui ont été demandés plus tôt, Mais Choisissez la première option « E-mail Internet » et cliquez sur Suivant.

>> Maintenant, Remplissez les informations requises et suivez la capture d’écran ci-dessous.
Paramètres: nom, adresse e-mail complète (y compris ‘@gmail.com » ou » @your_domain.com’)
- Dans le menu déroulant Type de compte, sélectionnez IMAP ; entrez les noms de serveur entrant et sortant indiqués ci-dessous.
- Serveur de messagerie entrant : imap.gmail.com
- Adresse du serveur sortant : smtp:gmail.com
- Dans le champ ‘Nom d’utilisateur’, indiquez votre adresse Gmail complète, y compris ‘@gmail.com » ou » @your_domain.com . ‘Utilisateurs de Google Apps, entrez votre adresse e-mail complète, par ex.’username@your_domain.com.’

Remarque: Si vous êtes en dehors des États-Unis, vous devrez peut-être utiliser imap.googlemail.com et smtp.googlemail.com au lieu de imap.gmail.com et smtp.gmail.com .
> > Maintenant, Cliquez sur « Plus de paramètres » et Allez dans l’onglet « Serveur sortant » et Assurez-vous que l’option d’authentification est sélectionnée pour SMTP. Cochez la case « Mon serveur sortant (SMTP) nécessite une authentification » et choisissez le bouton radio « Utiliser les mêmes paramètres que mon serveur de messagerie entrant ».

>> Allez maintenant dans l’onglet Avancé et effectuez les modifications nécessaires ici.
- Le serveur entrant doit être 993 et doit utiliser le cryptage SSL.
- Le serveur sortant peut utiliser le cryptage TLS 587.
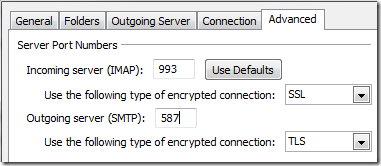
>> Cliquez sur le bouton Ok pour enregistrer et fermer la boîte de dialogue. Maintenant, cliquez sur « Paramètres du compte de test » pour tester si cela fonctionnera ou non. Si tout se passe bien, vous pouvez voir le statut comme terminé,
Maintenant, Cliquez sur fermer, Cliquez sur suivant et Terminez.
Félicitations, vous avez configuré avec succès Gmail Imap vers Outlook 2007.
Configuration manuelle de Gmail vers Outlook 2003
Pour Outlook 2003, vous verrez la fenêtre de l’assistant, Sélectionnez « Ajouter un nouveau compte de messagerie », puis Cliquez sur Suivant.

Maintenant, choisissez « IMAP » et cliquez sur Suivant et maintenant nous sommes enfin sur la page de configuration du compte.
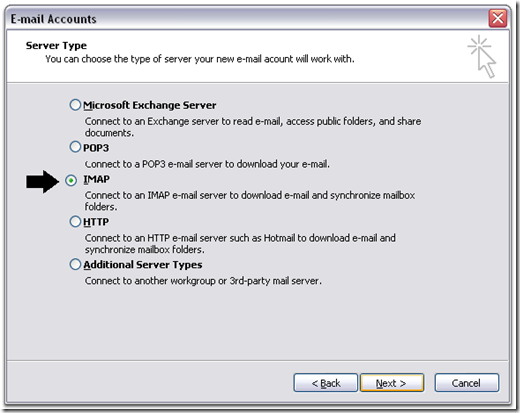
Maintenant, Remplissez les informations requises et suivez la capture d’écran ci-dessous.
Le réglage que nous avons fait pour Outlook 2007 est le même pour Outlook 2003, le seul changement est l’interface utilisateur, c’est tout. ainsi, vous pouvez simplement suivre la configuration des paramètres ci-dessus effectuée dans Outlook 2007. Cependant, vous pouvez suivre la capture d’écran ci-dessous pour Outlook 2003.
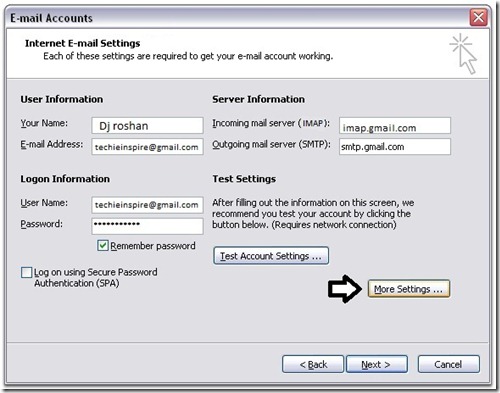
Maintenant, allez dans « Plus de paramètres… » et effectuez les paramètres de port et de serveur de messagerie sortant. et Testez le compte en cliquant sur « Tester les paramètres du compte… », Si tout se passe bien, vous pouvez voir le statut comme terminé et Cliquer sur Suivant et Terminer.
Félicitations, vous avez configuré avec succès Gmail IMAP vers Outlook 2003.
Configurez Gmail dans Outlook à l’aide du protocole POP3
Si vous souhaitez toujours opter pour le service Gmail POP3, modifiez le paramètre dans gmail pour utiliser POP3 comme protocole à utiliser. Tout reste le même sauf l’adresse du serveur gmail et le paramètre de port.
L’adresse du serveur de messagerie entrant est pop.gmail.com
L’adresse du serveur de messagerie sortant est smtp.Gmail.com
Paramètre de port :
Le port Pop3 du serveur entrant est 995 et Cochez la case « Ce serveur nécessite une connexion cryptée (SSL).
Le port du serveur sortant (SMTP) est 465 et Cochez la case « Ce serveur nécessite une connexion cryptée (SSL) » sous Serveur sortant (SMTP)
Fondamentalement, Pour configurer Gmail sur d’autres clients de messagerie, Il vous suffit de vous souvenir de l’adresse du serveur entrant et sortant gmail, des ports et du type de cryptage utilisé. C’est tout.
|
Mail Protocols
|
Server Address
|
Port
|
Type
|
|
POP3
|
pop.gmail.com |
995
|
Incoming mail address |
|
IMAP
|
imap.gmail.com |
993
|
Incoming mail address |
|
SMTP
|
smtp.gmail.com |
465 Ou 587
|
Adresse de courrier sortant |
Pour configurer votre appareil mobile ou un autre Client de messagerie à l’aide de Gmail IMAP
Pour configurer votre appareil mobile ou un autre client de messagerie à l’aide de Gmail POP3
Si vous avez trouvé l’article ci-dessus intéressant, abonnez-vous à Techie Inspire.