Windows 8 –
Oppitunti 18: turvallisuus ja huolto
/Fi/windows8/opening-your-files-with-different-apps/content /
Security and maintenance
monin tavoin Windows 8 on turvallisin koskaan julkaistu versio Windowsista. Haitallisten ohjelmistojen lataamisen riski on huomattavasti pienempi, koska aloitusnäytöltä käyttämäsi sovellukset ovat joko Microsoftin suunnittelemia tai hyväksymiä. Windows 8 sisältää myös useita tietoturvaominaisuuksia, jotka pitävät sinut turvassa.
tällä oppitunnilla opit lisää siitä, miten Windows 8 suojaa tietokonettasi. Puhumme myös toimintakeskuksen käytöstä mahdollisten tietoturvariskien ratkaisemiseen, tietokoneen vianmääritysongelmista ja järjestelmän palauttamisesta.
tietoturvaominaisuudet Windows 8: ssa
Windows 8 käyttää erilaisia työkaluja suojaamaan sinua viruksilta, haittaohjelmilta ja muilta haitallisilta sovelluksilta, jotka voivat vahingoittaa tietokonettasi. Monet näistä palveluista toimivat taustalla, joten et välttämättä edes huomaa, että ne työskentelevät jatkuvasti pitääkseen sinut turvassa.
- User Account Control
User Account Control varoittaa, kun ohjelma tai käyttäjä yrittää muuttaa tietokoneen asetuksia. Näyttösi lukitaan väliaikaisesti, kunnes järjestelmänvalvoja voi vahvistaa muutokset. Tämä auttaa suojaamaan tietokonettasi haittaohjelmilta ja vahingossa tapahtuvilta muutoksilta. Käyttäjätilien hallinnan avulla voit myös päättää, kuinka usein saat nämä varoitukset.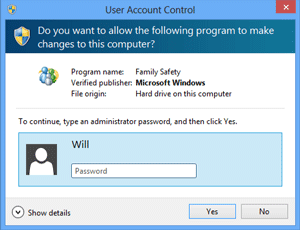 Käyttäjätilien valvonta
Käyttäjätilien valvonta - Windows Defender
Windows Defender tarjoaa virustorjunta-ja haittaohjelmasuojauksen tietokoneellesi. Sen lisäksi, että Windows Defender skannaa tietokoneesi mahdollisesti haitallisten sovellusten varalta, se tarjoaa reaaliaikaisen suojan tarkistamalla jokaisen avaamasi tiedoston tai sovelluksen hidastamatta tietokonettasi.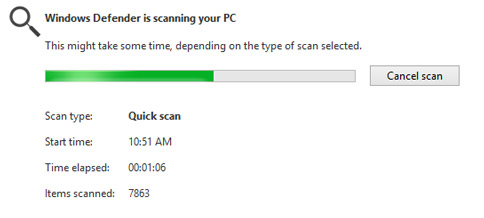 Windows Defender
Windows Defender
- Windows SmartScreen
aina kun tietokoneesi havaitsee tietoturvauhan tiedostosta tai sovelluksesta, Windows SmartScreen ilmoittaa siitä koko näytön varoituksella. Aina kun näet tämän varoitusruudun, sinun pitäisi valita olla avaamatta tiedostoa tai sovellusta, ellet voi varmistaa, että se ei vahingoita tietokonettasi.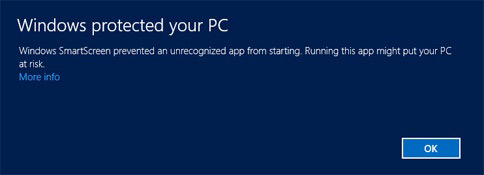 Windows SmartScreen
Windows SmartScreen
- Windowsin palomuuri
oletuksena Windows 8 suojaa internetyhteytesi Windowsin palomuurilla. Palomuuri estää luvattoman pääsyn ulkoisista yhteyksistä ja auttaa suojaamaan verkkoasi uhkilta, jotka voivat vahingoittaa tietokonettasi.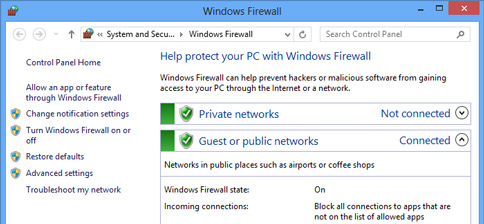 Windowsin palomuurista
Windowsin palomuurista
toimintakeskus
toimintakeskus on keskitetty paikka katsoa tietoturva-ja huoltoviestejä, mikä helpottaa tietokoneen ongelmien tunnistamista ja ratkaisemista. Toimintakeskukseen pääsee Työpöytänäkymästä.
toimintakeskuksen avaaminen:
jos sinulla on tärkeitä viestejä, tehtäväpalkin lippukuvake näyttää punaisen X-symbolin  .
.
- avataksesi toimintakeskuksen klikkaa tehtäväpalkin lippu-kuvaketta.
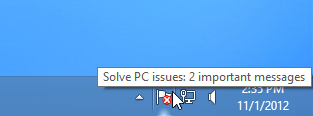 Toimintakeskuskuvaketta napsauttamalla tehtäväpalkissa
Toimintakeskuskuvaketta napsauttamalla tehtäväpalkissa - kaikki nykyiset viestit näkyvät.
- napsauta Open Action Center vastataksesi nykyisiin viesteihin.
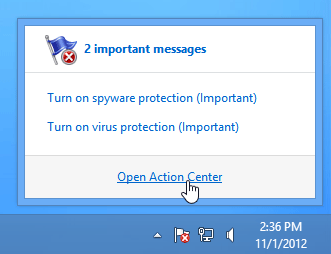 Action Centerin avaamisesta
Action Centerin avaamisesta
ongelmien ratkaiseminen toimintakeskuksen kanssa:
nykyiset viestisi näkyvät toimintakeskuksen ruudussa. Punainen palkki osoittaa tärkeimmät viestit, kun taas keltainen palkki osoittaa ne, jotka eivät vaadi välitöntä huomiota. Viestin oikealle puolelle ilmestyy painike, jos turvallisuus-tai kunnossapitokysymykseen on olemassa ratkaisu.
- korjataksesi ongelman, klikkaa ratkaisu-painiketta ja seuraa näytön ohjeita. Kun olet valmis, viesti katoaa toimintakeskuksesta.
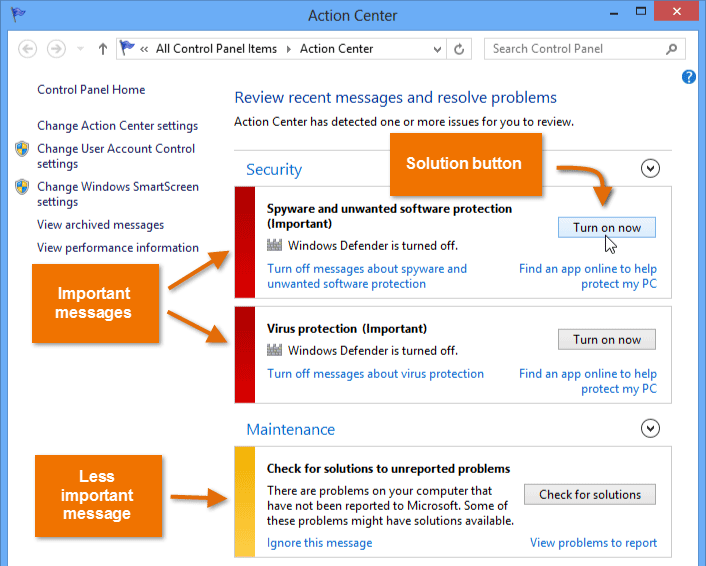 ongelmien ratkaiseminen toimintakeskuksen kanssa
ongelmien ratkaiseminen toimintakeskuksen kanssa
jotkut viestit ovat vain ilmoituksia ja eivät osoita ongelmia tietokoneen kanssa. Nämä viestit eivät sisällä ratkaisupainiketta, mutta niissä voi silti olla tärkeitä tietoja tai ohjeita.
Vianetsintä
kaikkia tietokoneongelmia ei näytetä toimintakeskuksessa. Esimerkiksi, sinulla voi olla ongelmia tietyn ohjelman tai laitteen tai yhteyden Internetiin. Tämäntyyppisiä ongelmia varten haluat avata Vianmääritysruudun.
- päästäksesi Vianmääritysruutuun Napsauta toimintakeskuksen alareunassa vianmääritys. Näet useita eri vaihtoehtoja, joiden avulla voit tunnistaa ja korjata ongelmia ohjelmiston ja laitteiston.
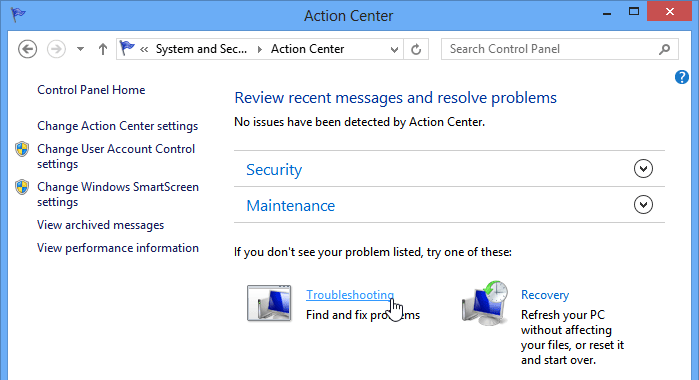 Vianetsintäpaneelin avaaminen
Vianetsintäpaneelin avaaminen
napsauta alla olevan interaktiivisen painikkeen painikkeita saadaksesi lisätietoja Vianmääritysruudun käytöstä. Huomaa, että tietokoneessa voi olla hieman erilainen lista vaihtoehtoja.
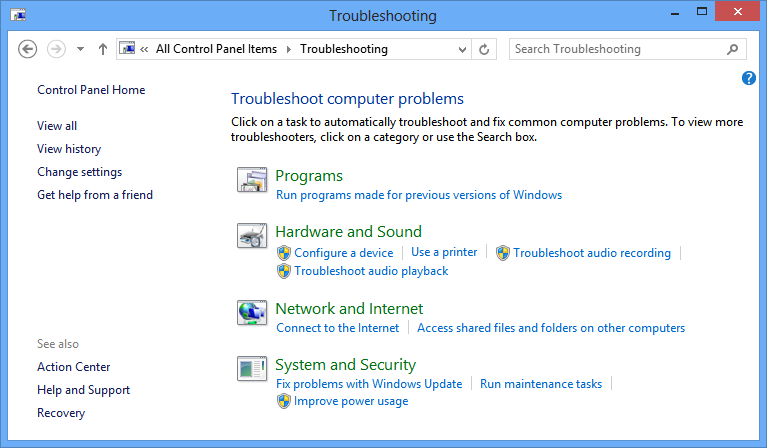
järjestelmä ja tietoturva
käytä näitä vaihtoehtoja uusimman Windows-päivityksen ongelmien korjaamiseen ja kunnossapidon suorittamiseen.
verkko ja Internet
käytä näitä vaihtoehtoja liitettävyyteen ja tiedostojen jakamiseen liittyvien ongelmien ratkaisemiseksi.
laitteisto ja ääni
käytä näitä vaihtoehtoja ulkoisen laitteen, kuten tulostimen tai näytön, ongelmien korjaamiseen.
ohjelmat
Klikkaa tästä selvittääksesi aikaisempiin Windows-versioihin suunniteltujen sovellusten ongelmat.
käyttämällä järjestelmän palautusta
saatat joskus kokea ongelmia tietokoneen kanssa avattuasi tiettyjä tiedostoja tai sovelluksia Internetistä, mikä voi vaikuttaa järjestelmän asetuksiin. Järjestelmän palauttaminen on usein helpoin tapa korjata tällaisia kysymyksiä. Järjestelmän palautuksen avulla voit” kelata ” järjestelmäasetuksiasi aikaisempaan ajankohtaan, jota kutsutaan palautuspisteeksi. Muista, että Järjestelmän palautus ei poista äskettäin luotuja tiedostoja, eikä sitä voida käyttää takaisin kadonneet asiakirjat tai muita tiedostoja. Kuitenkin, se voi poistaa äskettäin lisätyt sovellukset ja ohjaimet.
järjestelmän palauttamiseen:
- Etsi ja valitse Recovery Toimintokeskuspaneelin alareunassa.
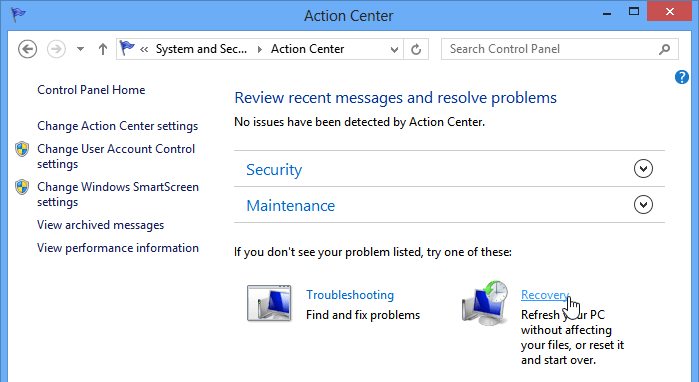 Accessing Recovery tools
Accessing Recovery tools - Click Open System Restore.
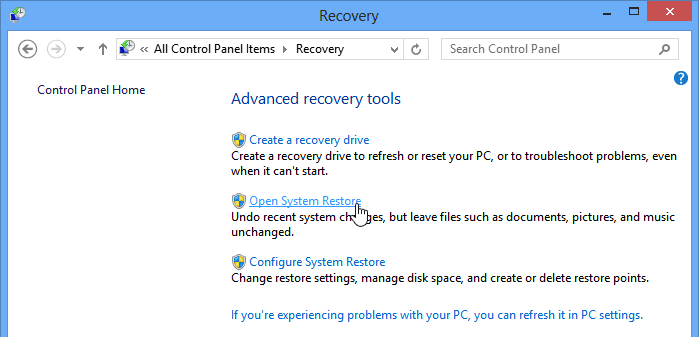 klikkaamalla Avaa Järjestelmän palautus
klikkaamalla Avaa Järjestelmän palautus - Järjestelmän palautus – valintaikkuna ilmestyy. Palauta Järjestelmäasetukset aikaisempaan palautuspisteeseen noudattamalla näytön ohjeita.
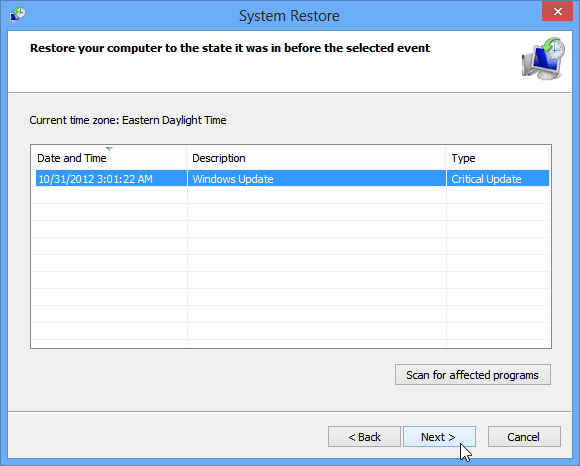 palautuspisteen valitseminen
palautuspisteen valitseminen
/Fi / windows8 / why-you-should-upgrade-to-windows-10 / content /