[Tutorial] Kuinka tarkistaa tietokoneellasi
sovellettu Ryhmäkäytäntö tässä artikkelissa keskitytään siihen, miten tarkistat tietokoneellasi sovelletun ryhmäkäytännön. Paikallisella Ryhmäkäytäntöeditorilla on tärkeä rooli erilaisten Järjestelmäasetusten hallinnassa ja määrittämisessä. Virheelliset ja virheelliset muutokset käytäntöasetuksiin voivat häiritä sujuvaa käyttökokemustasi tietokoneen kanssa. Jos teet paljon muutoksia paikallisen Ryhmäkäytäntöeditorin asetuksiin ja nyt aiot tarkistaa kaikki tietokoneesi sovelletut tai käytössä olevat ryhmäkäytäntöasetukset, olet tullut oikeaan paikkaan. Nyt, aloitetaan oppia tarkistaa ryhmäkäytäntö sovellettu tietokoneella.
- vaihtoehto 1: Napsauta tila-saraketta paikallisessa ryhmäkäytäntöeditorissa
- Vaihtoehto 2: Käytä Suodatinvalintoja paikallisessa ryhmäkäytäntöeditorissa
- vaihtoehto 3: käytä tuloksena olevan Käytäntöjoukon työkalua (rsop.msc)
- vaihtoehto 4: Käytä komentoriviä sovellettujen ryhmäkäytäntöjen tarkistamiseen
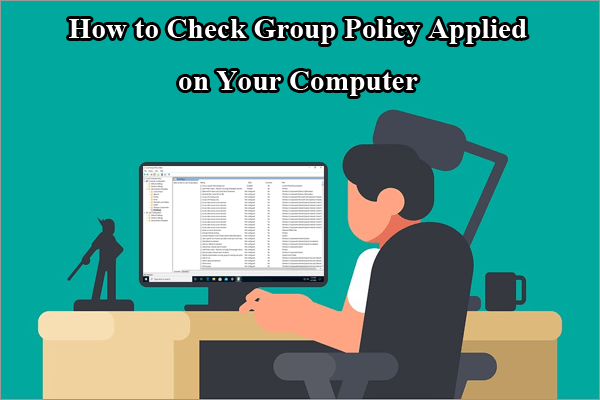
vaihtoehto 1: Napsauta paikallisen Ryhmäkäytäntöeditorin tila-saraketta
” Miten tarkistan tietokoneellani sovelletun ryhmäkäytännön?”Oletko utelias tämän kysymyksen suhteen? Oikeastaan vaiheet tehdä, että eivät ole monimutkaisia tietokoneeseen. Voit tarkistaa kaikki käytössä olevat, Käytöstä poistetut ja määrittämättömät käytännöt suoraan paikallisen Ryhmäkäytäntöeditorin Tila-sarakkeesta. Tässä on mitä sinun täytyy tehdä.
Vaihe 1. Paina Windows + R-näppäintä käynnistääksesi Suorita-valintaikkunan, kirjoita ”gpedit.msc ” ilman lainausmerkkejä tyhjään ja kosketa OK-painiketta jatkaa. Sitten Windows avaa paikallisen Ryhmäkäytäntöeditorin ikkunan sinulle.
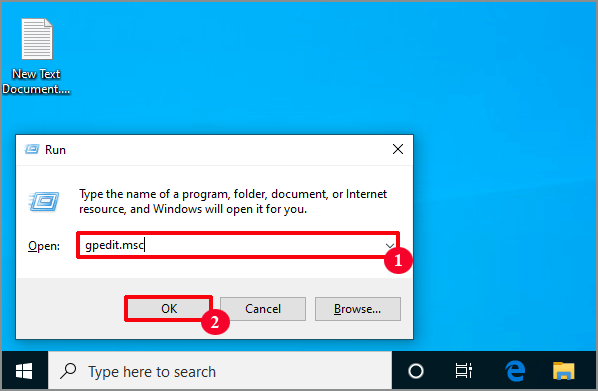
Step 2. Nyt voit nähdä kaikki sovelletut tietokoneen määrityskäytännöt tai kaikki sovelletut käyttäjän määrityskäytännöt. Jos haluat nähdä kaikki sovelletut tietokoneen määrityskäytännöt, kaksoisnapsauta paikallisen Ryhmäkäytäntöeditorin vasemmassa sivupalkissa laajentaaksesi Hallintamalleja tietokoneen määrityksessä. Valitse sitten vaihtoehto Kaikki asetukset.
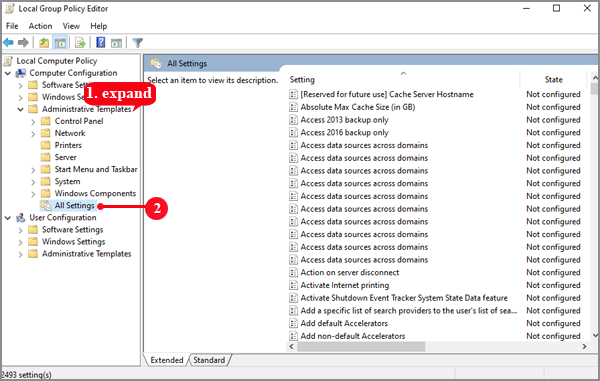
nähdäksesi kaikki sovelletut käyttäjän määrityskäytännöt, kaksoisnapsauta laajentaaksesi Hallintamalleja kohdassa käyttäjän määritys. Valitse sitten vaihtoehto Kaikki asetukset.
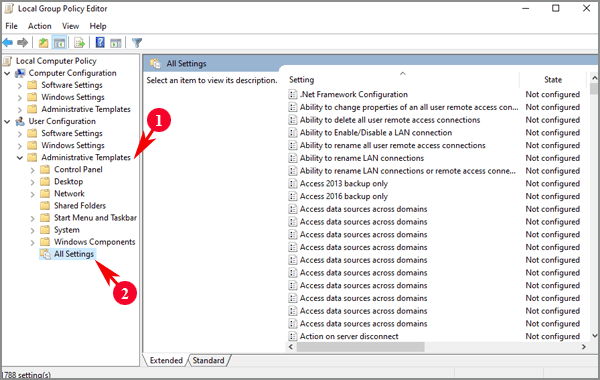
Vaihe 3. Sitten näet kaikki asetukset näkyvät oikeassa paneelissa ja näet kaikki asetukset’ valtiot Tila-sarakkeessa. Jos haluat tarkistaa tietokoneellesi sovelletun tai käyttöön otetun ryhmäkäytännön, voit klikata tilan sarakeotsikkoa (nuoli ylöspäin tällä hetkellä) ja lajitella käytäntöasetukset tilan mukaan nousevassa järjestyksessä.
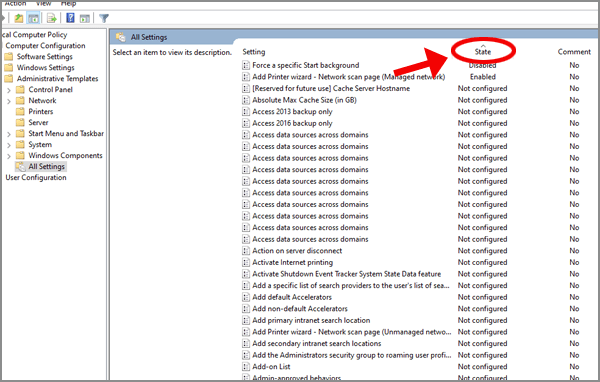
sarakkeen otsikkoa niin huomaat, että paikallinen ryhmäkäytäntöeditori näyttää käytäntöasetuksen, jonka tila on käytössä tai poistettu käytöstä, sarakkeen yläosassa ja minkä tahansa käytäntöasetuksen yläpuolella, jonka tilaa ei ole määritetty.
Vaihtoehto 2: Käytä Suodatinasetuksia paikallisessa ryhmäkäytäntöeditorissa
voit käyttää paikallisen Ryhmäkäytäntöeditorin Suodatinasetuksia valitaksesi näytettävien käytäntöasetusten tyypin, jotta voit soveltaa useita ehtoja tietyn tyyppisten käytäntöasetusten löytämiseksi. Kuinka tarkistaa tietokoneeseen sovellettava ryhmäkäytäntö Suodatusasetusten avulla? Nyt seuraa alla ohjeita oppia tekemään, että.
Vaihe 1. Avaa Paikallinen ryhmäkäytäntöeditori tietokoneellasi.
Vaihe 2. Napsauta paikallisen Ryhmäkäytäntöeditorin vasemmassa ruudussa hiiren kakkospainikkeella tietokoneen määrityksen tai käyttäjän määrityksen kohdassa olevat Hallintamallit tarpeesi mukaan ja valitse sitten suodatusvaihtoehdot pudotusvalikosta.
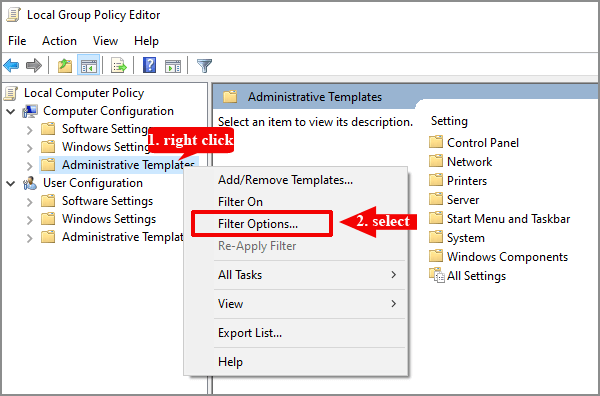
Vaihe 3. Suodattimen asetukset-paneelissa kohdassa Valitse näytettävien käytäntöasetusten tyyppi, napsauta alanuolta laajentaaksesi määritettyä pudotusvalikkoa, valitse vaihtoehto Kyllä ja napsauta sitten OK-painiketta jatkaaksesi.
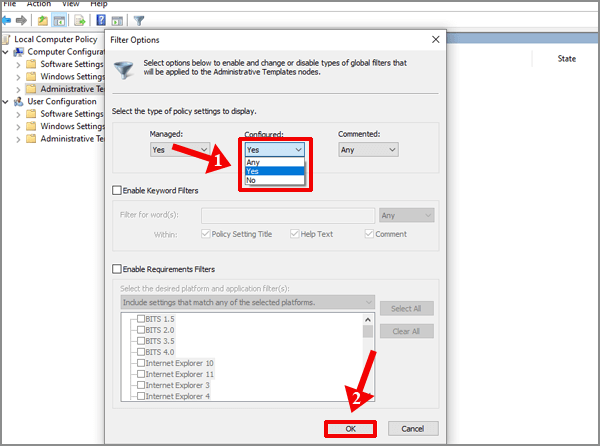
nyt kun olet määrittänyt näytettävien käytäntöasetusten tyypin, vain määritetyt käytäntöasetukset, toisin sanoen valtiot ovat käytössä ja pois käytöstä, luetellaan. Sitten voit tarkistaa kaikki sovelletut ryhmäkäytännöt näistä näkyvistä kansioista.
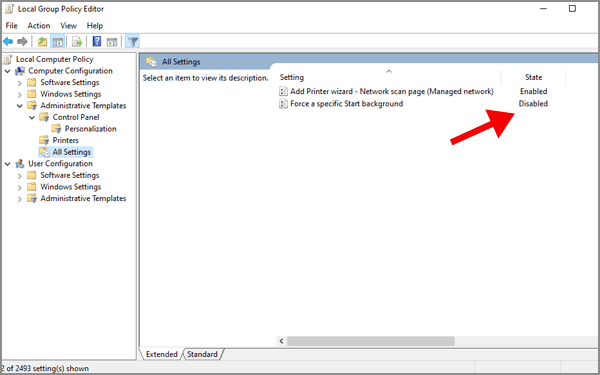
vaihtoehto 3: käytä tuloksena olevan Käytäntöjoukon työkalua (rsop.msc)
Miten tarkistaa, onko ryhmäkäytäntöä sovellettu tietokoneellasi, jos olet tehnyt joitakin muutoksia käytäntöasetuksiin? Toinen vaihtoehto on käyttää tuloksena joukko politiikan (rsop.msc). Se on sisäänrakennettu apuohjelma Windows-käyttöjärjestelmässä, jonka avulla voit nähdä kaikki ryhmäkäytäntöasetukset, jotka on sovellettu tietokoneeseen. Käyttöliittymä on hyvin samanlainen kuin paikallinen ryhmäkäytäntöeditori. Nyt on kokeilla kohti seuraavia ohjeita.
Vaihe 1. Avaa Suorita-valintaikkuna painamalla Win + R-näppäimiä samanaikaisesti, Kirjoita rsop.msc, ja napauta sitten Enter-näppäintä jatkaaksesi.
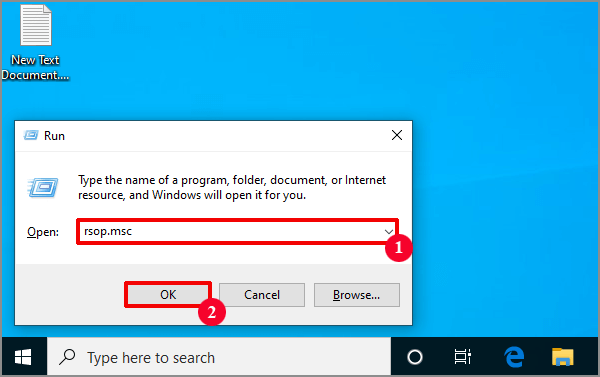
Step 2. Saat ikkunan tietokoneen näytöllä, joka näyttää, että tuloksena joukko politiikkaa käsitellään. Tuloksena oleva joukko Käytäntötyökalua alkaa skannata järjestelmääsi sovellettujen ryhmäkäytäntöjen varalta, joten odota hetki kärsivällisesti.
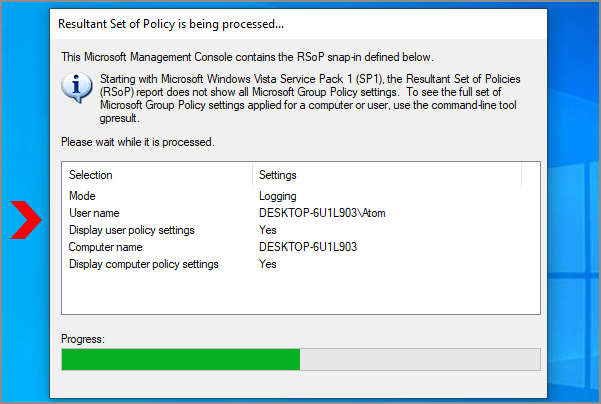
Vaihe 3. Kun skannaus on valmis, tulet tuloksena joukko politiikan ikkuna. Vain käytössä olevat ja Käytöstä poistetut käytäntöasetukset näkyvät tietokoneen määrityksessä ja käyttäjän määrityksessä tuloksena olevassa Käytäntöjoukossa. Nyt voit siirtyä kansioihin tarkistaa, mikä asetus on sovellettu tietokoneeseen.
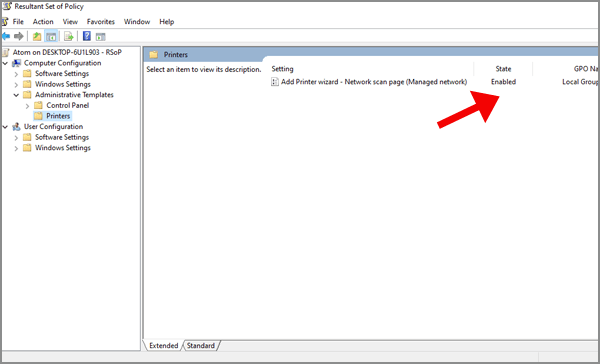
vaihtoehto 4: Käytä komentoriviä tarkistaaksesi sovelletut ryhmäkäytännöt
viimeinen mutta ei vähäisin vaihtoehto, jolla voit tarkistaa kaikki käytössä olevat tai sovelletut ryhmäkäytäntöasetukset tietokoneellasi, on kirjoittaa komento komentokehotteeseen. Sitten sinulle näytetään kaikki asetukset ja tarkka polku löytää se paikallisessa ryhmäkäytäntöeditorissa.
Vaihe 1. Kirjoita komentokehote Windowsin etsi tyhjä, klikkaa hiiren oikealla paras hyväksytty tulos ja valitse Suorita järjestelmänvalvojana mennä.
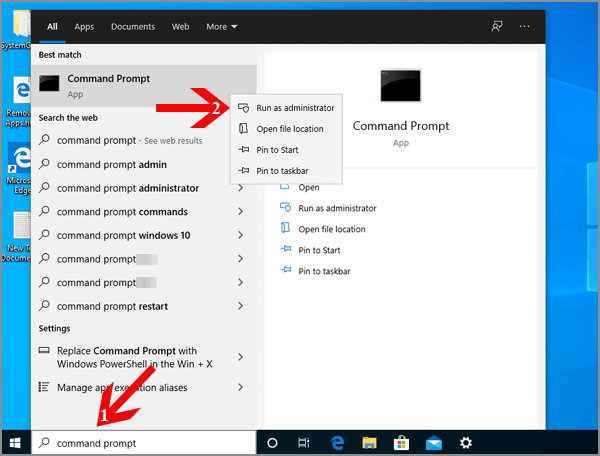
Vaihe 2. Jos haluat tarkistaa kaikki tietokoneeseen sovellettavat käytännöt, kirjoita komento ”gpresult /Scope Computer / v” ilman lainausmerkkejä komentokehotteeseen ja paina Enter suorittaaksesi tämän komennon.
Vaihe 3. Odota hetki ja sitten näet tiedot kaikista asetuksista ja tarkka polku löytää se paikallisen Ryhmäkäytäntöeditorin komentoriviltä.
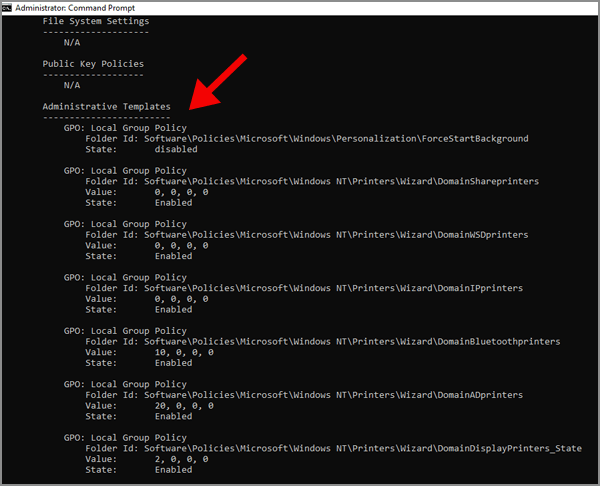
Huomautus: Jos haluat tarkistaa kaikki käyttäjätilillesi sovelletut käytännöt, kirjoita komento ”gpresult /Scope User /v” ilman lainausmerkkejä ja paina sitten Enter suorittaaksesi sen.
- 5 Tapoja käyttää paikallista ryhmäkäytäntöeditoria Windows 10
- Fix:paikallista ryhmäkäytäntöeditoria ei voi avata Windows 10
- 3 tapaa korjata tämä ohjelma on estetty Ryhmäkäytännöllä Windows 10
- miten Ryhmäkäytäntö pikakuvake tehdään Windows 8/8.1 Työpöytä
- luotetun sivuston lisääminen Ryhmäkäytäntöön Windows 10