tarkista asiakirjat sisään ja ulos SharePoint 2010
SharePoint 2010: n nauha näyttää monia samoja asiakirjatoimintoja kuin Muokkaa-valikko. Yksi nauhan käytön eduista on, että voit käyttää sitä ryhtymään toimiin useilla asiakirjoilla kerralla. Sano esimerkiksi, että haluat tarkistaa kolme asiakirjaa kerralla.
Näin teet sen nauhalla:
-
valitse asiakirjakirjastostasi valintaruutu jokaisen tarkistettavan asiakirjan vieressä.
-
Napsauta SharePoint-nauhan asiakirjat-välilehden Check Out-painiketta.
-
napsauta OK vahvistuskehotteessa.
asiakirjat tarkistetaan.
Vaihtoehtoisesti voit käyttää asiakirjan Muokkaa-valikkoa päästäksesi Check Out menu-komentoon.
uloskirjautuminen — ja sen vastine, sisään kirjautuminen-on vain hyvää asiakirjakirjaston etikettiä. Mikä olisikaan parempi tapa kertoa muille, että teet muutoksia asiakirjaan kuin tarkistamalla se? Asiakirjan tarkistaminen asettaa tarkistetun lipun Kyllä-merkiksi ja tallentaa asiakirjan tarkistaneen henkilön nimen.
yleisesti ottaen Katso kaikki asiakirjat, joita aiot muokata yli viiden minuutin ajan. Toisin sanoen, jos sinun täytyy tehdä enemmän kuin vain muuttaa väärin kirjoitettu sana tai päivittää päivämäärä alatunnisteessa, tutustu asiakirjaan. Muista tietysti aina tarkistaa asiakirjat, Kun muokkaukset ovat valmiit.
yksi syy käyttää SharePoint Workspace (tunnettiin aiemmin nimellä Microsoft Groove) asiakirjoja SharePoint document libraries on, että voit työskennellä asiakirjoja offline, tehdä muutoksia, ja sitten synkronoida nämä muutokset. On paljon helpompaa muistaa synkronoida SharePoint-työtila jokaisen päivän alussa ja lopussa kuin muistaa tarkistaa ja tarkistaa asiakirjat.
kun tarkistat yhden asiakirjan kerrallaan, SharePoint 2010 kehottaa tallentamaan asiakirjan paikalliseen Luonnoskansioon. Seuraa näitä ohjeita nähdäksesi itse:
-
siirrä asiakirjakirjastossa sen asiakirjan nimisarakkeen päälle, jonka haluat tarkistaa.
-
kun nuoli ilmestyy näkyviin, napsauta sitä näyttääksesi asiakirjan Muokkaa-valikon ja valitse Check Out.
SharePoint näyttää uloskirjautumiskehotteen.
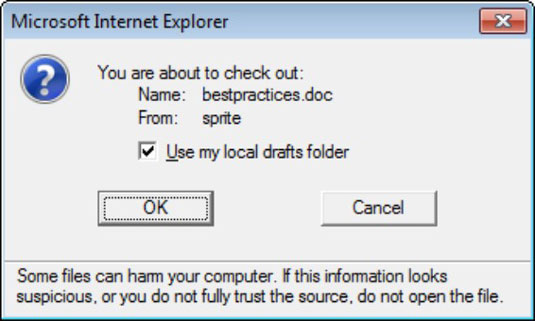
-
hyväksy oletusarvo paikallisen Luonnoskansioni käyttämiseksi napsauttamalla OK.
asiakirja tarkistetaan ja Ladataan paikalliselle kiintolevylle.
ellei ylläpitäjä ole vaihtanut sijaintia, paikallinen luonnoskansio löytyy osoitteesta C:käyttäjät % käyttäjätunnus%documentsharepiste luonnoksia.
avataksesi asiakirjan, jonka juuri tarkistit ja latasit, sinun on selattava paikalliseen Luonnoskansioon Resurssienhallinnan avulla ja avattava tiedosto. Useimmat ihmiset eivät halua vaivautua tällä ylimääräisellä askeleella.
kun tarkistat asiakirjan, jos se on jossain Windows-yhteensopivassa sovelluksessa (kuten Word), saat viestin, jossa voit määrittää, haluatko tarkistaa asiakirjan paikalliseen Luonnoskansioon. Yleensä, haluat valita Use My Local Drafts kansio vaihtoehto, koska se luo väliaikaisen tiedoston kiintolevylle ja voit muokata tarkistettu tiedosto, vaikka olet offline-tilassa.
valitsemalla olla käyttämättä paikallista luonnoskansiota tiedosto avautuu SharePoint-palvelimesta. Tämä voi aiheuttaa järjestelmän roikkua ja näyttää reagoimaton, koska se on odotettava muutoksia matkustaa edestakaisin verkon palvelimelle. Jos menetät verkkoyhteytesi, voit menettää asiakirjaasi tehdyt muutokset.
Lataa paikallinen kopio tiedostosta tehdessäsi muutoksia. Voit käyttää paikallista luonnoskansiota, SharePoint-työtilaa tai ladata tiedoston manuaalisesti ja ladata sen uudelleen, kun olet tehnyt muutokset.
haettavissa asiakirjoissa näkyy asiakirjan tyyppikuvakkeessa nuoli. Kuten tässä näkyy, alin kohde on tarkistettu, kun taas kaksi ylintä eivät ole.
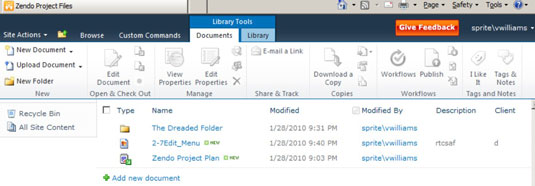
jos haluat nähdä, kenellä asiakirja on tarkistettu, sinun on näytettävä asiakirjakirjaston tarkistettu sarakkeeseen.
jos haluat tarkistaa asiakirjan sen jälkeen, kun olet tehnyt muutoksesi, voit toistaa aiemmin Seuraamasi vaiheet asiakirjan tarkistamiseksi, vain vaiheessa 2, Valitse Sisäänkirjautumisvaihtoehto asiakirjan Muokkaa-valikosta tai napsauta nauha-asiakirjan asiakirja-välilehden painiketta.
jos muutat mielesi ja haluat teeskennellä, että uloskirjautumista ei koskaan tapahtunut, voit napsauttaa hylkää uloskirjautuminen-painiketta asiakirjan tarkistamisen sijaan. Tästä voi olla hyötyä, jos tarkistit vahingossa väärän asiakirjan.