Tapoja määrittää tiedostojärjestelmän tyyppi Linuxissa
tietojenkäsittelyssä tiedostojärjestelmä on asettelu tai muoto, jota käytetään tiedostojen tallentamiseen tallennuslaitteeseen. Tiedostojärjestelmää käytetään loogisesti jakamaan tallennuslaite, jotta eri tiedostot järjestetään kauniisti tallennuslaitteessa, jota etsitään, käytetään, muutetaan, poistetaan jne. helposti tallennuslaitteesta.
nykyään on saatavilla monia tiedostojärjestelmiä. Eri tiedostojärjestelmissä on erilaisia rakenteita, logiikkaa, ominaisuuksia, joustavuutta, turvallisuutta jne. Joitakin yleisimpiä tiedostojärjestelmiä ovat Ext4, Btrfs, XFS, ZFS, NTFS, FAT32 jne.
on aikoja, jolloin Linux-järjestelmänvalvojan on määritettävä tiedostojärjestelmän tyyppi yksinkertaisesti tiedostojärjestelmän asentamiseksi tai tiedostojärjestelmän ongelmien diagnosoimiseksi. Eri tiedostojärjestelmissä on erilaisia työkaluja ongelmien diagnosointiin, virheiden tarkistamiseen ja korjaamiseen jne. Niin, sinun täytyy tietää tiedostojärjestelmä tallennuslaite käyttää määrittää huolto työkalu / työkalut käyttää.
tässä artikkelissa näytän sinulle eri tapoja, joilla voit määrittää tiedostojärjestelmän tyypin Linuxissa. Aloitetaan.
tie 1: Käyttämällä DF-komentorivityökalua
DF-komentoriviohjelma on esiasennettuna lähes jokaisessa Linux-jakelussa. Voit käyttää DF-komentoriviohjelmaa löytääksesi tiedostojärjestelmän tyyppi kaikki asennetut tallennuslaitteet ja osiot.
etsi tiedostojärjestelmätyyppi kaikista tietokoneesi asennetuista tallennuslaitteista ja osioista suorittamalla DF-komento seuraavasti:


DF-komento näyttää seuraavat tiedot:
tiedostojärjestelmä: Tallennuslaitteen nimi tai osion nimi, joka on tällä hetkellä asennettuna.
asennettu: kansio, johon tallennuslaite / osio (tiedostojärjestelmä) on asennettu.
Tyyppi: asennetun tallennuslaitteen/osion tiedostojärjestelmän tyyppi.
koko: asennetun tallennuslaitteen/osion koko.
käytetty: levytila, jota käytetään asennetusta tallennuslaitteesta / osiosta.
käytä%: asennetusta tallennuslaitteesta/osiosta käytetyn levytilan prosenttiosuus.
käytä: asennetun tallennuslaitteen/osion vapaan levytilan määrä.
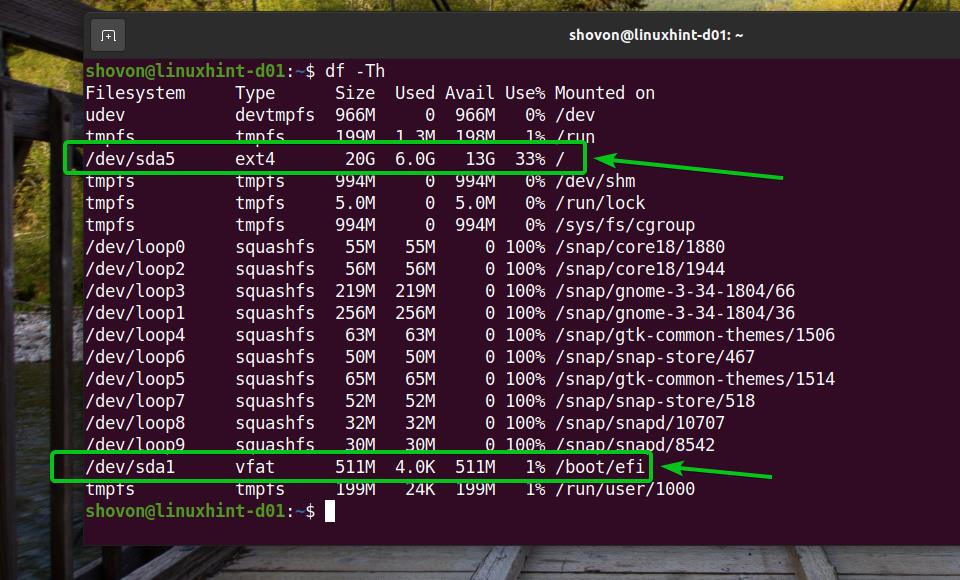
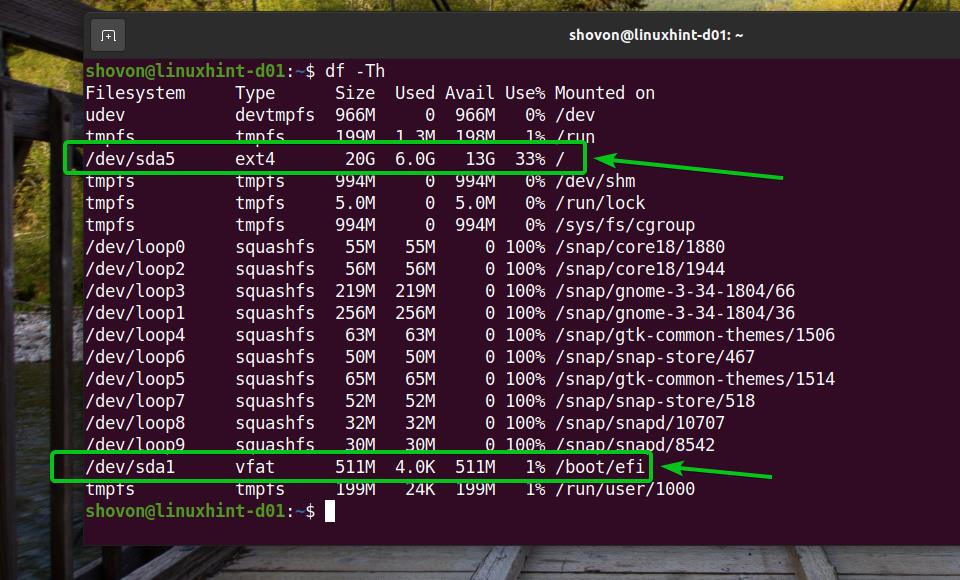
Ubuntussa DF-komento näyttää sinulle monta loop-laitetta, kuten näet alla olevasta kuvakaappauksesta.
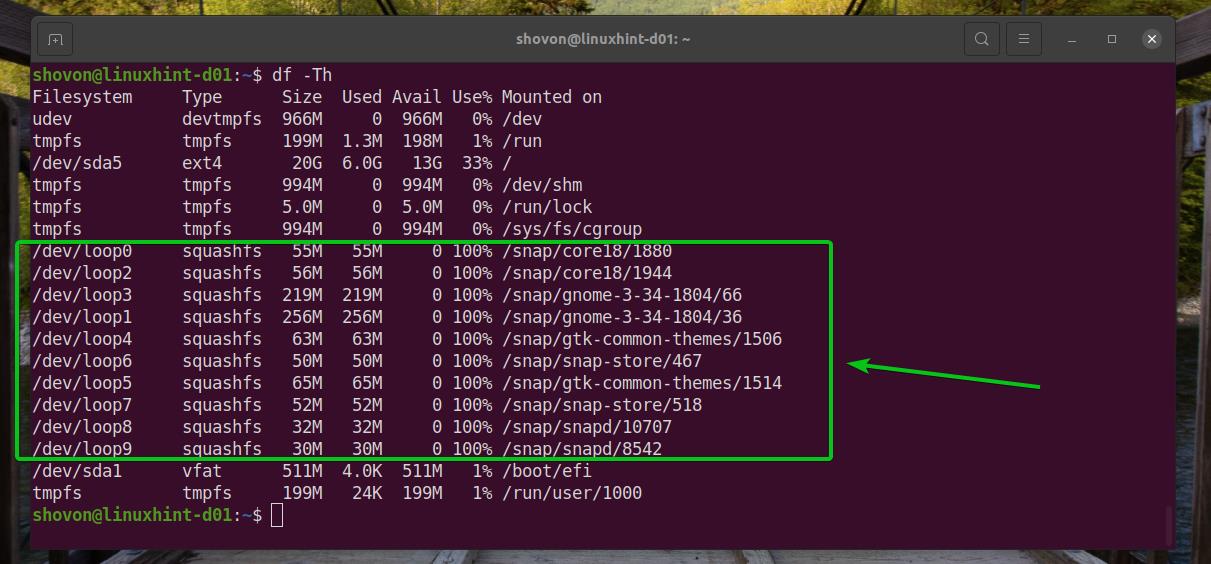
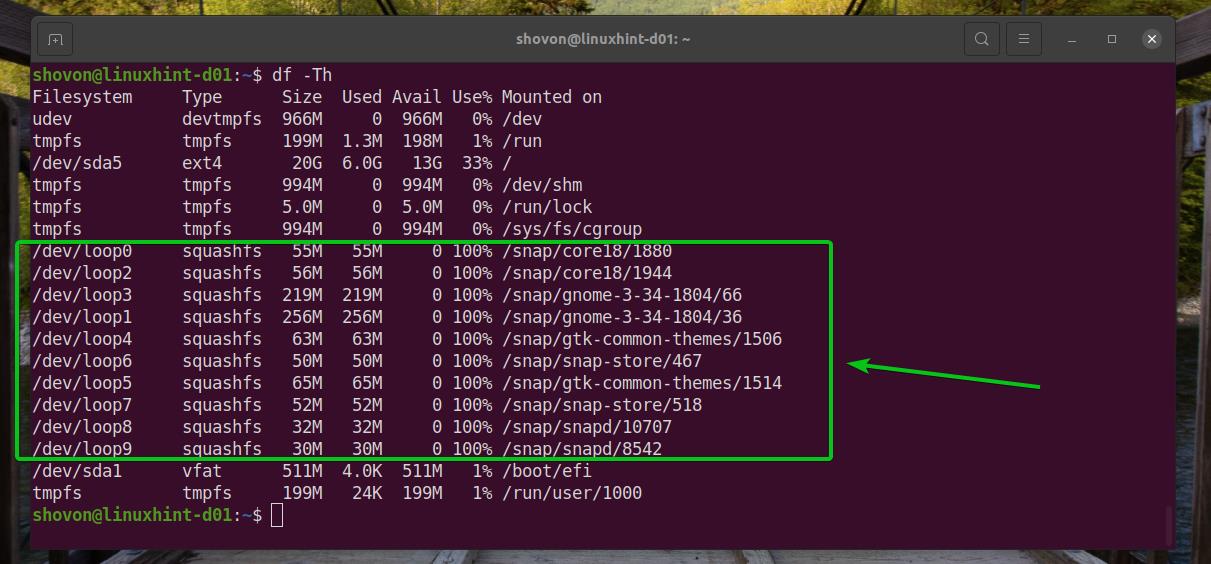
voit piilottaa loop-laitteet DF-komennon-x-valinnalla seuraavasti:
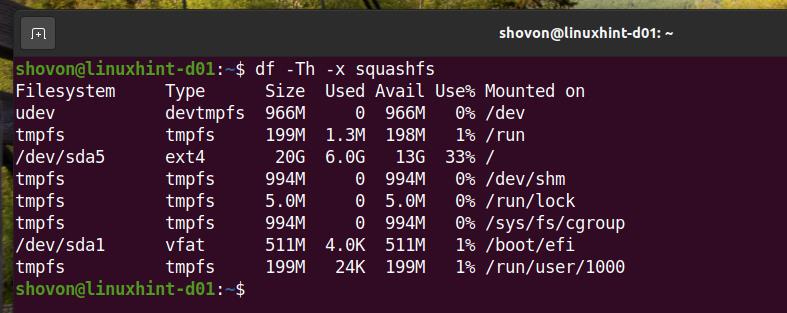
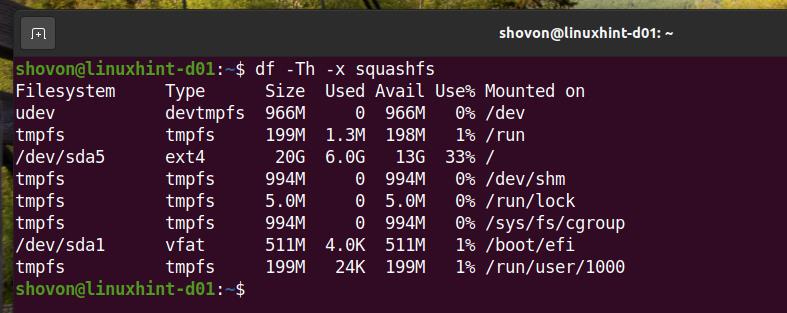
Voit myös piilottaa tmpfs-laitteet DF-komennon ulostulosta.
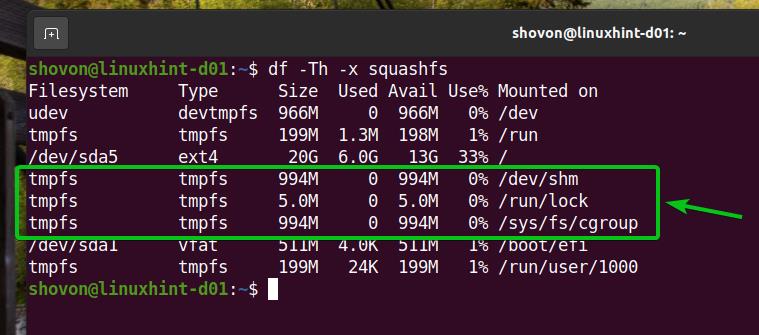
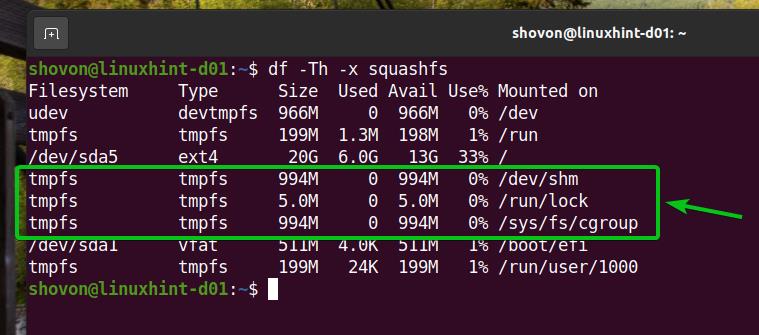
jos haluat piilottaa tmpfs-laitteet myös DF-komennon ulostulolta, suorita DF-komento valitsimella-x seuraavasti:
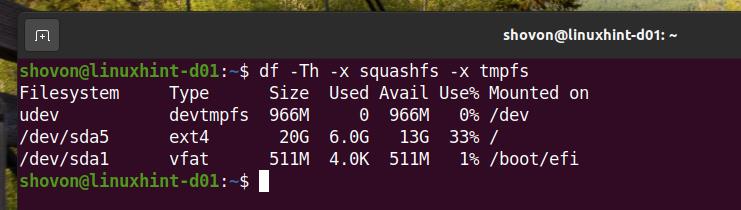
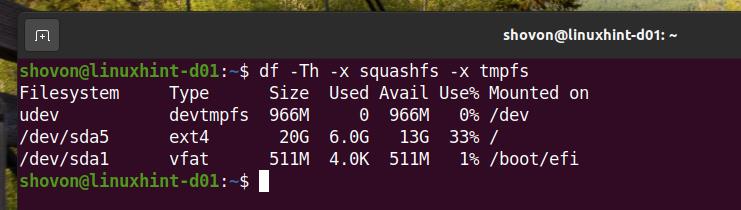
nyt lähtö näyttää paljon puhtaammalta. Halutessasi voit poistaa udev-laitteet DF-komennon ulostulosta.
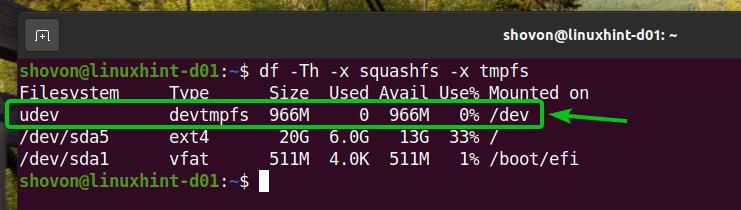
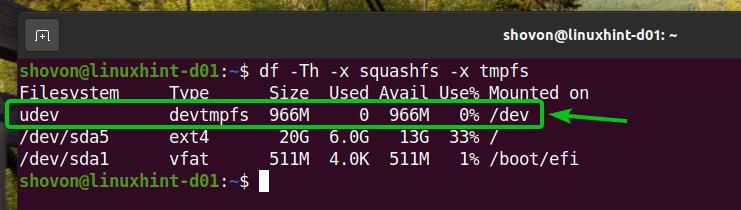
jos haluat poistaa udev-laitteet myös DF-komennon ulostulosta, suorita DF-komento seuraavasti:


DF-komennon ulostulossa näkyvät vain fyysiset tallennuslaitteet ja osiot. Myös lähtö näyttää paljon mukavammalta kuin ennen.
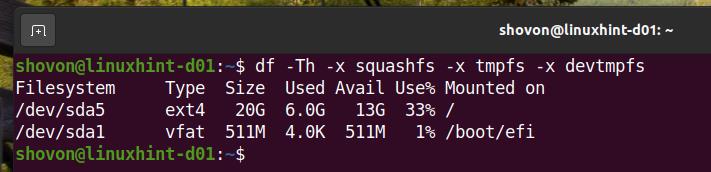
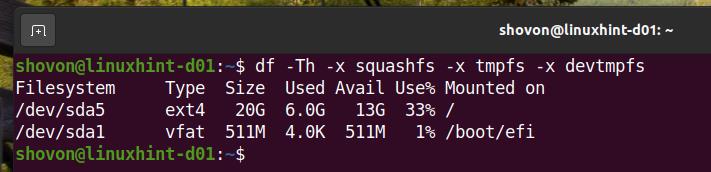
Tapa 2: Käyttämällä lsblk-komentoa
lsblk-komentoriviohjelma on esiasennettuna lähes jokaisessa Linux-jakelussa. Voit käyttää lsblk-komentoriviohjelmaa löytääksesi tiedostojärjestelmän tyypin kaikista (asennetuista ja irrotetuista) tietokoneen tallennuslaitteista ja osioista.
löytääksesi tiedostojärjestelmän tyypin kaikista (asennetuista ja asentamattomista) tietokoneesi tallennuslaitteista ja osioista, suorita lsblk-komento seuraavasti:
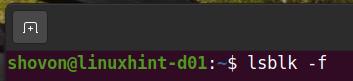
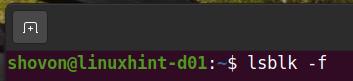
lsblk-komento näyttää seuraavat tiedot:
nimi: tallennuslaitteen nimi tai tallennuslaitteen osion nimi.
kiinnityspiste: Hakemisto, johon tallennuslaite / osio (tiedostojärjestelmä) on asennettu (jos asennettu).
fstype: tallennuslaitteen/osion tiedostojärjestelmän tyyppi.
etiketti: tallennuslaitteen/osion tiedostojärjestelmän etiketti.
UUID: tallennuslaitteen/osion tiedostojärjestelmän UUID (Universally Unique IDentifier).
FSUSE%: tallennuslaitteesta/osiosta käytetyn levytilan prosenttiosuus.
FSAVAIL: Tallennuslaitteen/osion vapaan levytilan määrä
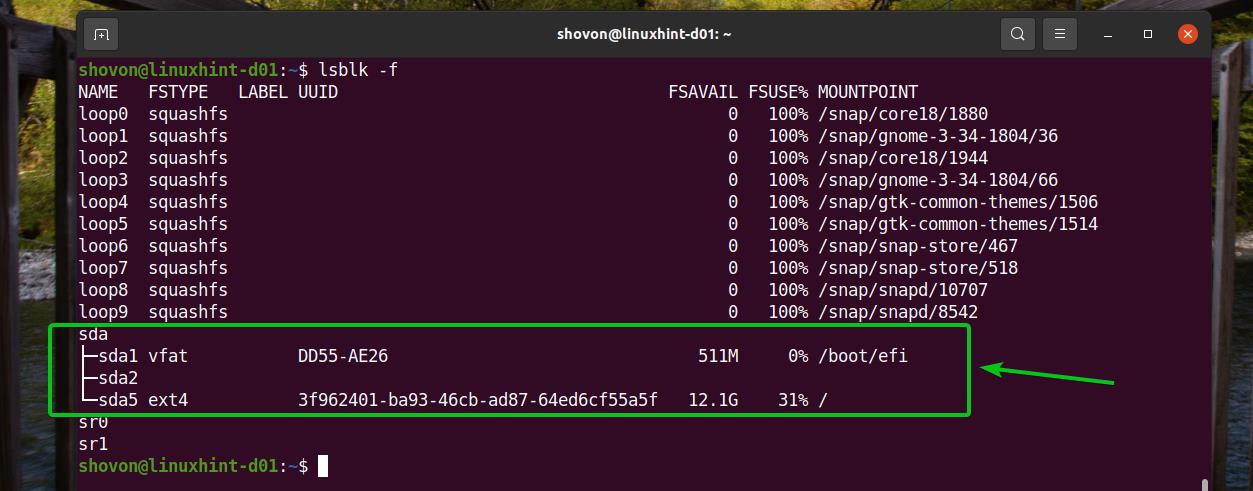
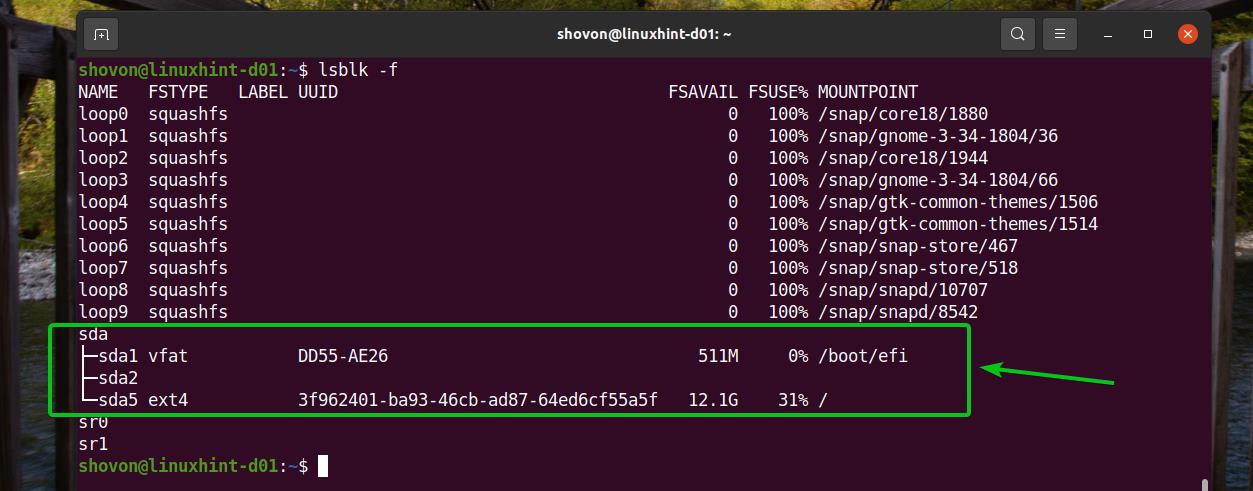
aivan kuten ennenkin, voit piilottaa silmukkalaitteet lsblk-komennon ulostulosta.
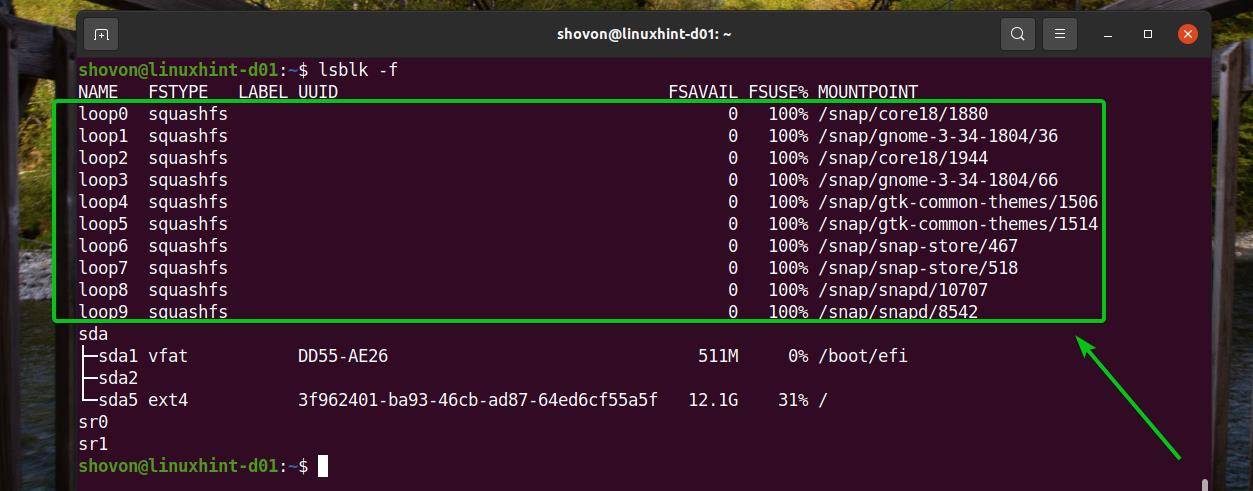
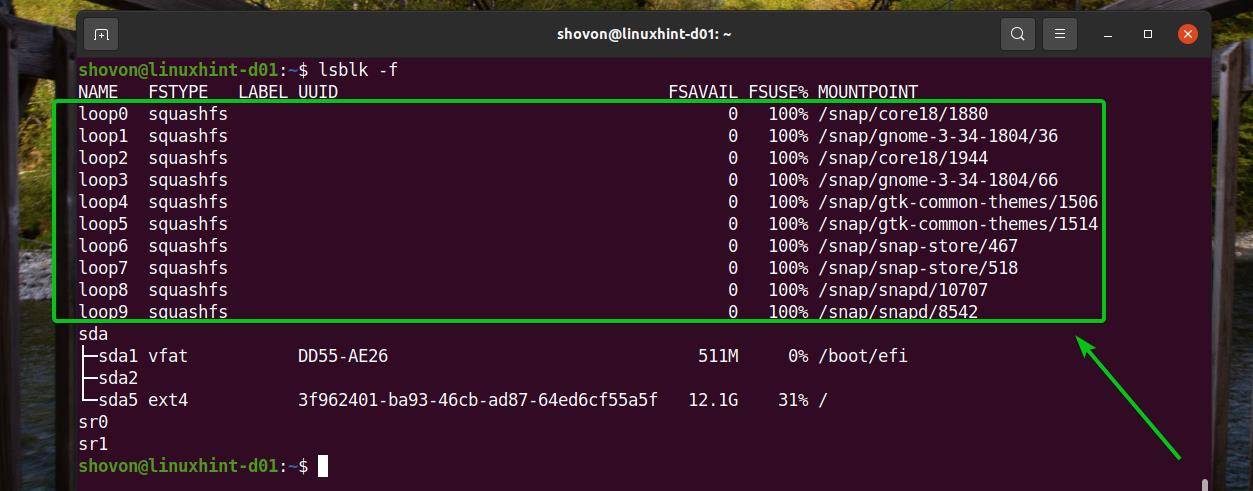
jos haluat piilottaa silmukkalaitteet lsblk-komennon ulostulolta, suorita lsblk-komento-e7-valinnalla seuraavasti:


kuten näet, kaikki silmukkalaitteet poistetaan lsblk-komennon ulostulosta. Lähtö näyttää paljon puhtaammalta kuin ennen.
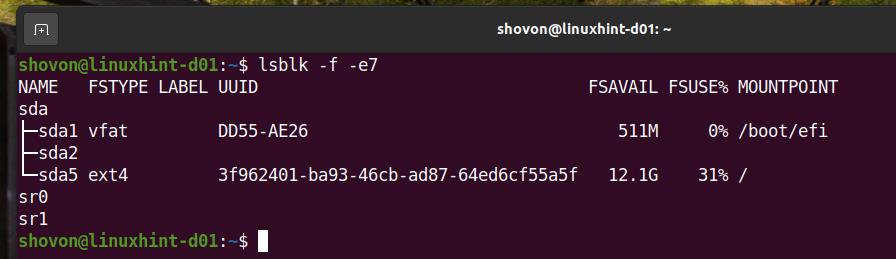
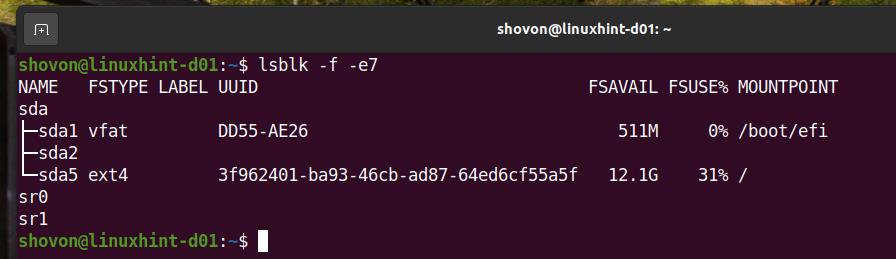
Tapa 3: käyttämällä blkid-komentoa
blkid-komentoriviohjelma on esiasennettuna lähes jokaisessa Linux-jakelussa, jonka löydät. Voit käyttää blkid-komentoriviohjelmaa löytääksesi tiedostojärjestelmän tyypin kaikista (asennetuista ja asentamattomista) tietokoneen tallennuslaitteista ja osioista.
jos haluat löytää tiedostojärjestelmän tyypin kaikista (asennetuista ja asentamattomista) tietokoneesi tallennuslaitteista ja osioista, suorita blkid-komento seuraavasti:
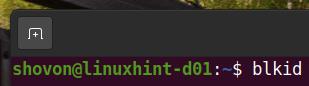
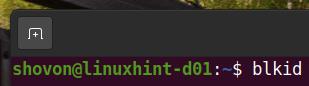
lsblk-komento näyttää seuraavat tiedot:
nimi: tallennuslaitteen nimi tai tallennuslaitteen osion nimi. ts. / dev / sda1, / dev / sda5.
UUID: tallennuslaitteen/osion tiedostojärjestelmän UUID (Universally Unique IDentifier).
tyyppi: tallennuslaitteen/osion tiedostojärjestelmän tyyppi.
PARTUUID: osion UUID (Universally Unique IDentifier).
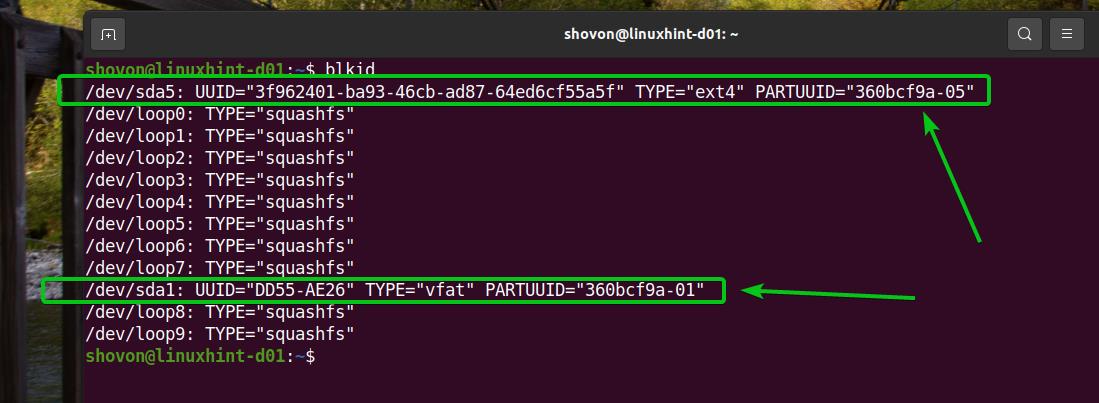
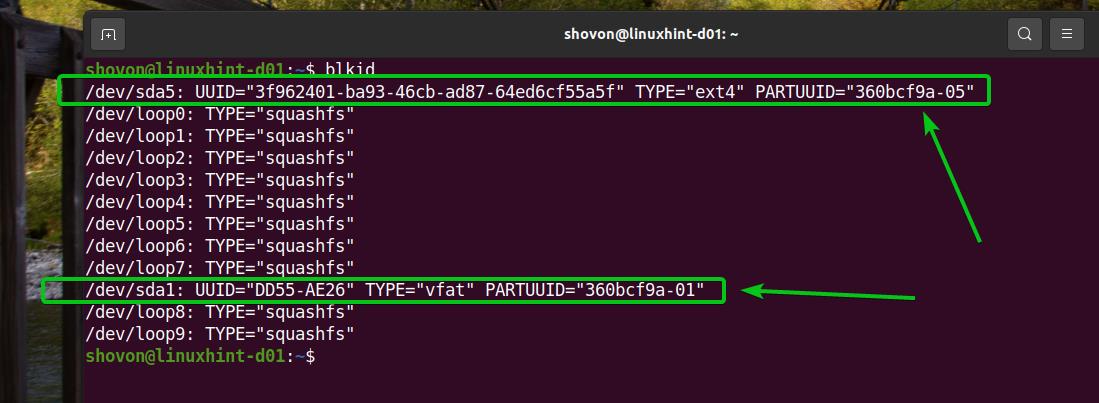
voit myös piilottaa silmukkalaitteet blkid-komennon ulostulosta kuten ennenkin.
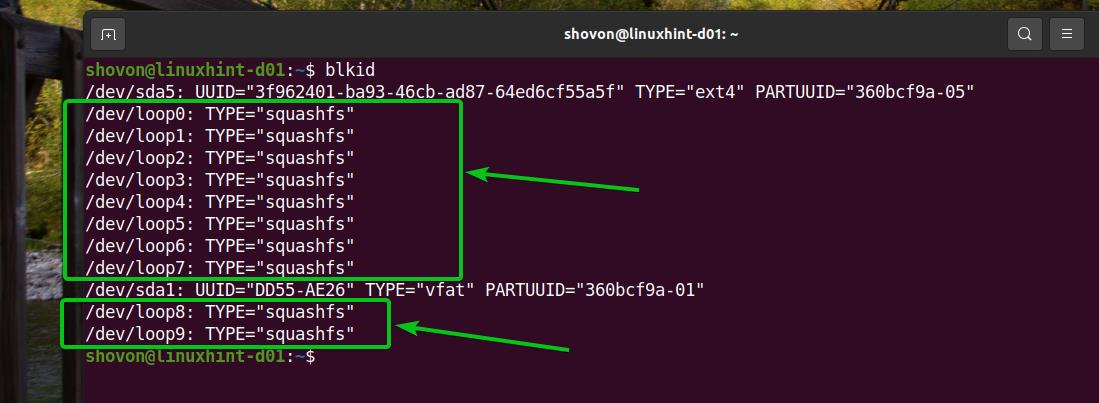
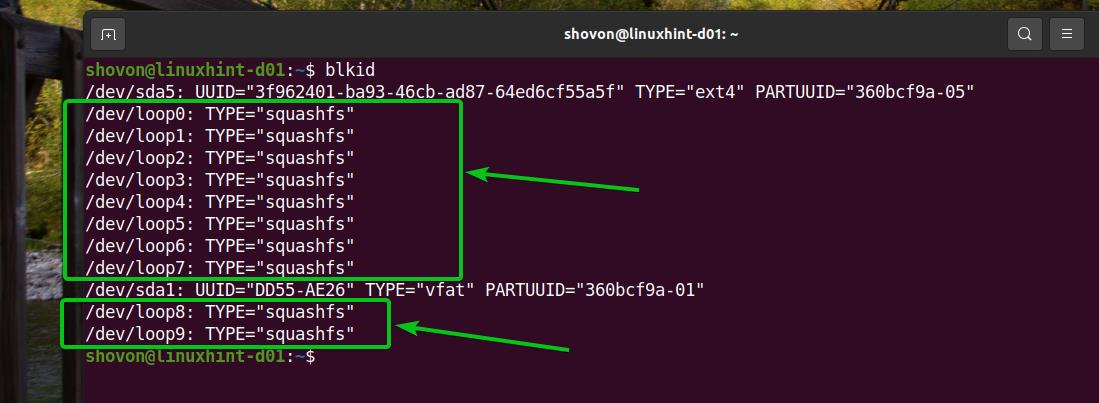
jos haluat piilottaa silmukkalaitteet blkid-komennon ulostulolta, suorita blkid-komento seuraavasti:


kuten näet, silmukkalaitteita ei näytetä blkid-komennon ulostulossa. Lähtö näyttää paljon mukavammalta kuin ennen.


Tie 4: Tiedostokomentoa
käyttäen tiedoston komentoriviohjelma on esiasennettuna lähes jokaisessa Linux-jakelussa. Voit käyttää Etsi-komentoriviohjelmaa tiedoston tiedostotyypin tunnistamiseen Linuxissa. Koska jokaista laitetta pidetään tiedostona Linuxissa, voit käyttää Etsi-komentoriviohjelmaa määrittääksesi tallennuslaitteen tai-osion tiedostojärjestelmän tyypin Linuxissa.
esimerkiksi osion sdb1 tiedostojärjestelmätyypin määrittämiseksi voit suorittaa tiedosto-komennon seuraavasti:


jos luet tiedostokomennon tulosteen, näet, että sdb1-osio käyttää FAT32-tiedostojärjestelmää.
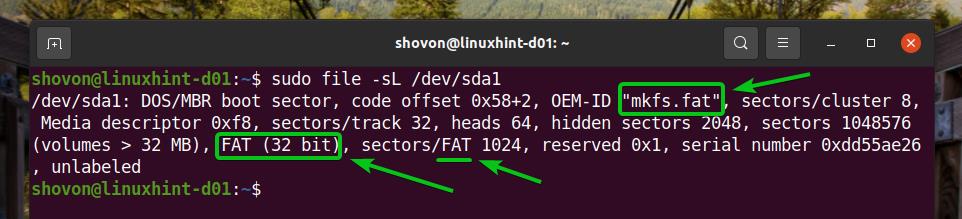
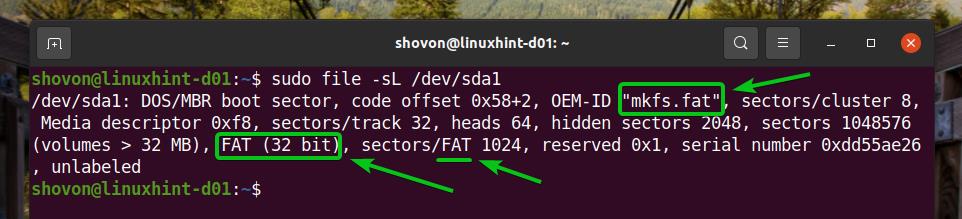
samalla tavalla sda5-osion tiedostojärjestelmätyyppi löytyy tiedosto-komennolla seuraavasti:


kuten näette, osio sda5 käyttää EXT4filesystem.
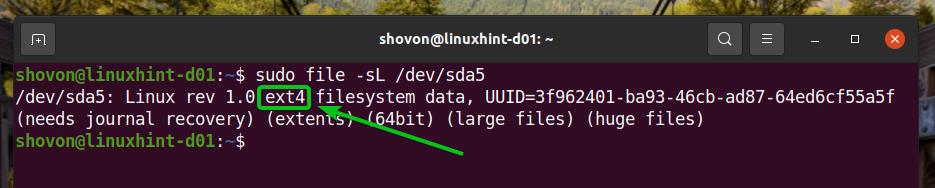
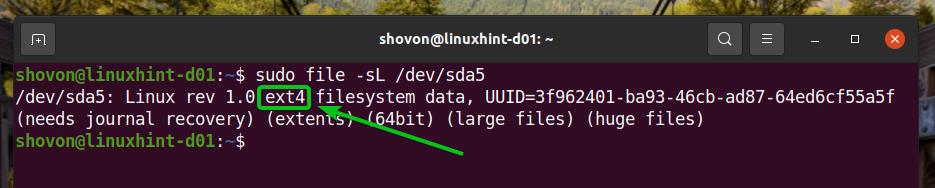
tie 5: Käyttämällä mount-komentoa ja/etc /mtab-tiedostoa
/etc / mtab-tiedosto sisältää merkinnän kaikista asennetuista tallennuslaitteista ja tietokoneen osioista. Voit lukea tämän tiedoston löytääksesi tallennuslaitteiden ja osioiden tiedostojärjestelmän tyypin. Komentoriviohjelma tulostaa myös /etc/mtab-tiedoston sisällön. Niin, voit käyttää komentoriviohjelman sekä löytää samat tiedot.
voit lukea /etc/mtab-tiedoston sisällön seuraavalla komennolla:
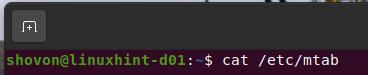
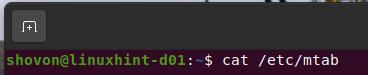
kuten näette, /etc/mtab-tiedostossa on paljon liitostietoja.
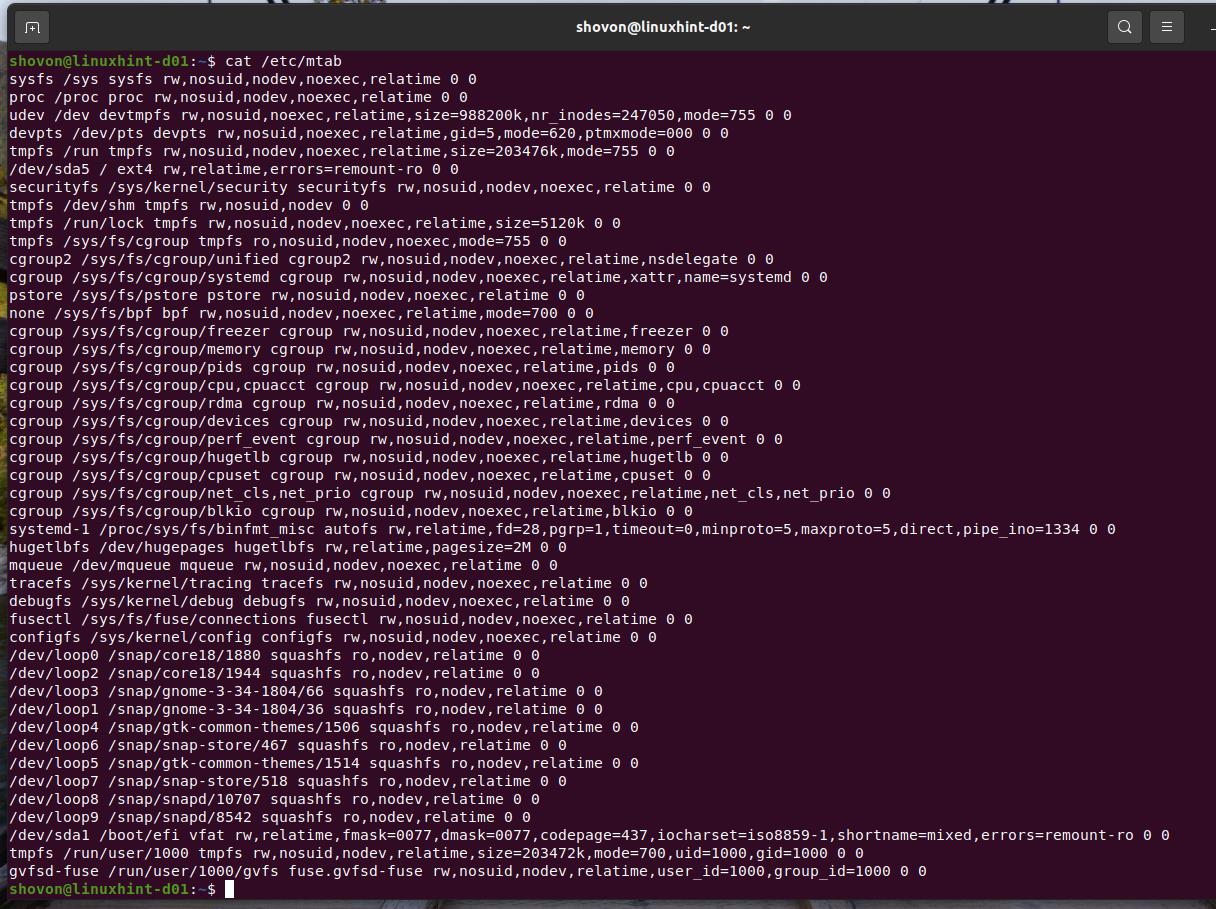
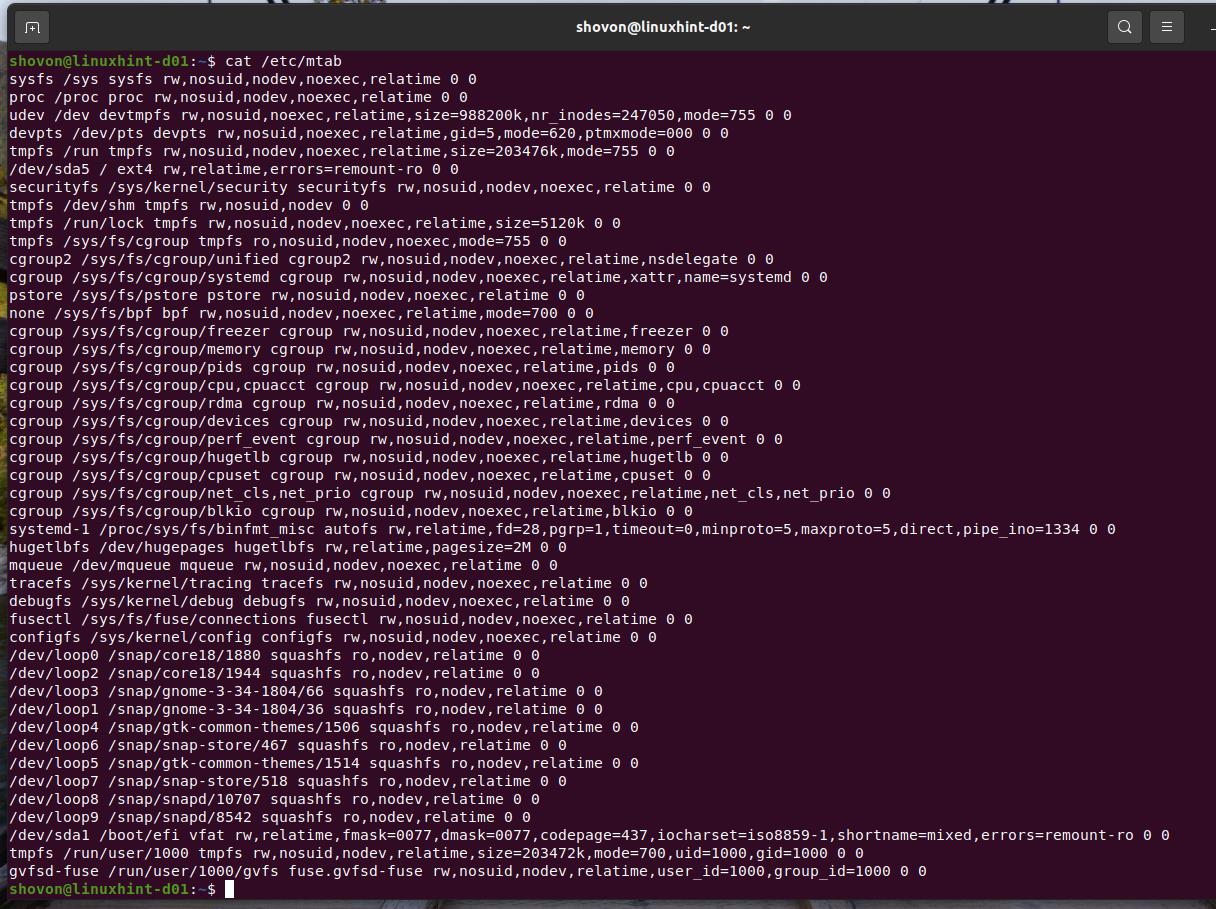
voit löytää samat tiedot mount-komennolla kuin alla olevassa kuvakaappauksessa.
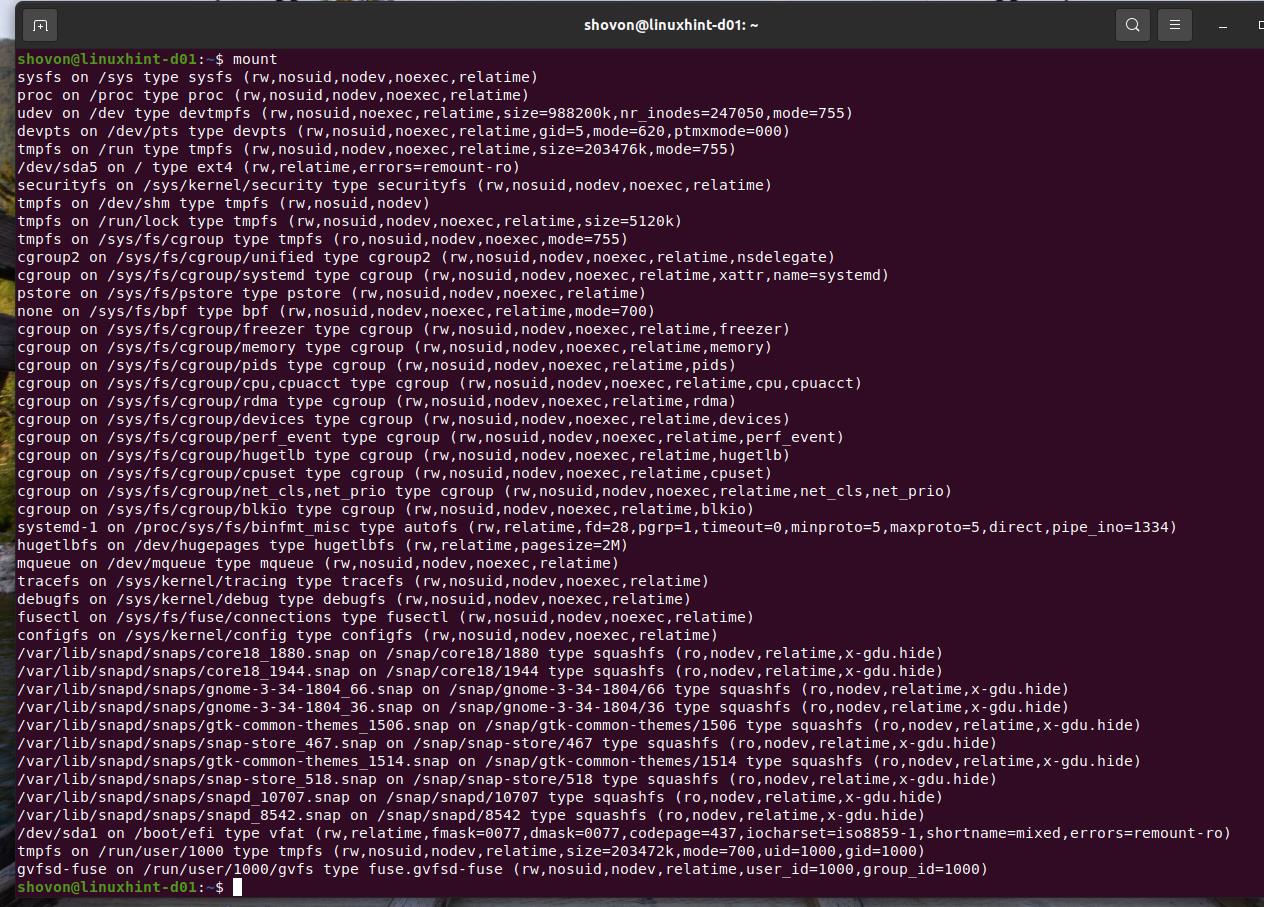
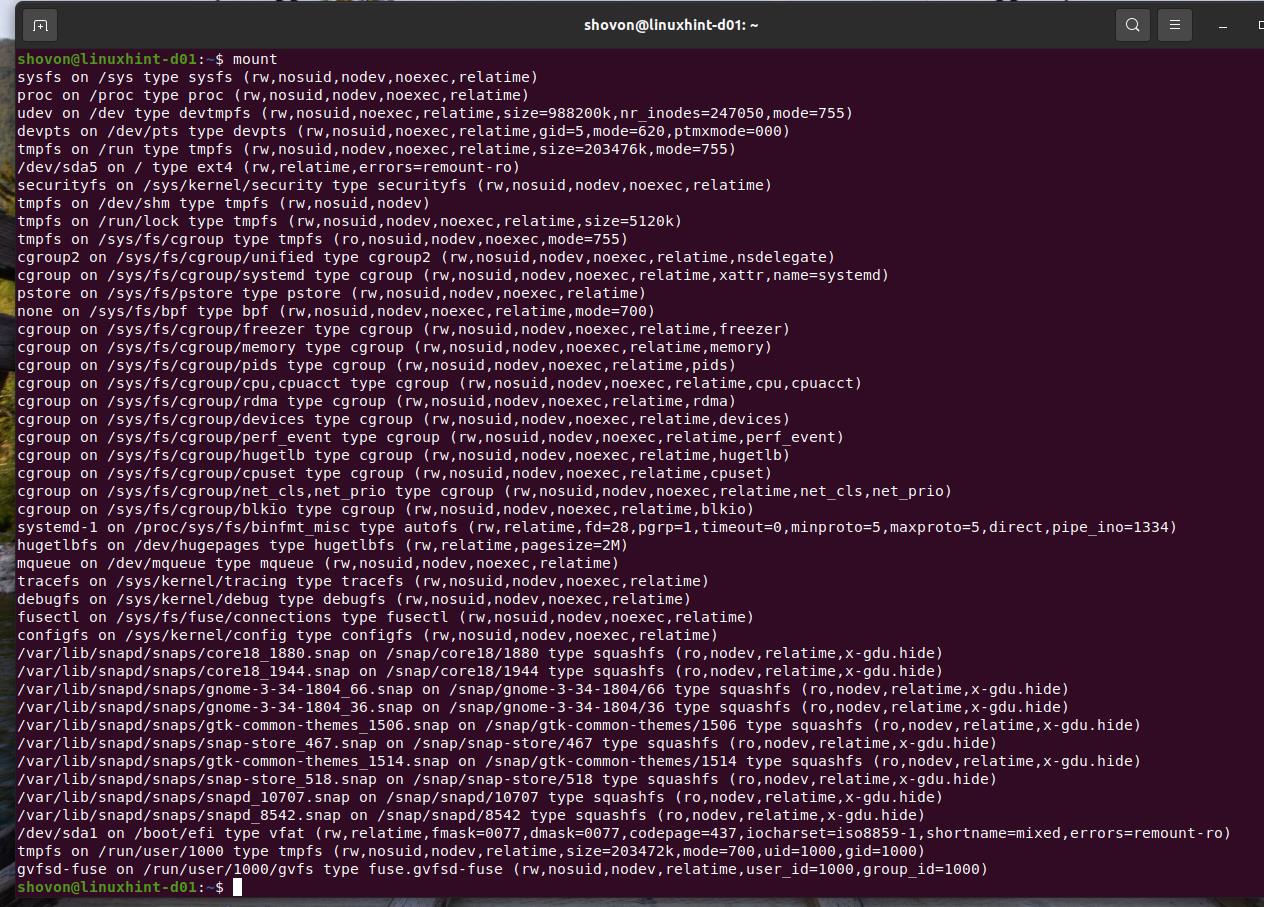
koska/etc / mtab-tiedostossa tai mount-komennon ulostulossa on monia mount-merkintöjä, sitä on vaikea tulkita. Voit käyttää grep komento suodattaa lähtö ja löytää mitä tarvitset hyvin helposti.
esimerkiksi sda1-osion tiedostojärjestelmän tyypin löytämiseksi käyttämällä joko mount-komentoa tai / etc / mtab-tiedostoa, suorita jokin seuraavista komennoista:
tai,


kuten näet, sda1-osion tiedostojärjestelmän tyyppi on FAT32/vfat


.
etsi samalla tavalla sda5-osion tiedostojärjestelmätyyppi käyttämällä joko mount-komentoa tai /etc/mtab-tiedostoa, suorita jokin seuraavista komennoista:
tai,


kuten näette, sda5-osion tiedostojärjestelmän tyyppi on EXT4.


tie 6: Käyttämällä/etc /fstab-tiedostoa
/etc / fstab-tiedosto säilyttää jokaiselle tallennuslaitteelle tai osiolle merkinnän, joka asennetaan automaattisesti käynnistyksen aikana. Niin, voit lukea tämän tiedoston löytää tiedostojärjestelmän tyyppi haluamasi tallennuslaite tai osio.
Oletetaan, että tietokonettasi ei ole määritetty asentamaan tallennuslaitetta tai osiota käynnistyksen yhteydessä automaattisesti. Siinä tapauksessa on hyvin todennäköistä, että /etc/fstab-tiedostossa ei ole merkintää kyseiselle tallennuslaitteelle tai osiolle. Siinä tapauksessa et löydä /etc/fstab-tiedostosta mitään tietoja kyseisestä tallennuslaitteesta tai osiosta. Sinun täytyy käyttää muita menetelmiä kuvattu tässä artikkelissa löytää tallennuslaitteen tiedostojärjestelmän tyyppi tai osio.
voit lukea /etc/fstab-tiedoston sisällön seuraavalla komennolla:
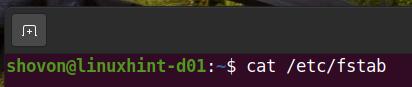
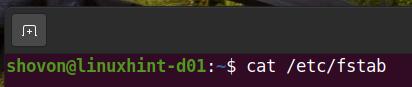
/etc / fstab-tiedoston sisältö.
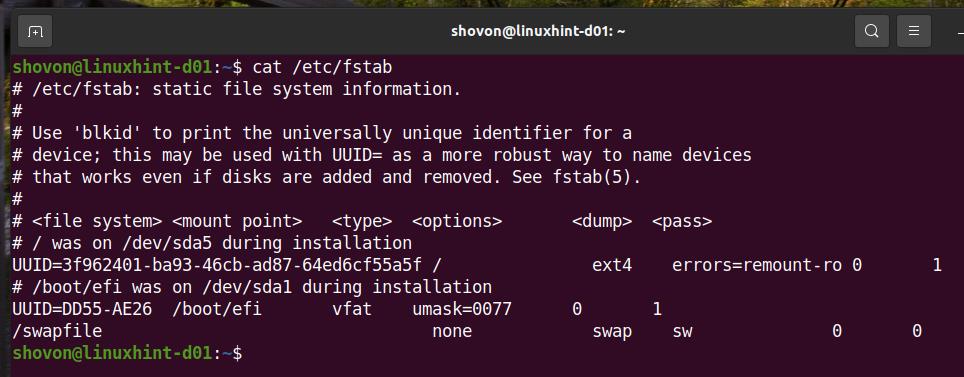
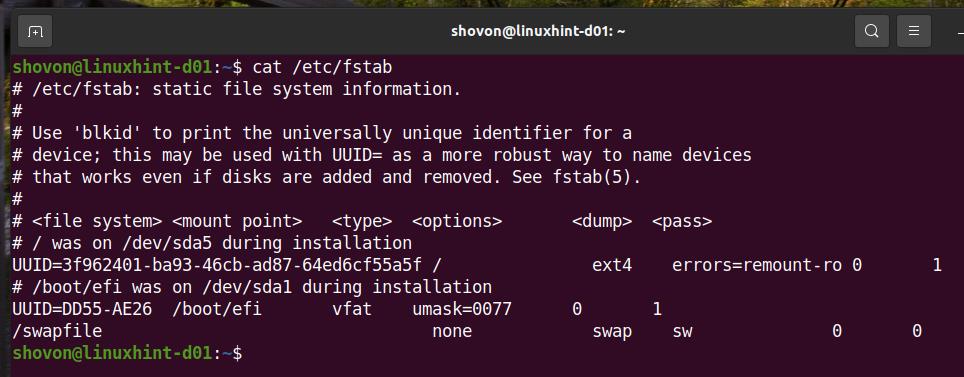
voit nähdä, että tallennuslaite tai osio UUID 3f962401-ba93-46cb-ad87-64ed6cf55a5f käyttää EXT4-tiedostojärjestelmää.
tallennuslaite tai osio, jossa UUID dd55-ae26 on, käyttää vfat/FAT32-tiedostojärjestelmää.
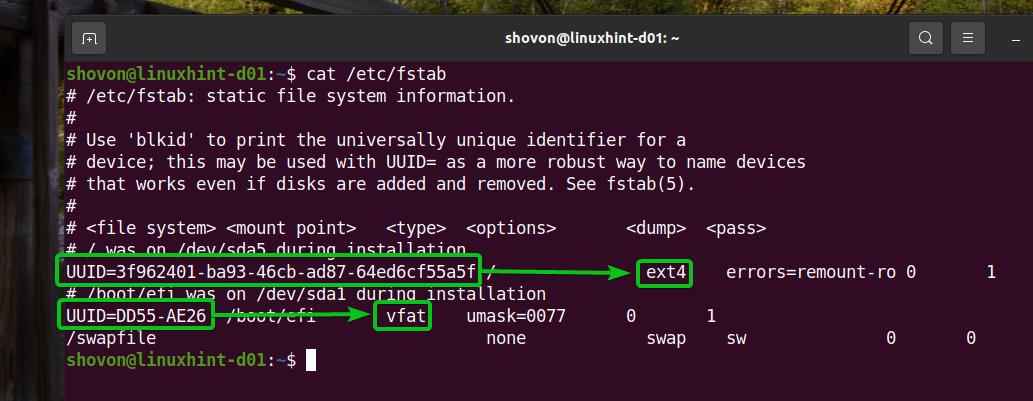
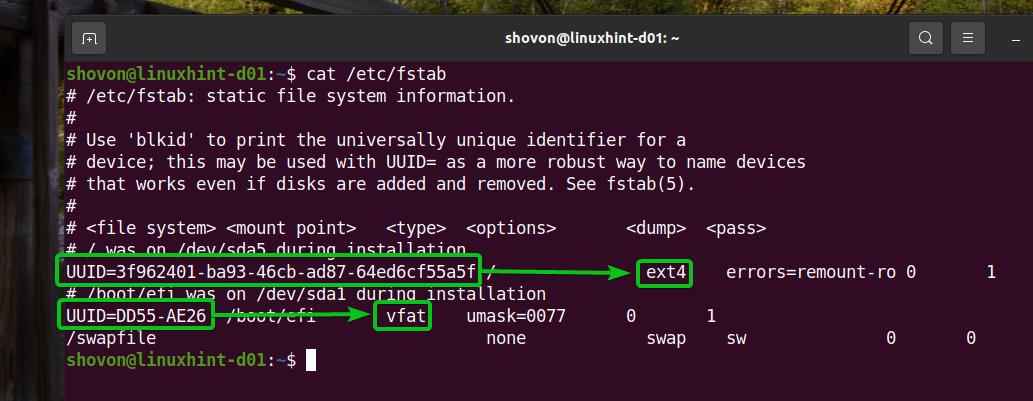
/etc/fstab-tiedoston # – alkuiset rivit ovat kommentti. Näillä viivoilla ei ole todellista tarkoitusta. Niitä käytetään vain dokumentointitarkoituksiin.
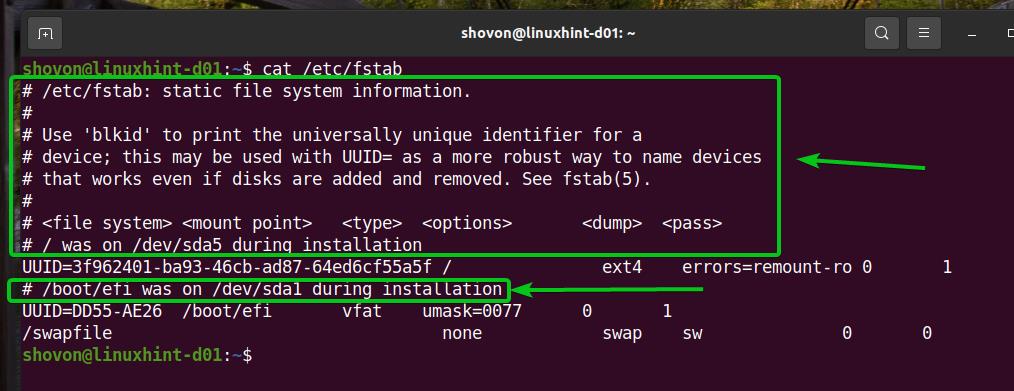
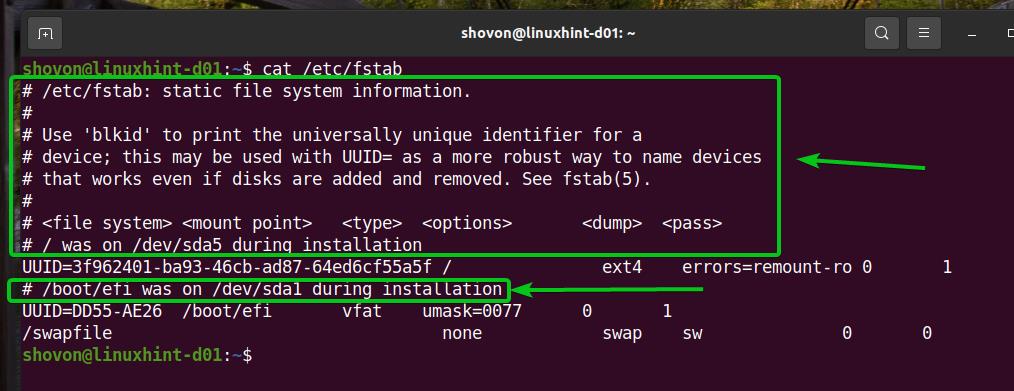
jos haluat, voit piilottaa ne käyttämällä grep-komentoa seuraavasti:


kuten näette, kommentit ovat poissa, ja ulostulo näyttää paljon puhtaammalta kuin ennen.
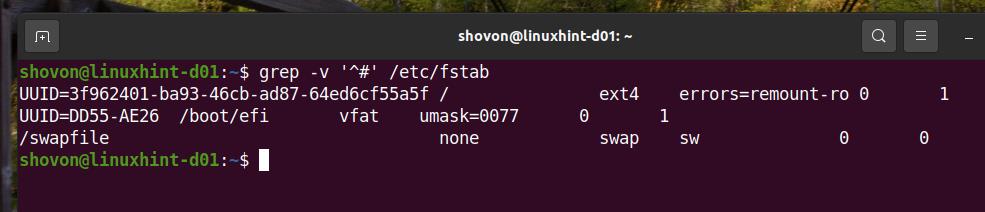
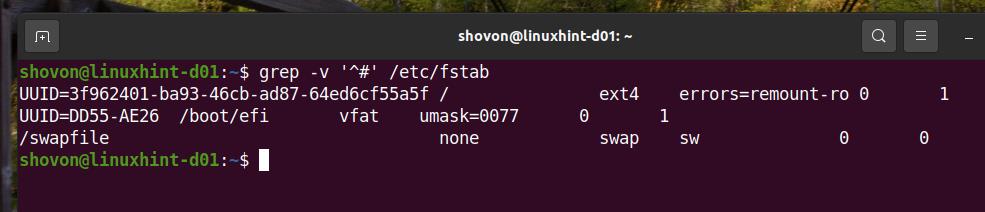
/etc / fstab-tiedosto käyttää oletuksena UUID: tä tallennuslaitteen nimen tai osion nimen sijasta. Voit käyttää blkid komento muuntaa UUID tallennuslaitteen nimi tai osion nimi.
esimerkiksi UUID 3f962401-ba93-46cb-ad87-64ed6cf55a5f: n muuntamiseksi muistilaitteen tai osion nimeksi suorita blkid-komento seuraavasti:


kuten näette, osiolla sda5 on UUID 3f962401-ba93-46cb-ad87-64ed6cf55a5f.


samalla tavalla, voit löytää tallennuslaitteen tai osion nimi, joka on UUID DD55-AE26 seuraavasti:


kuten näette, osio sda1 on UUID DD55-AE26.
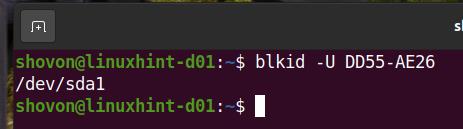
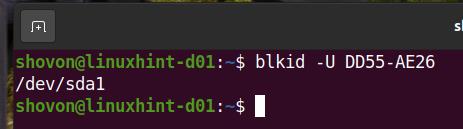
johtopäätös:
tämä artikkeli on näyttänyt sinulle erilaisia tapoja määrittää tallennuslaitteen / osion tiedostojärjestelmätyyppi Linuxissa. Olen osoittanut, miten käyttää DF, lsblk, blkid, tiedosto, ja asentaa komento määrittää tiedostojärjestelmän tyyppi Linux-tallennuslaitteet ja osiot. Olen myös osoittanut, miten määrittää tiedostojärjestelmän tyyppi tallennuslaitteet ja osiot Linux-järjestelmän lukemalla/etc /mtab ja/etc / fstab tiedostoja.