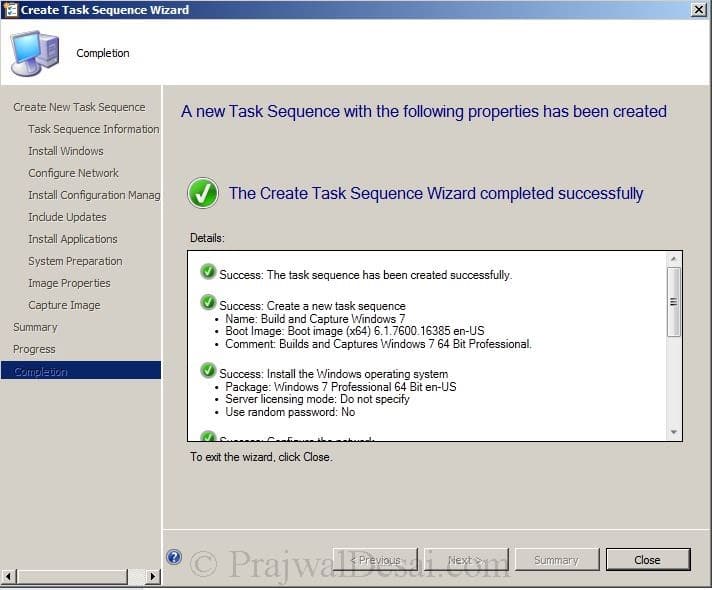SCCM 2012 Part 14: n käyttöönotto-PXE: n käyttöönotto, käyttöjärjestelmän asennusohjelman lisääminen, Tehtäväsekvenssin luominen.
käyttöönotto SCCM 2012 Osa 14 – mahdollistaa PXE, lisäämällä käyttöjärjestelmän asennusohjelma, luominen tehtävä sekvenssi-tässä viestissä näemme ensimmäiset vaiheet rakentaa ja kaapata windows 7 x64 käyttäen SCCM 2012.Otamme ensin käyttöön PXE-tuen asiakkaille, lisäämme windows 7 64-bittisen käyttöjärjestelmän asennusohjelman ja lopuksi luomme tehtäväsekvenssin.
tapoja ottaa käyttöjärjestelmät käyttöön – on olemassa useita menetelmiä, joilla voit ottaa käyttöjärjestelmät käyttöön Konfiguraationhallintakoneissa.
- PXE initied deployments: PXE-initied deployments let client computers request a deployment over the network. Käyttöjärjestelmän kuva ja Windows PE-käynnistyskuva lähetetään jakelupisteeseen, joka on määritetty hyväksymään PXE-käynnistyspyynnöt.
- Multicast deployments: tässä menetelmässä käyttöjärjestelmän kuva lähetetään jakelupisteeseen, joka puolestaan ottaa kuvan samanaikaisesti käyttöön asiakastietokoneiden pyynnöstä.
- Bootable Media Deployments: Bootable media deployments voit ottaa käyttöjärjestelmän käyttöön, kun kohdetietokone käynnistyy. Kun kohdetietokone käynnistyy, se hakee tehtäväsekvenssin, käyttöjärjestelmän kuvan ja muun tarvittavan sisällön verkosta. Koska kyseinen sisältö ei ole mediassa, voit päivittää sisältöä tarvitsematta luoda mediaa uudelleen.
- itsenäiset Medialähetykset: Stand-alone media deployments voit ottaa käyttöjärjestelmiä käyttöön ympäristöissä, joissa ei ole käytännöllistä kopioida käyttöjärjestelmän kuvaa tai muita suuria paketteja verkon yli, ja ympäristöissä, joissa ei ole verkkoyhteyttä tai alhaisen kaistanleveyden verkkoyhteyksiä.
- Prestaged Media deployments: Prestaged media deployments voit ottaa käyttöjärjestelmän käyttöön tietokoneeseen, joka ei ole täysin varautunut. Prestaged media on Windows Imaging Format (Wim)-tiedosto, jonka valmistaja voi asentaa bare-metal-tietokoneelle tai yrityksen lavastuskeskukseen, jota ei ole liitetty Configuration Manager-ympäristöön.
lisätietoja käyttöjärjestelmän käyttöönotosta Konfiguraationhallinnassa tästä linkistä :- http://technet.microsoft.com/en-us/library/gg682108.aspx.
otamme ensin käyttöön PXE-tuen asiakkaille, suoritamme alla olevat vaiheet käyttäjätilillä ”sccmadmin”
Käynnistä configuration manager 2012-konsoli, Napsauta hallintoa, palvelimia ja sivuston järjestelmärooleja, napsauta hiiren kakkospainikkeella jakelupistettä ja valitse Ominaisuudet. Napsauta PXE-välilehteä, valitse ruutu ”ota PXE-tuki käyttöön asiakkaille”. On varoituslaatikko, joka ilmestyy, klikkaa Kyllä. Tämä mahdollistaa PXE-tuen asiakkaille.
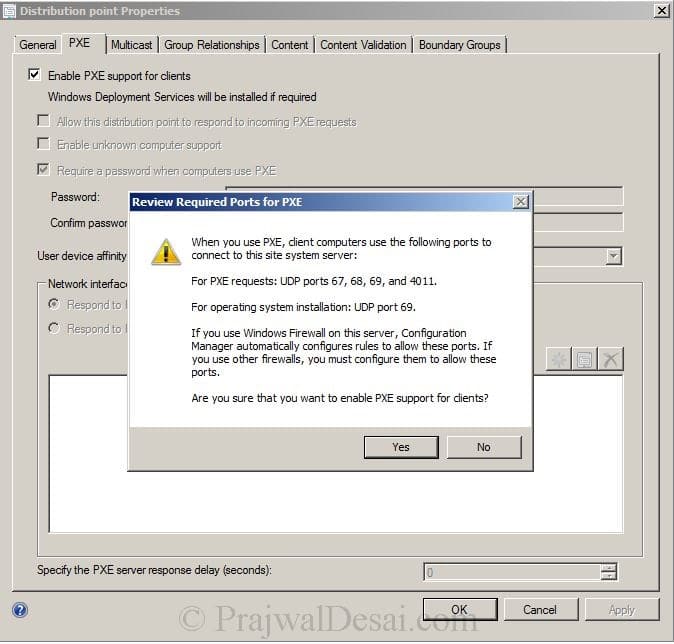
kun olet tehnyt edellä mainitun vaiheen, valintaruutu ”Salli tämän jakelupisteen vastata saapuviin PXE-pyyntöihin”, ”ota käyttöön tuntematon tietokoneen tuki”, ”Vaadi salasana, kun tietokoneet käyttävät PXE”. Anna salasana, käyttäjän laitteen affiniteetti valitse ”Salli käyttäjän laitteen affiniteetti automaattisella hyväksynnällä”. Klikkaa Käytä ja OK.
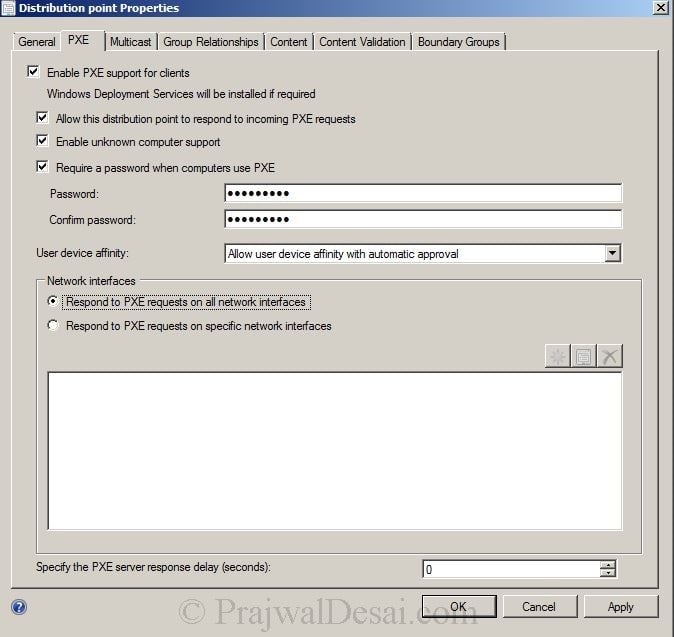
nyt kun PXE on otettu käyttöön, lisäämme käyttöjärjestelmän asennusohjelman. Napsauta CM-konsolissa Ohjelmistokirjastoa, Napsauta käyttöjärjestelmät-kohdassa hiiren kakkospainikkeella käyttöjärjestelmien asentajat ja valitse Lisää käyttöjärjestelmän asennusohjelma. Lisäämme Windows 7 Professional 64-bittinen käyttöjärjestelmä. Käyttöjärjestelmän tiedostot on kopioitu toiseen asemaan, annamme polku seuraavassa vaiheessa.
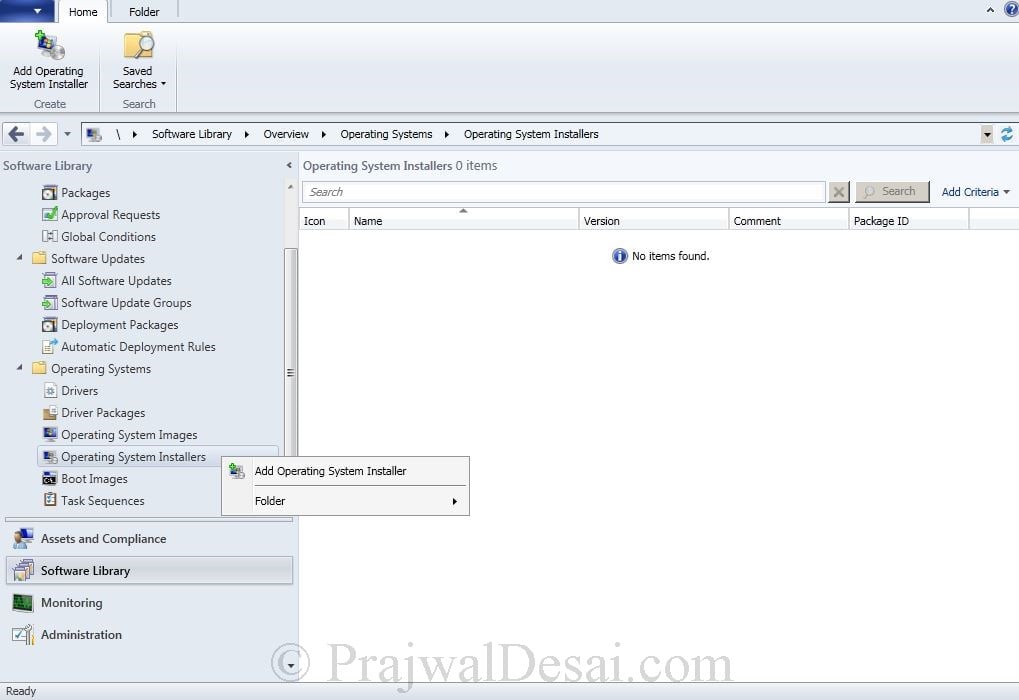
Anna kansiopolku, jossa olet kopioinut käyttöjärjestelmän, meidän tapauksessamme sen sccm.prajwal.paikallinen sijoittuminen ikkunoissa7. Valitse Seuraava.
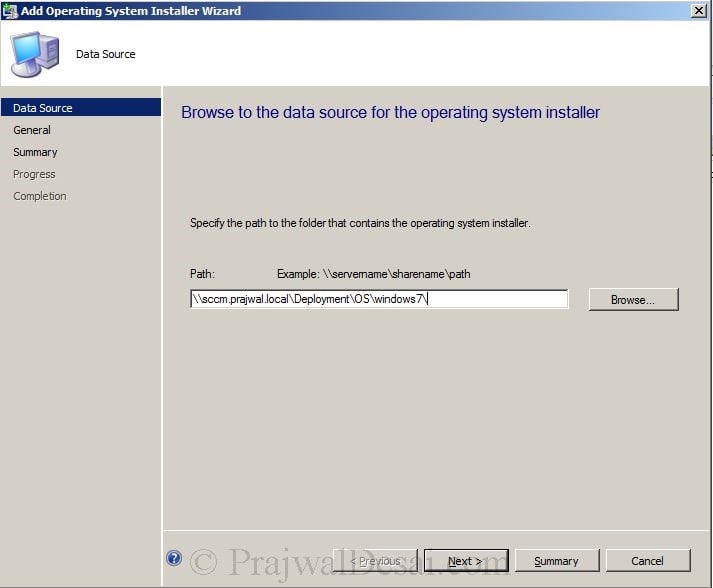
Lets nimetä käyttöjärjestelmän kuvan Windows 7 Professional. Valitse Seuraava.

valitse Seuraava ja sulje. Olemme lisänneet käyttöjärjestelmän asennusohjelman onnistuneesti.
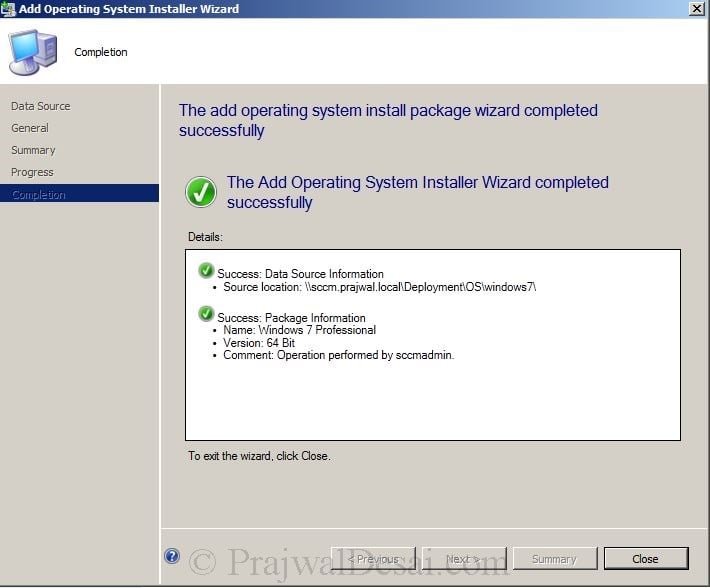
nyt jaamme käyttöjärjestelmän jakelupisteeseen. Voit tehdä niin oikealla klikkaa Windows 7 Professional, valitse Jaa sisältöä.
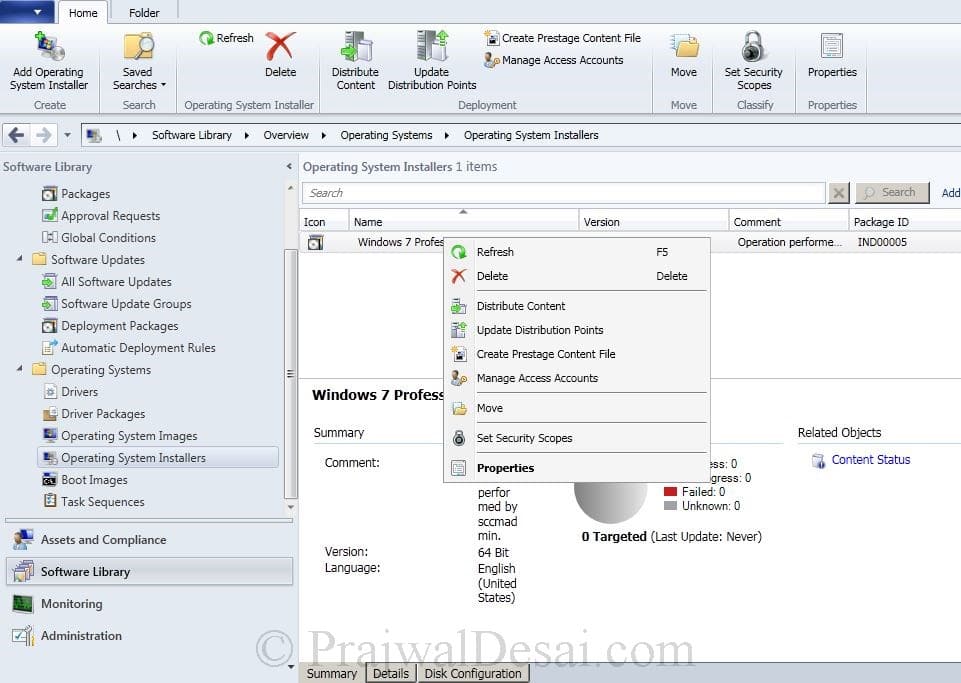
napsauta Lisää, Valitse jakelupiste, lisää jakelupisteet-ruudussa valitse jakelupiste ja valitse OK. Valitse Seuraava.
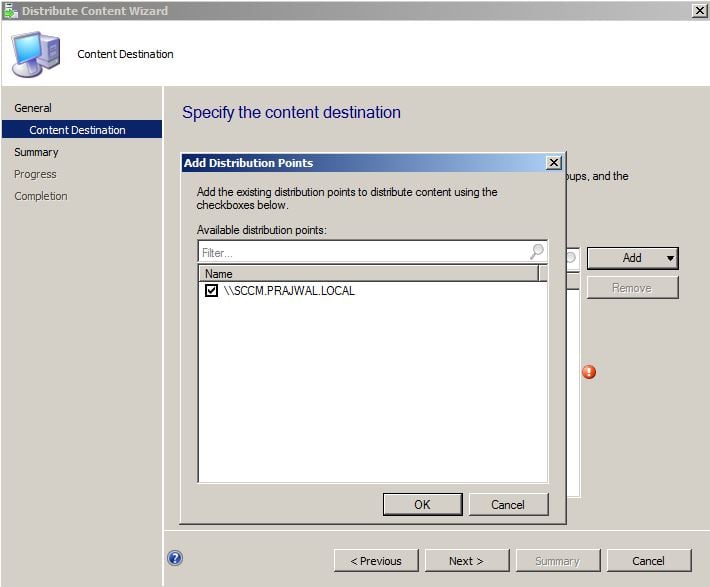
napsauta Sulje.
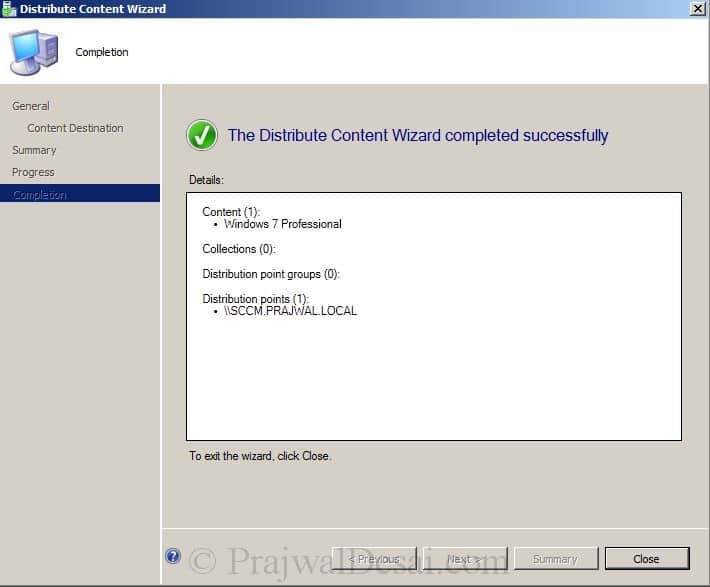
odota muutama minuutti, kunnes näet sisällön tilan vihreänä värinä, mikä tarkoittaa, että sisältö on jaettu.
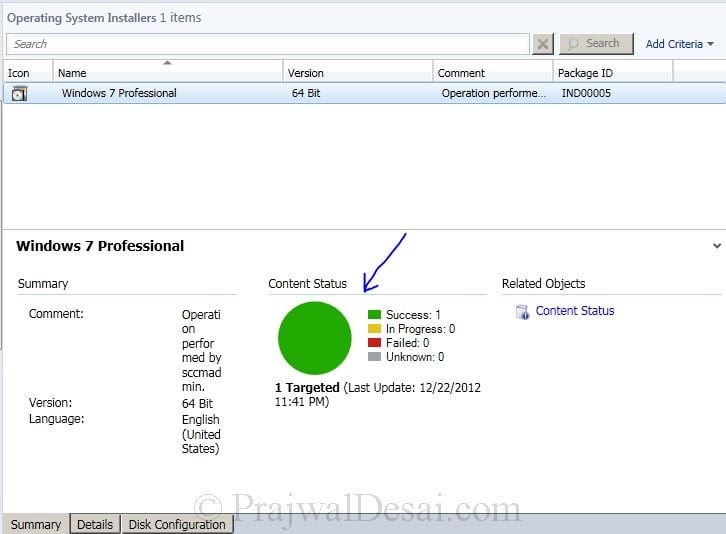
nyt teemme joitakin muutoksia Boot kuvat (64 bit ja 32 bit). Valitse CM-konsolista ohjelmistokirjasto, käyttöjärjestelmä, Käynnistä kuvat. Napsauta hiiren kakkospainikkeella Boot Image (X64) – painiketta ja valitse Ominaisuudet. Napsauta räätälöinti-välilehteä ja valitse Ota Komentotuki käyttöön (vain testaus).
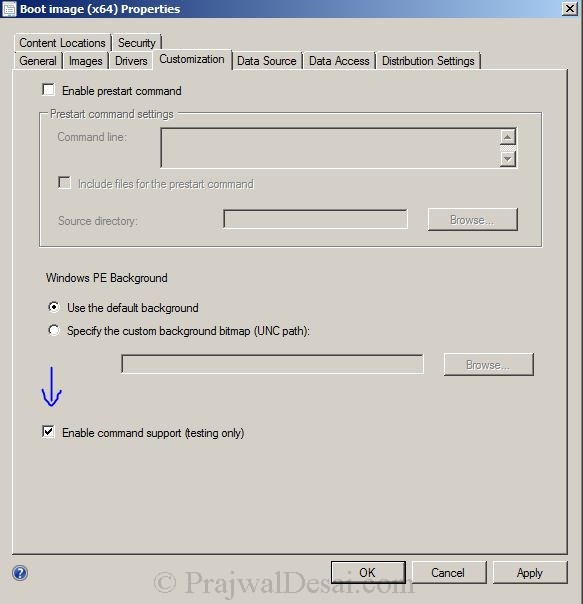
Napsauta samassa ikkunassa tietolähde-välilehteä valitsemalla Ota käyttöön tämä käynnistyskuva PXE-palvelupisteestä.
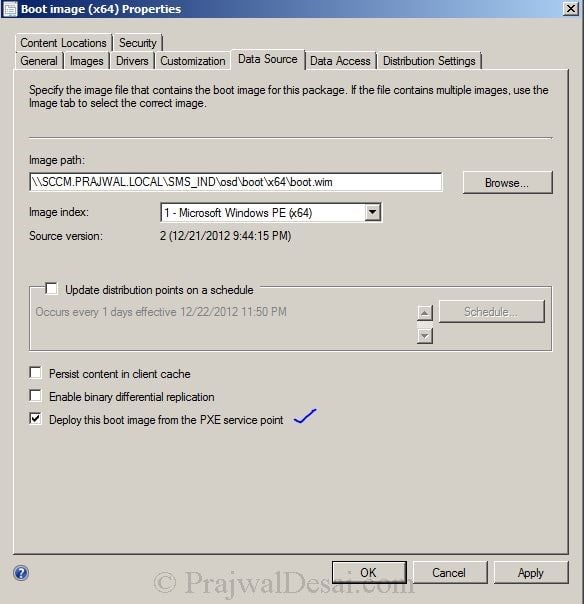
Napsauta Käytä, ruutuun ponnahtaa joka pyytää sinua päivittämään jakelupisteitä, valitse Ei.
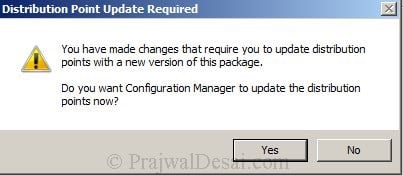
nyt jaamme Saapaskuvan jakelupisteeseen. Napsauta hiiren kakkospainikkeella Boot Image (x64) – painiketta ja valitse Jaa sisältöä. Napsauta Lisää ja valitse Distribution Point. Klikkaa OK. Napsauta Seuraava ja sulje ohjattu toiminto.
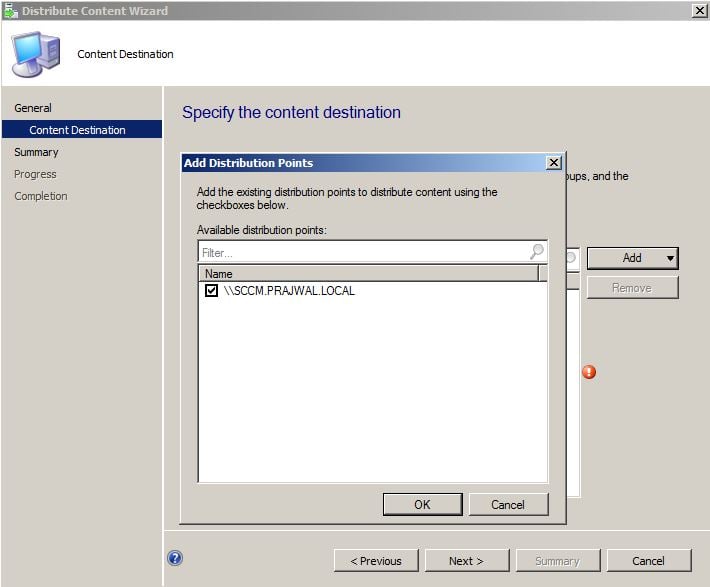
toista sama vaihe Käynnistyskuvalle (x86).
nyt luomme Paketin ja asetamme sen tehtäväsekvenssiksi. Microsoftin tarjoamia oletuspaketteja on 2, käytämme yhtä niistä ja luomme uuden paketin. Napsauta cm-konsolissa Software Library-kohtaa Sovellukset, napsauta hiiren kakkospainikkeella paketit-kohtaa ja valitse määrittelystä luo paketti.
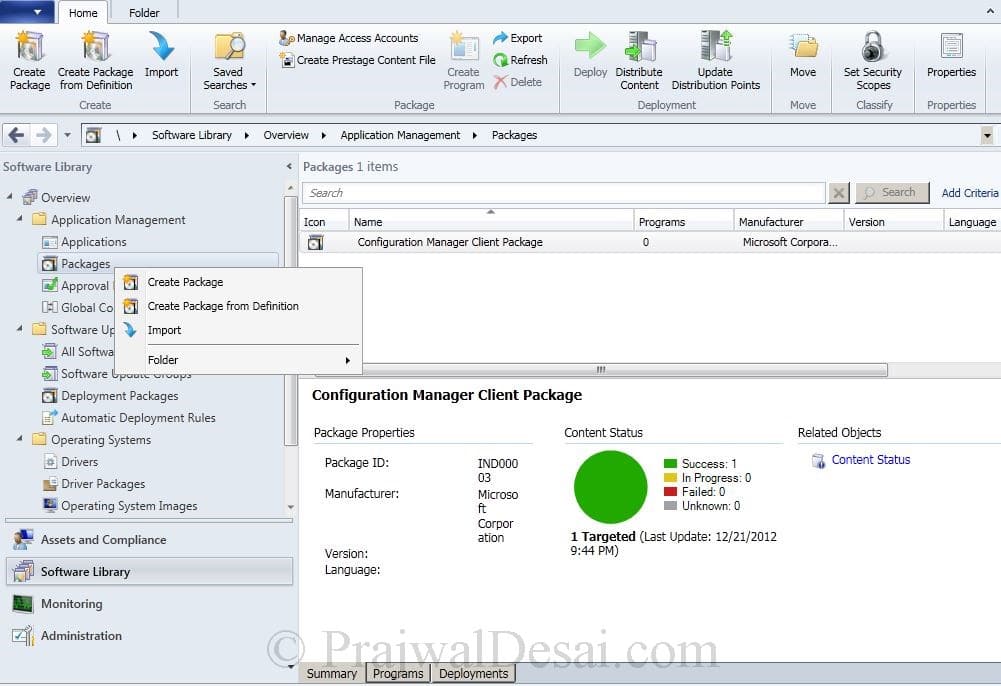
valitse Configuration Manager Client Upgrade. Valitse Seuraava.
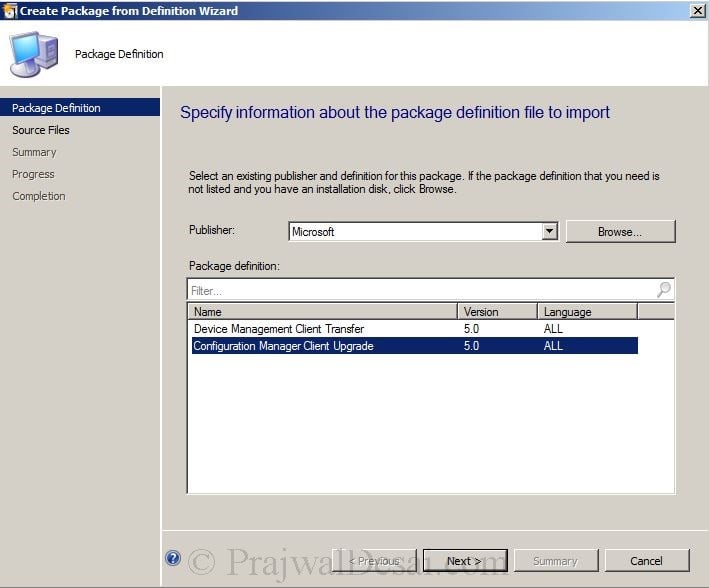
valitse aina Hanki lähdetiedostot lähdekansiosta. Valitse Seuraava.
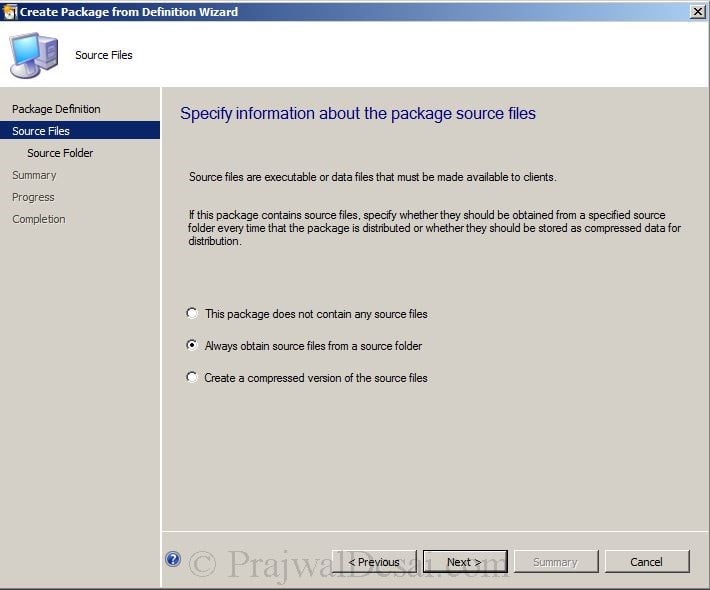
Määritä paketin lähdekansio. Sen SCCM SERVERSMS_SitecodeClient, meidän tapauksessamme sen SMS_IND (jossa Ind on sivuston koodi). Valitse Seuraava.

klikkaa Seuraava ja valitse Sulje. Olemme onnistuneet luomaan paketin määritelmästä.
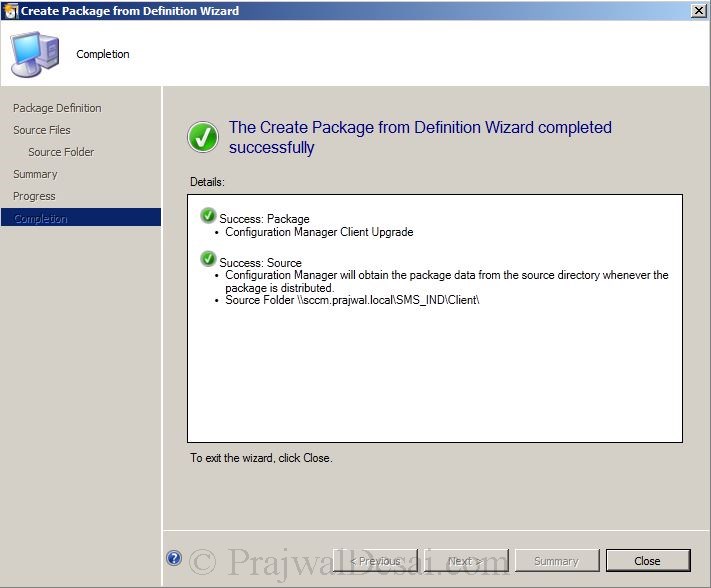
napsauta hiiren kakkospainikkeella juuri luomaamme pakettia ja napsauta Jaa sisältöä. Napsauta seuraavalla sivulla Lisää ja valitse jakelupiste. Valitse Seuraava.
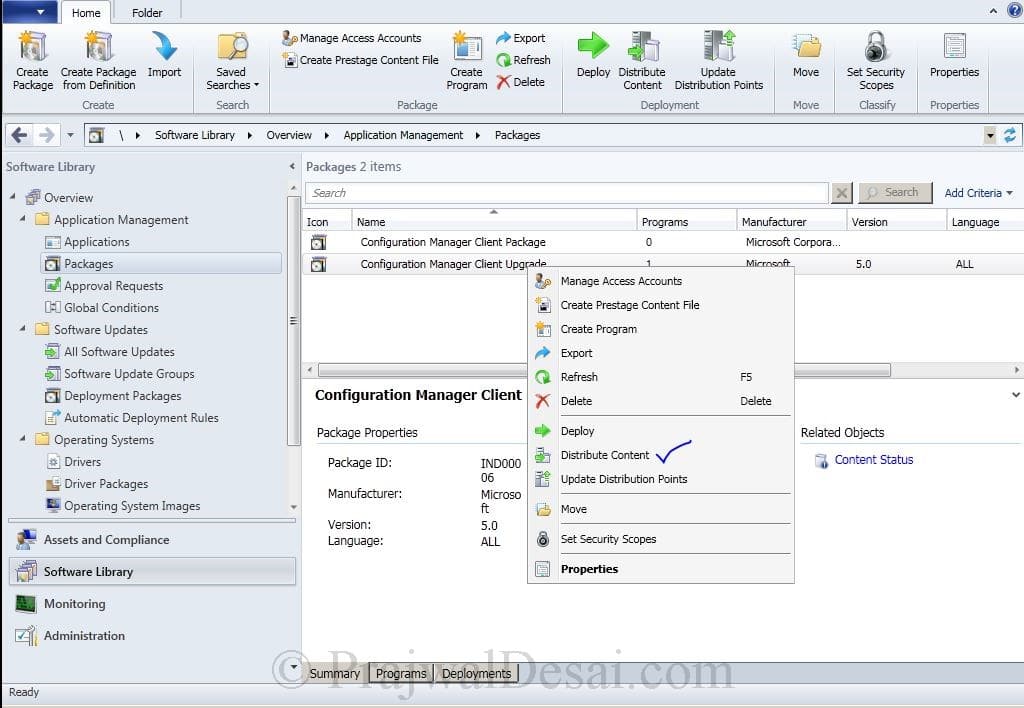
napsauta Sulje. Olemme jakaneet paketin määritelmän jakelupisteeseen.
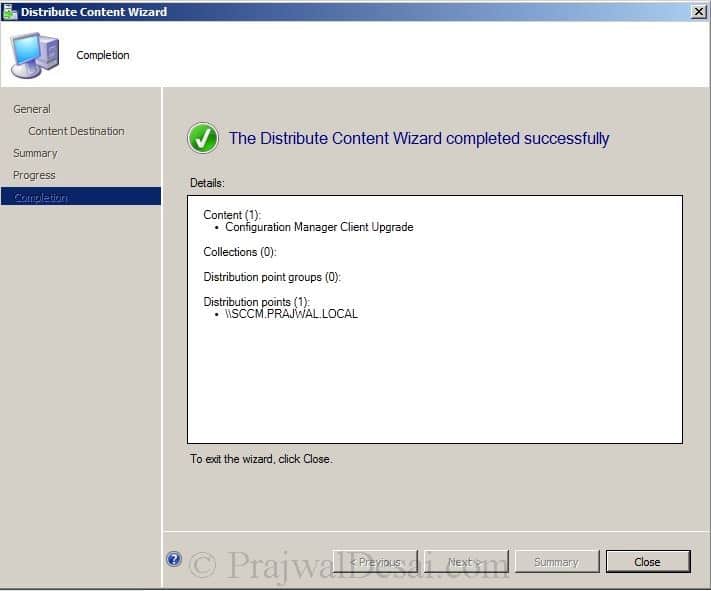
nyt luomme Tehtäväsarjan. Napsauta CM-konsolissa Ohjelmistokirjastoa, käyttöjärjestelmiä, napsauta hiiren kakkospainikkeella Tehtäväsekvenssi ja valitse Luo Tehtäväsekvenssi.
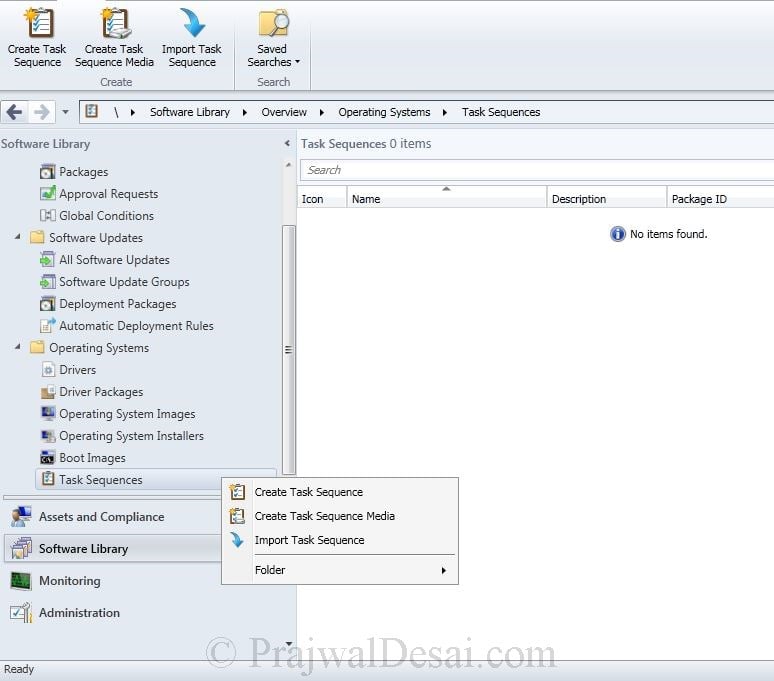
Valitse rakentaa ja kaapata viittaus käyttöjärjestelmän kuva. Valitse Seuraava.
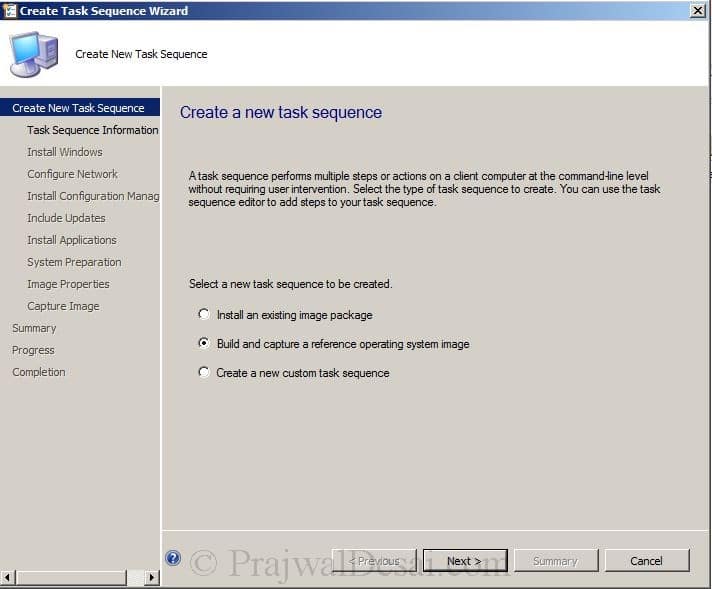
anna tehtävän sekvenssin nimi, kuvaus. Valitse käynnistyskuva (x64).
Huomautus: Jos otat käyttöön 32-bittisen käyttöjärjestelmän, valitse Boot Image (x86).
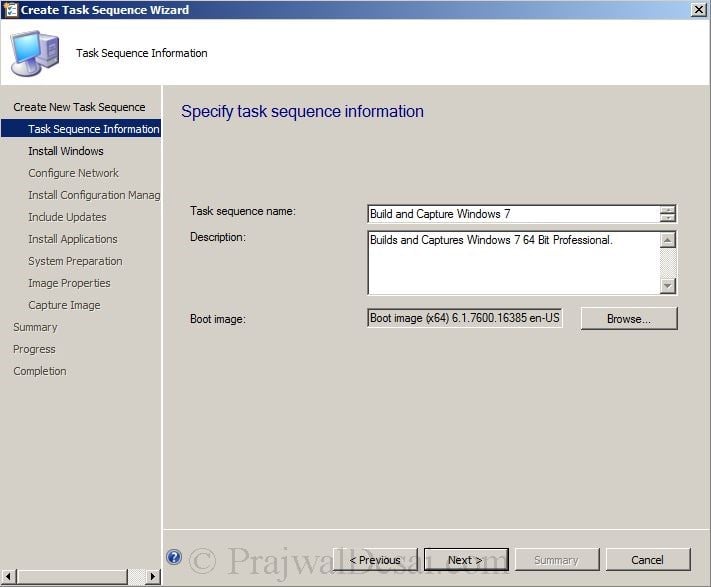
jos haluat paketin, napsauta Selaa ja valitse Windows 7 Professional 64 bit Fi-us, Edition as Windows 7 Professional, napsauta Käytä aina samaa järjestelmänvalvojan salasanaa. Anna kelvollinen salasana ja valitse Seuraava.
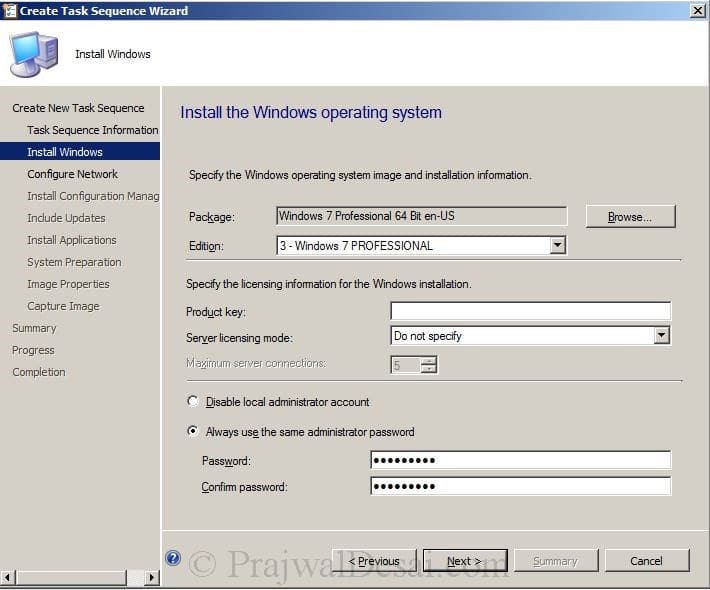
emme liity koneen verkkotunnukseen, joten klikkaa Liity työryhmään ja anna työryhmän nimi. Valitse Seuraava.
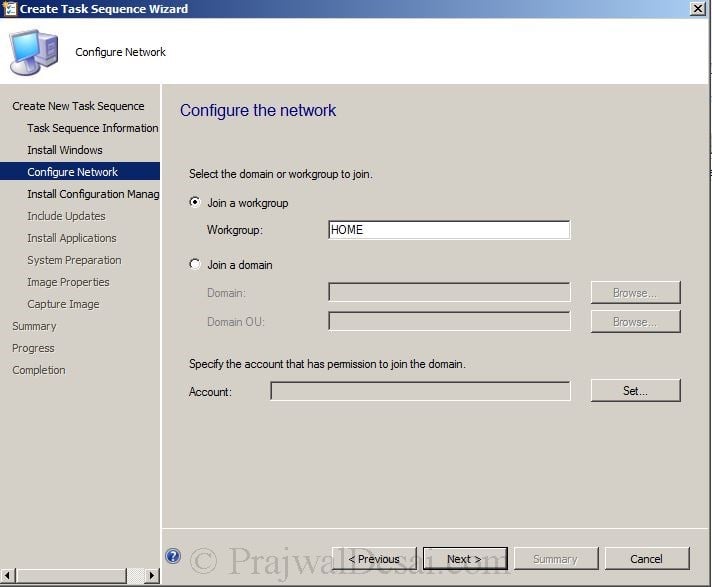
Napsauta Asenna CM client-sivulla Selaa ja valitse Configuration Manager Client Upgrade 5.0 All. Määritä Asennusominaisuuksissa SMSMP=SCCM.PRAJWAL.Paikallinen napsauta seuraavaksi.
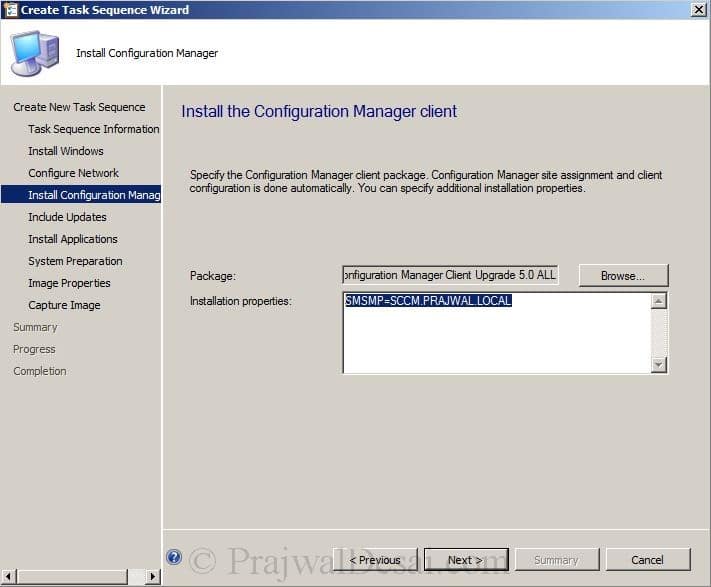
Valitse Älä asenna mitään ohjelmistopäivityksiä. Valitse Seuraava.
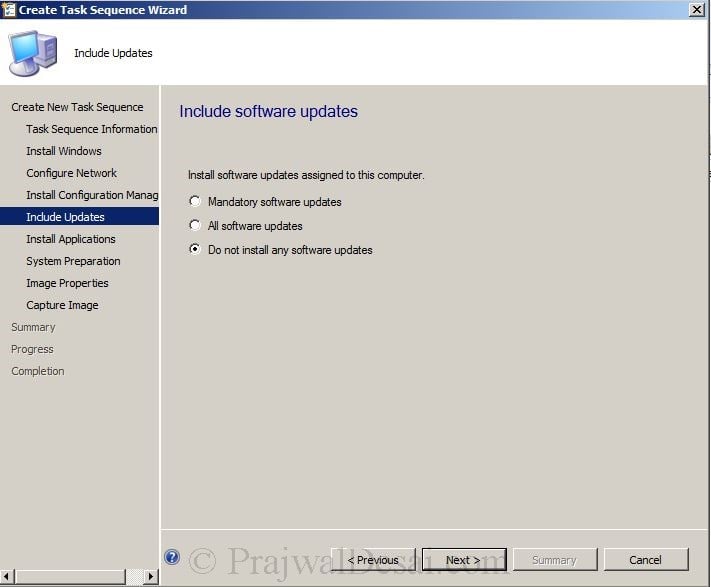
valitse Seuraava.
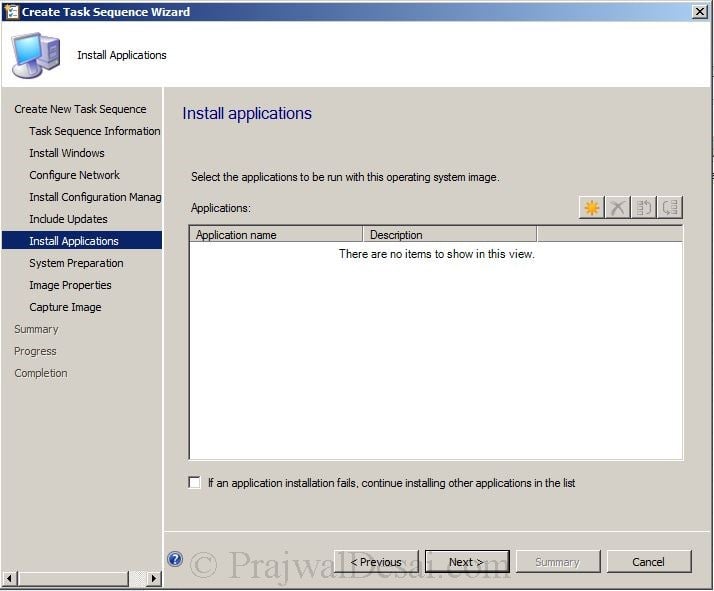
valitse Seuraava.
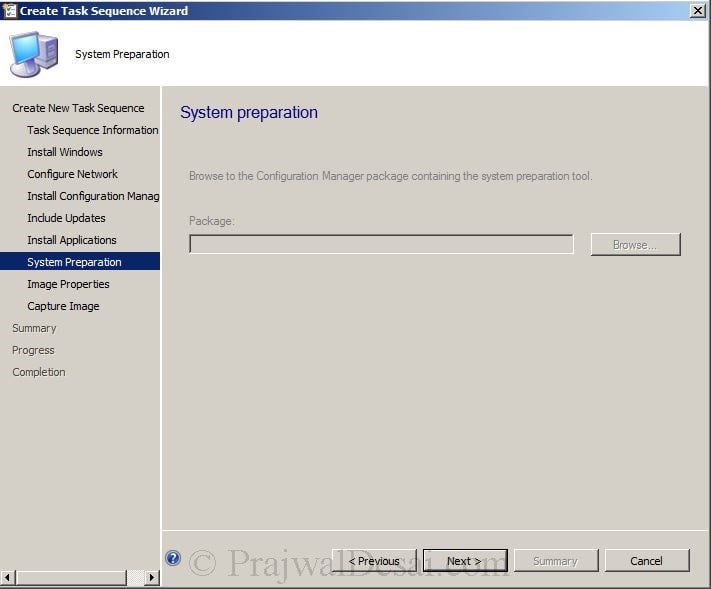
Määritä, mihin kaapattu kuvatiedosto tallennetaan. Varmista, että annat kelvollisen kansiopolun ja kuvan nimen .wim jatkeena. napsauta Set ja valitse sccmadmin tiliksi, jolla on pääsy kansion polkuun. Valitse Seuraava.

olemme luoneet uuden tehtäväsarjan. Napsauta Sulje.