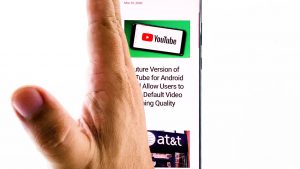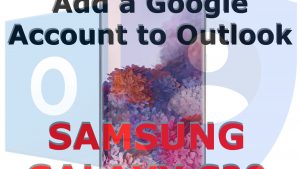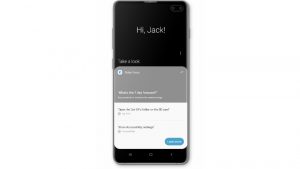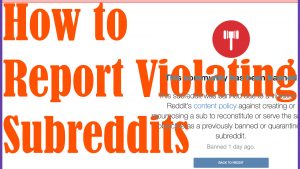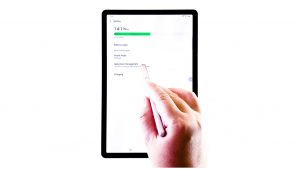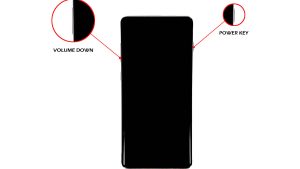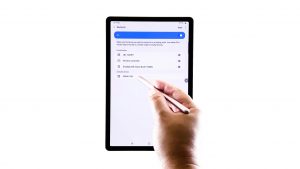Samsung Galaxy S3 Tutorials, miten Tos ja vinkkejä [varmuuskopiointi, palauttaa, vikasietotilassa, elpyminen]

tämä viesti pyrkii opastamaan sinua varmuuskopioimalla tallennetut tiedot Samsung Galaxy S3 koska se on aina välttämätöntä ne pidetään turvassa varsinkin jos aiot tehdä tehdasasetusten palautus. Myös, aion opastaa käynnistämällä puhelimen vikasietotilassa ja palautustilassa. Sinun täytyy tietää nämä tilat, koska ne voivat auttaa vianmääritys ongelmia tai korjata mahdolliset virheet saatat kohdata.
tässä mainitsemani menettelytavat ovat perus-ja yksinkertaisia, että sinun ei tarvitse olla kehittynyttä tietoa Android-järjestelmästä voidaksesi seurata niitä. Klikkaa mitä tahansa alla olevista linkeistä hypätä että opetusohjelma.
- kuinka varmuuskopioida sovelluksen tiedot
- Miten varmuuskopioida yhteystiedot
- Miten varmuuskopioida mediatiedostoja ja valokuvia
- miten palauttaa sovelluksen tiedot
- miten palauttaa yhteystiedot
- miten palauttaa mediatiedostoja ja valokuvia
- miten palauttaa mediatiedostoja ja valokuvia
- miten käynnistää vikasietotilassa
- kuinka käynnistää palautustilassa
Miten varmuuskopioida sovellustietoja
lause ”varmuuskopioida sovellukset” ei oikeastaan tarkoita tehdä kopiota kaikista sovelluksistasi”.apks, pikemminkin se on tietoja, jotka varmuuskopioidaan pilvi, jotta voit palauttaa ne myöhemmin. Prosessi on melko yksinkertainen, mutta ennen kuin noudatat ohjeita, varmista, että olet kirjautunut Google-tilillesi.
- napauta aloitusnäytöstä valikkonäppäintä.
- napauta Asetukset ja sitten Tilit-välilehti.
- napauta Varmuuskopiointi ja nollaus.
- napauta sekä varmuuskopiointi omat tiedot-että Varmuuskopiointitilin asetukset merkitäksesi niiden valintaruutuihin.
- napauta Taustanäppäintä ja valitse sitten Google.
- napauta nyt sähköpostiosoitettasi.
- Valitse sovellukset, jotka haluat varmuuskopioida.
- Aloita varmuuskopiointi napauttamalla Synkronoi nyt.
yhteystietojen varmuuskopiointi
on olemassa kaksi eri tapaa varmuuskopioida yhteystietosi Galaxy S3: ssa; joko varmuuskopioit ne pilveen tai viet ne microSD-kortillesi. Jos haluat tehdä ensimmäisen, voit valita, jos välillä Samsung ja Google tilit, kuitenkin, jos se on jälkimmäinen haluat tehdä, sinun tarvitsee vain olla microSD-kortti asennettu puhelimeen.
Varmuuskopioyhteydet Samsung / Google-tilille
- aloitusnäytöltä, napauta yhteystiedot.
- napauta valikkonäppäintä.
- tässä on jälleen kaksi vaihtoehtoa: Yhdistä Googlen kanssa tai Yhdistä Samsung-tilin kanssa.
- kun olet valinnut haluamasi tilin, Napauta OK.
- seuraa muita näytön ohjeita.
Varmuuskopioyhteydet SD-kortille
- varmista, että microSD-korttisi on asennettu puhelimeen.
- napauta aloitusnäytöstä yhteystiedot.
- napauta valikkonäppäintä ja valitse Tuonti / Vienti.
- kosketa vienti SD-kortille.
- esiin ponnahtaa kehote, joka kertoo yhteystietolistan nimen. Huomioi nimi tarvittaessa.
- Tap OK.
mediatiedostojen ja valokuvien varmuuskopiointi
tiedostojen, videoiden ja valokuvien varmuuskopiointi on helpompaa, koska sinun tarvitsee vain kopioida tai siirtää ne SD-kortille tai tietokoneelle. Niin kauan kuin tiedostoja ei tallenneta puhelimen muistiin, ne ovat turvallisia, vaikka suoritit tehdasasetusten palautus.
varmuuskopiotiedostot SD-kortille
- napauta aloitusnäytöstä Sovellukset-kuvaketta.
- kosketa tiedostojani ja sitten kaikkia tiedostoja.
- valitse sdcard0.
- jos haluat kopioida tiedostoja valikoivasti, merkitse kopioitavien tiedostojen tai kansioiden vieressä olevaan valintaruutuun. Jos haluat varmuuskopioida kaiken, paina valikkonäppäintä ja valitse Valitse kaikki.
- kun olet valinnut kopioitavat tiedostot, napauta oikeassa yläkulmassa olevaa valikkokuvaketta.
- kosketa kopiota, jos haluat varmistaa, että ne on kopioitu ensin, tai siirrä, jos haluat vain siirtää ne.
- napauta extSdCard.
- Siirry hakemistoon, johon haluat tallennetut tiedostot, ja napauta Liitä tässä.
varmuuskopiotiedostot PC: lle
- Liitä USB-kaapeli puhelimeen ja sitten tietokoneen USB-porttiin.
- Kosketa puhelimen tilariviä ja vedä se alas, valitse Connected medialaitteeksi ja napauta sitten Medialaitetta.
- avaa tietokoneella puhelimen levyasema ja valitse varmuuskopioitavat tiedostot tai kansiot.
- vedä ja pudota tiedostoja ja kansioita tietokoneellesi.
- kun olet valmis, irrota puhelin turvallisesti tietokoneesta.
varmuuskopiotiedostot Macille
- Lataa ja asenna Samsung KIES Mac OS: lle.
- Liitä USB-kaapeli puhelimeen ja sitten Maciin.
- varmista, että laite on kytketty medialaitteeksi.
- Run KIES.
- sisällä KIES, valitse varmuuskopioida / palauttaa välilehti, ja sitten varmuuskopioida välilehti.
- valitse varmuuskopioitavat tiedot.
- Valitse Varmuuskopiointi.
- kun olet valmis, irrota puhelin turvallisesti Macista.
sovellustietojen palauttaminen
tehdaspalautuksen jälkeen on paljon nopeampaa vain palauttaa puhelimeen aiemmin asennetut sovellukset kuin asentaa ne yksi toisensa jälkeen. Tietenkin, voit vain palauttaa tietoja olet varmuuskopioinut.
- varmista, että olet kirjautunut Google-tilillesi.
- napauta aloitusnäytöstä valikkonäppäintä.
- Valitse Asetukset ja sitten Tilit.
- napauta Googlea ja kosketa sähköpostiosoitettasi.
- Valitse nyt, mitkä tiedot haluat palauttaa.
- napauta Synkronoi nyt.
kuinka palauttaa yhteystiedot
voit palauttaa vain varmuuskopioimasi yhteystiedot. Jos olet menettänyt joitakin yhteystietoja, niitä ei voida koskaan palauttaa käyttämällä mitään näistä menettelyistä. Mainitsin kaksi tapaa varmuuskopioida kontakteja Galaxy S3, joten meillä on myös kaksi tapaa palauttaa ne perustuu siihen, miten ne varmuuskopioidaan.
Palauta yhteystiedot Samsung / Google-tililtä
- sinun täytyy olla kirjautuneena Google-tai Samsung-tilillesi.
- napauta aloitusnäytöstä valikkonäppäintä.
- Valitse Asetukset ja napauta Tilit-välilehteä.
- napauta Googlea tai Samsungia riippuen siitä, millä tilillä varmuuskopioit yhteystietosi.
- napauta sähköpostiosoitettasi.
- napauta Synkronoi yhteystiedot ja merkitse valintaruutuun.
- napauta Synkronoi nyt.
Palauta yhteystiedot SD-kortilta
- varmista, että microSD-kortti, johon yhteystietoluettelosi on tallennettu, on asennettu.
- napauta aloitusnäytöstä Yhteystietokuvaketta.
- paina valikkonäppäintä ja kosketa tuonti / vienti.
- valitse Tuo SD-kortilta.
- napauta tiliä, johon haluat tallentaa yhteystiedot.
- kosketa tuo vCard-tiedostoa. Puhelin löytää automaattisesti kaikki SD-kortille tallennetut vCard-kortit.
- Tap OK.
miten palauttaa mediatiedostoja ja valokuvia
palauttaaksesi tiedostot, sinun tarvitsee vain seurata mitä teit varmuuskopioinnin aikana vain tällä kertaa puhelin tai sen sisäinen muisti on määränpää.
Palauta tiedostot SD-kortilta
- aloitusnäytöstä napauttamalla Sovellukset-kuvaketta.
- Etsi ja napauta Omat tiedostot ja napauta sitten kaikki tiedostot.
- valitse extSdCard.
- Siirry kansioon, johon tallennit tiedostosi.
- Valitse tiedostot tai kansiot, jotka haluat siirtää puhelimen muistiin.
- napauta valikkokuvaketta oikeassa yläkulmassa ja valitse Kopioi.
- valitse sdcard0, siirry kansioon, jonka haluat pudottaa tiedostot
- napauta Siirrä tähän.
Palauta tiedostot PC: ltä
- Liitä USB-kaapeli puhelimeen ja sitten tietokoneen USB-porttiin.
- Kosketa puhelimen tilariviä ja vedä se alas, valitse Connected medialaitteeksi ja napauta sitten Medialaitetta.
- navigoi tietokoneellasi hakemistoon, johon tallennit tiedostosi.
- vedä ja pudota tiedostoja ja kansioita puhelimen muistiin.
- kun olet valmis, irrota puhelin turvallisesti tietokoneesta.
Palauta tiedostot Macista
- Liitä USB-kaapeli puhelimeen ja sitten Maciin.
- varmista, että laite on kytketty medialaitteeksi.
- Run KIES.
- Kies: n sisällä, napsauta Palauta / Palauta-välilehteä ja palauta sitten-välilehteä.
- Valitse tiedot, jotka haluat kopioida takaisin puhelimeesi.
- Napsauta Palauta.
- kun olet valmis, irrota puhelin turvallisesti Macista.
kuinka käynnistetään vikasietotilassa
vikasietotilassa kaikki kolmannen osapuolen sovellukset ovat tilapäisesti pois käytöstä jättäen vain ydinpalvelut ja esiasennetut sovellukset käyntiin. Se on erittäin hyödyllinen vianmääritys sovellus liittyviä ongelmia ja kysymyksiä, siksi, on välttämätöntä, että tiedät miten käynnistää Galaxy S3 tässä tilassa.
- sammuta puhelin kokonaan.
- Paina virtapainiketta ja pidä sitä painettuna.
- kun Galaxy S3-näyttö ilmestyy, vapauta virtapainike.
- heti virtanäppäimen vapauttamisen jälkeen paina ja pidä äänenvoimakkuuden pienennysnäppäintä, kunnes puhelin on käynnistynyt uudelleen.
- ”Vikasietotila” näkyy näytön vasemmassa alakulmassa
kuinka käynnistät palautustilassa
palautustilassa on puhelimen Vikasietotila. Jos se ei normaalisti käynnisty Android-järjestelmässä, seuraa ohjeita käynnistää elpyminen. Näin saat pääsyn tärkeisiin menettelyihin, jotka voivat mahdollisesti korjata puhelimen ongelmia. Näin käynnistät palautustilaan:
- sammuta puhelin kokonaan.
- paina äänenvoimakkuutta ja Kotinäppäimiä ja paina sitten virtapainiketta.
- kun puhelin värisee, päästä Virtanäppäimestä irti,mutta pidä edelleen sekä Vol ylös-että Kotinäppäimiä.
- muutaman sekunnin kuluttua ilmestyy Android – järjestelmän Palautusnäyttö; noista näppäimistä voi nyt päästää irti.
- pyyhkiäksesi kaikki puhelimen välimuistit, Käytä äänenvoimakkuuden Vähennysnäppäintä valitaksesi ” pyyhi välimuistiosio ”tai jos haluat suorittaa täydellisen tehdasasetusten palauttamisen, valitse ”Pyyhi tiedot / tehdasasetusten palautus”.
Connect with us
olemme niitä harvoja, jotka tarjoavat ilmaista Android-tukea verkossa ja olemme vakavissamme sen suhteen. Joten, ota rohkeasti yhteyttä meihin koskien huolia, kysymyksiä ja ongelmia. Voit ottaa meihin yhteyttä Facebook-ja Google+ – sivuillamme tai lähettää ne meille. Kehotan teitä myös käymään Samsung Galaxy S3 vianmääritys sivu, koska se sisältää yli 500 ongelmia, jotka olemme käsitelleet vuosien varrella.