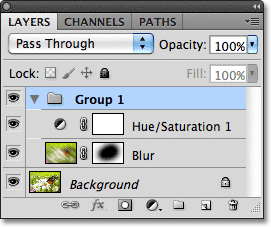Photoshop CS5 Layers Panel Essentials
oletuksena se löytyy näytön oikeasta alakulmasta. Käytän tässä Photoshop CS5: tä, mutta riippumatta siitä, mitä versiota käytät, löydät Layers-paneelin samasta paikasta:
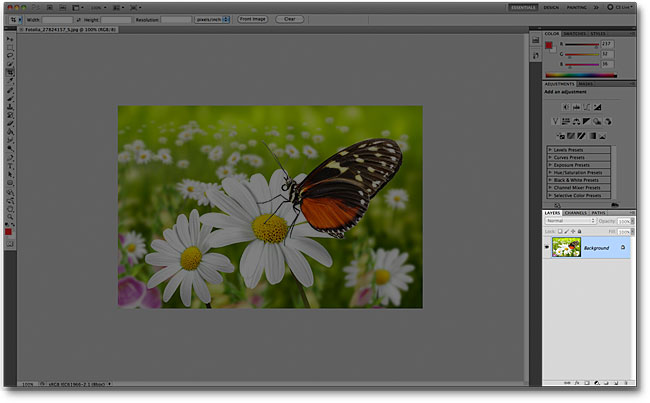
jos jostain syystä Layers-paneeli ei näy näytölläsi, voit käyttää sitä (yhdessä kaikkien Photoshopin muiden paneelien kanssa) menemällä valikkopalkin Ikkuna-valikkoon ja valitsemalla tasot. Valintamerkki paneelin nimen vasemmalla puolella tarkoittaa, että se näkyy tällä hetkellä näytöllä. Jos tarkistusmerkkiä ei ole, se tarkoittaa, että se on tällä hetkellä piilossa:
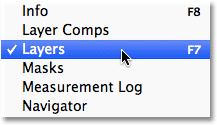
Olen juuri avannut kuvan Photoshopissa:

vaikka en ole tähän mennessä tehnyt kuvan kanssa mitään muuta kuin avannut sen, Layers-paneeli antaa jo tietoa. Katsotaanpa tarkemmin, mitä näemme:

nimilehti
ensinnäkin, mistä tiedämme, että kyseessä on itse asiassa Tasopaneeli? Tiedämme sen, koska se sanoo niin paneelin yläosassa olevassa nimi-välilehdessä:
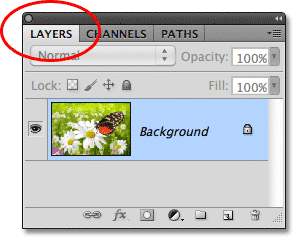
olet saattanut huomata, että Layers – välilehden oikealla puolella on kaksi muuta nimilehteä – kanavat ja polut-jotka molemmat ovat harmaantuneita:
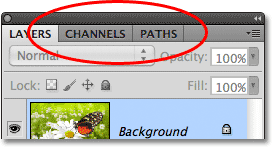
nämä ovat kaksi muuta paneelia, jotka on ryhmitelty Tasopaneelin kanssa. Photoshopissa on niin monta paneelia, että niiden sovittaminen näytölle samalla, kun työlle jää tilaa, voi olla haastavaa, joten Adobe päätti ryhmitellä joitain paneeleita paneeliryhmiksi säästääkseen tilaa. Jos haluat vaihtaa toiseen paneeliin ryhmässä, napsauta paneelin nimi-välilehteä. Ryhmässä näkyvän paneelin välilehti näkyy korostettuna. Älä anna sen, että kerrokset paneeli on ryhmitelty näiden kahden muun paneelit hämmentää sinua, vaikka. Kanavilla ja poluilla ei ole mitään tekemistä Layers-paneelin kanssa, paitsi se, että molempia käytetään yleisesti myös Photoshopissa, joten voimme turvallisesti sivuuttaa ne, kun katsomme nimenomaan Layers-paneelia.
tasorivi
joka kerta, kun Photoshopissa avataan uusi kuva, kuva avautuu omassa dokumentissaan ja asetetaan yhdelle kerrokselle. Photoshop esittää dokumentin kerrokset riveinä Layers-paneelissa, jolloin jokainen kerros saa oman rivinsä. Jokainen rivi antaa meille erilaisia bittiä tietoa kerros. Asiakirjassani on tällä hetkellä vain yksi kerros, joten Layers-paneelini näyttää yhden rivin, mutta kun lisäämme kerroksia, tulee lisää rivejä:
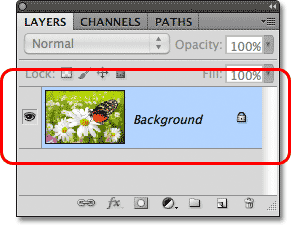
tason nimi
Photoshop sijoittaa uuden kuvan taustaksi nimetylle tasolle. Sen nimi on tausta, koska se toimii taustana dokumentillemme. Voimme nähdä nimen kunkin kerroksen näkyy sen rivillä. Taustakerros on itse asiassa erityinen kerros Photoshopissa, jonka käsittelemme seuraavassa tutoriaalissa:
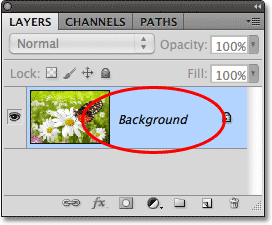
esikatselukuva
tason nimen vasemmalla puolella on pieni esikatselukuva, joka tunnetaan tason esikatselukuvana, koska se näyttää meille pienen esikatselukuvan siitä, mitä kyseisellä tasolla on. Minun tapauksessani esikatselukuva näyttää minulle, että taustakerros sisältää kuvani. Olisin varmaan osannut arvata sen itse, koska dokumentissani on vain yksi kerros, mutta on kiva tietää, että Photoshopilla on selustani:
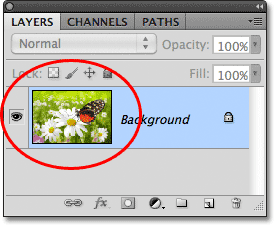
lisäämällä uuden tason
lisätäksesi uuden tason asiakirjaan, klikkaa uusi taso-kuvaketta Layers-paneelin alareunassa:
![]()
uusi kerros näkyy Tasopaneelissa suoraan taustakerroksen yläpuolella. Photoshop nimeää meille automaattisesti uusia tasoja. Tällöin se antoi kerrokselle nimen ”Layer 1”. Huomaa, että Tasopaneelissa on nyt kaksi kerrosriviä, joista jokainen edustaa eri kerrosta:
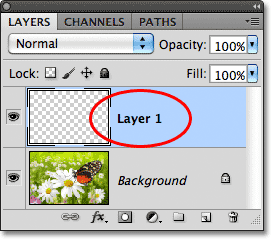
jos katsomme uuden tason esikatselukuvaa, näemme ruutukuvion. Ruutukuvio on Photoshopin tapa edustaa läpinäkyvyyttä. Koska esikatselukuvassa ei näy mitään muuta, Tämä kertoo, että tällä hetkellä uusi taso on tyhjä:
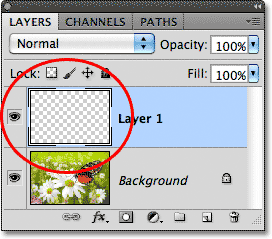
jos napsautan uudelleen uuden tason kuvaketta:
![]()
Photoshop lisää dokumenttiini uuden kerroksen, tällä kertaa nimeäen sen ”Layer 2: ksi”, ja meillä on nyt kolme kerrosriviä, joista jokainen edustaa yhtä asiakirjan kolmesta kerroksesta:
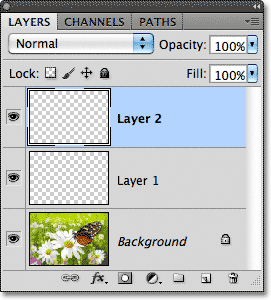
liikkuvat kerrokset
Tasopaneelissa voidaan siirtää kerroksia toistensa ylä-ja alapuolelle yksinkertaisesti vetämällä niitä. Juuri nyt, kerros 2 on yläpuolella Kerros 1, mutta voin siirtää Kerros 2 alla kerros 1 klikkaamalla Kerros 2 ja, minun hiiren painiketta edelleen alhaalla, vetämällä tasoa alaspäin, kunnes korostuspalkki ilmestyy kerroksen 1 ja taustakerroksen väliin. Tähän kohtaan kerros sijoitetaan:
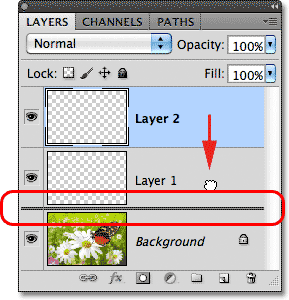
vapauta hiiren painike korostuspalkin ilmestyessä ja Photoshop pudottaa tason uuteen asentoon:
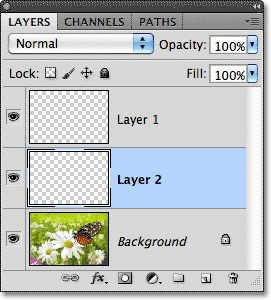
ainoa kerros, jota emme voi siirtää Tasopaneelissa, on taustakerros. Emme myöskään voi siirtää muita kerroksia taustakerroksen alle. Kaikki muut kerrokset voidaan raahata tarpeen mukaan muiden kerrosten ylä-tai alapuolelle.
aktiivinen kerros
olet ehkä huomannut, että kun minulla oli vain yksi taustakerros dokumentissani, se oli korostettu sinisellä Tasopaneelissa. Sitten, kun lisäsin Kerros 1, siitä tuli korostettu kerros. Ja nyt kerros 2 on korostettu kerros. Kun kerros on korostettu, se tarkoittaa, että se on tällä hetkellä aktiivinen kerros. Kaikki mitä teemme dokumentissa tehdään aktiivisen kerroksen sisällölle. Joka kerta kun lisäämme uuden kerroksen, Photoshop tekee siitä automaattisesti aktiivisen kerroksen, mutta voimme manuaalisesti muuttaa, mikä kerros on aktiivinen kerros yksinkertaisesti klikkaamalla sitä, jota tarvitsemme. Tässä Teen kerroksesta 1 aktiivisen tason klikkaamalla sitä, ja näemme, että se tulee korostetuksi:
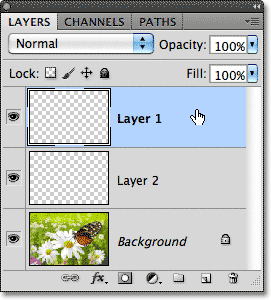
Poista taso
poistaaksesi tason, napsauta sitä ja vedä se alas kerroksittain-paneelin alareunassa olevaan Roskakorikuvakkeeseen hiiren painikkeella. Vapauta hiiren painike, Kun olet yli kuvakkeen. Tässä poistan kerroksen 1:
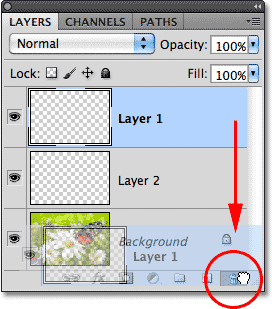
poistan myös kerroksen 2 klikkaamalla ja vetämällä sen alas roskakoriin:
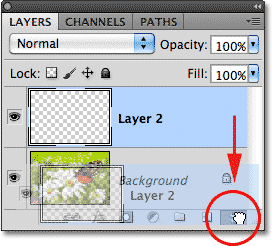
ja nyt minulla on jälleen vain yksi kerros, taustakerros, dokumentissani:

kopioidaan tasoa
olemme nähneet kuinka lisätä uusi tyhjä taso asiakirjaan, mutta voimme myös tehdä kopion olemassa olevasta kerroksesta käyttäen Tasopaneelia. Jos haluat kopioida tason, napsauta sitä ja vedä se hiiren painikkeella alaspäin uudelle Tasokuvakkeelle. Teen kopion Taustakerroksestani:
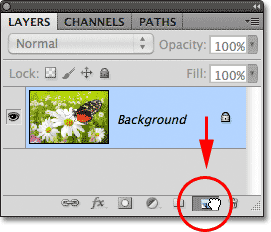
vapauta hiirinappi, kun olet uuden Tasokuvakkeen päällä. Kopio kerroksesta ilmestyy alkuperäisen yläpuolelle. Minun tapauksessani Photoshop teki kopion Taustakerroksestani ja nimesi sen ”Taustakopioksi”. Huomaa, että se teki tästä uudesta kerroksesta myös aktiivisen tason:
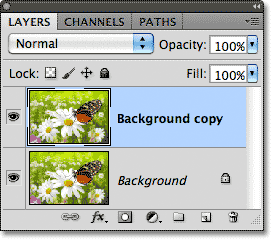
Aion nopeasti soveltaa pari Photoshopin sumennussuodatinta taustakappalekerrokseeni vain siksi, että jokaisella kerroksella on jotain erilaista. Tältä kuvani näyttää sumennussuodattimien käytön jälkeen:

saattaa näyttää siltä, että olen sumentanut koko kuvan, mutta jos katsomme Layers-paneeliin, näemme, ettei näin ole. Koska Taustakopiokerros oli aktiivinen (korostettu) kerros, kun käytin sumennussuodattimia, vain Taustakopiokerros vaikutti. Voimme nähdä Sumentunut kuva taustalla kopio kerros esikatselukuvan thumbnail. Alkuperäinen kuva sen alapuolella ei vaikuttanut, ja sen esikatselukuva näyttää edelleen alkuperäisen, koskemattoman kuvan:
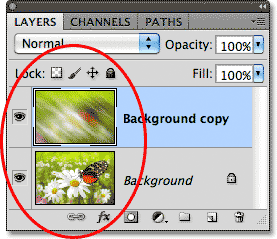
Layer Visibility-kuvake
jos haluan nähdä alkuperäisen kuvan uudelleen dokumentissa, voin yksinkertaisesti poistaa sumennetun kerroksen klikkaamalla sen layer visibility-kuvaketta. Kun pieni silmämuna näkyy laatikossa, se tarkoittaa, että kerros näkyy dokumentissa. Kuvakkeen klikkaaminen piilottaa silmämunan ja piilottaa kerroksen:
![]()
kun sumea kerros on piilotettu, alkuperäinen kuva ilmestyy uudelleen dokumentissa. Sumea kerros on yhä olemassa, emme vain näe sitä tällä hetkellä:

ottaakseni blurred Layerin takaisin käyttöön, Minun tarvitsee vain klikata sen tyhjän kerroksen näkyvyyskuvaketta:
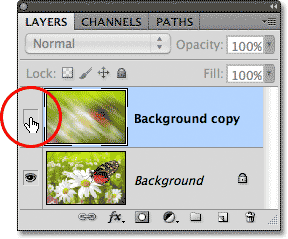
ja tämä kääntää sumentuneen kerroksen takaisin asiakirjaan, piilottaen jälleen alkuperäisen kuvan näkyvistä:

kerroksen uudelleennimeäminen
kuten olemme nähneet, Photoshop nimeää meille automaattisesti kerrokset lisätessämme niitä, mutta sen antamat nimet, kuten ”Layer 1” ja ”Background copy”, ovat melko yleisiä eivätkä kovin hyödyllisiä. Kun dokumentissa on vain pari kerrosta, nimet eivät välttämättä tunnu kovin tärkeiltä, mutta kun huomaamme työskentelevämme 10, 20 tai jopa 100 tai useammalla kerroksella, on paljon helpompi pitää ne järjestyksessä, jos niillä on mielekkäitä nimiä. Onneksi Photoshopilla on helppo nimetä kerros uudelleen. Kaksoisnapsauta suoraan tason nimeä Tasopaneelissa ja kirjoita sitten uusi nimi. Vaihdan Taustakappalekerroksen nimen ”Blur”: ksi. Kun olet valmis, paina Enter (Win) / Return (Mac) näppäimistöllä hyväksyäksesi nimenmuutoksen:
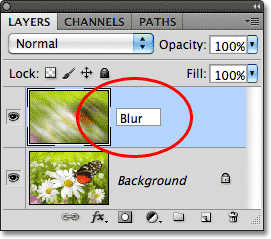
kerrosmaskin lisääminen
kerrosmaskit ovat välttämättömiä suuressa osassa Photoshop-työtämme. Emme mene niiden yksityiskohtiin tässä, mutta jos haluat lisätä kerroksenmaskin tasolle, varmista, että kerros, johon haluat lisätä sen, on valittu, napsauta sitten Kerroksenmaskikuvaketta Layers-paneelin alareunassa:
![]()
tason esikatselukuvan oikealle puolelle ilmestyy näytekuva, joka kertoo, että maski on lisätty:
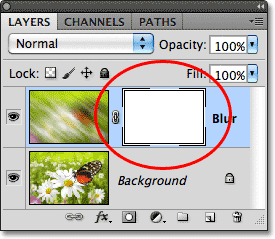
kun kerrosnaamio on lisätty, voin maalata siihen siveltimellä käyttäen mustaa maalivärinäni paljastaakseni osan alkuperäisestä kuvasta Sumennuskerroksen alla:

jos sinulla ei ole aavistustakaan, mitä juuri tein siellä, älä huoli. Layer maskit ovat kokonaan toinen aihe, mutta voit oppia lisää niistä ymmärrystä Layer Maskit Photoshop opetusohjelma.
lisäämällä täytös-tai säätökerrokset
Kerroksenmaskikuvakkeen oikealle puolelle Tasopaneelin alareunassa on uusi täyttö-tai Säätökerroskuvake. Se on ikoni, joka näyttää viistosti mustan ja valkoisen väliin jakautuneelta ympyrältä:
![]()
klikkaamalla sitä avautuu lista täytö-ja säätötasoista, joista voimme valita. Esimerkiksi, valitsen Hue / Saturation adjustment layer luettelosta:
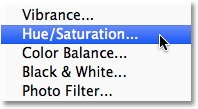
värisävy/värikylläisyys mahdollistaa kuvan värien vaihtamisen helposti. Photoshop CS4: ssä ja CS5: ssä säätökerroksen ohjaimet näkyvät Säätöpaneelissa. CS3: ssa ja sitä aikaisemmissa, ne avautuvat erillisessä valintaikkunassa. Väritän kuvani nopeasti valitsemalla Väritysvaihtoehdon, sitten asetan värisävyn arvoksi 195 siniselle värille ja nostan Värikylläisyysarvon 60: een. Älä huoli, jos tekoni tuntuvat vieraalta. Käyn asioita nopeasti läpi, jotta saamme kokonaiskuvan siitä, kuinka paljon voimme tehdä Tasopaneelissa:
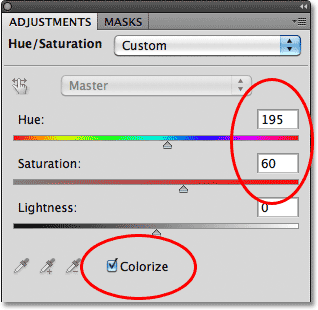
tässä kuvani sen värittämisen jälkeen:
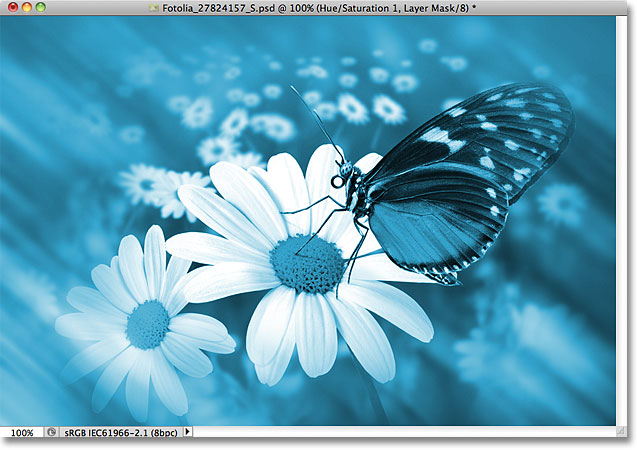
Adjustment layers on toinen aihe, joka ei kuulu tämän opetusohjelman piiriin, mutta syy, miksi menin eteenpäin ja lisäsin yhden joka tapauksessa, oli, jotta voimme nähdä, että kaikki dokumenttiin lisäämämme säätökerrokset näkyvät Tasopaneelissa aivan kuten normaalit kerrokset. Tässä Hue/Saturation adjustment layer on Blur Layerin yläpuolella:
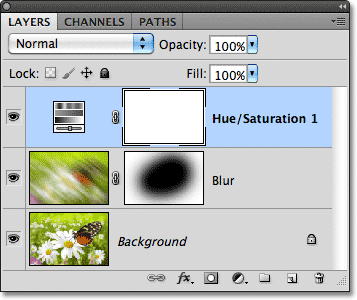
lisätietoa Photoshopin säätötasoista löytyy Tuhoamattomasta kuvankäsittelystä Adjustment Layers tutorialilla ja tiedostojen koon pienentämisestä Adjustment Layers tutorialilla, jotka molemmat sijaitsevat kuvankäsittely tutorials-osiossa.
kerroksen sekoitustilan muuttaminen
Tasopaneeli on myös se paikka, jossa voimme muuttaa kerroksen sekoitustilaa, mikä muuttaa sitä, miten kerros sulautuu sen alapuolella oleviin kerroksiin dokumentissa. Sekoitustila-vaihtoehto löytyy Layers-paneelin vasemmasta yläkulmasta suoraan sen nimi-välilehden alapuolella. Se ei oikeastaan sano ”Sekoitustila” missään, mutta se on laatikko, joka sanoo ”normaali” siinä oletuksena. Jos haluat valita eri sekoitustilan, napsauta sanaa ”normaali” (tai mitä tahansa muuta sekoitustilaa sattuu valittavaksi kyseisenä ajankohtana) ja valitse sitten erilainen sekoitustila näkyviin tulevasta luettelosta. Valitsen Värisekoitustilan listasta:
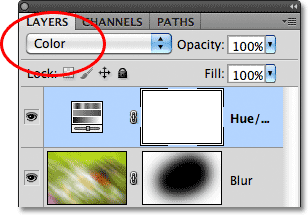
muuttamalla värisävyn/värikylläisyyden säätökerroksen sekoitustila normaalista väriksi, säätökerros vaikuttaa nyt vain itse kuvan väreihin. Kirkkausarvoihin (valot, darksit ja kaikki niiden välissä olevat sävyt) se ei vaikuta, ja näemme, että kuvani näyttää nyt hieman kirkkaammalta kuin hetki sitten:
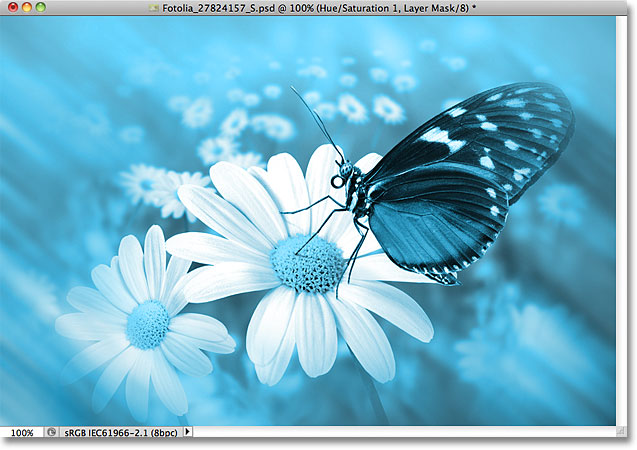
lisätietoja Photoshopin layer blend-tiloista, mukaan lukien Color blend-moodi, löytyy viidestä olennaisesta Blend-tilastamme kuvankäsittelyyn.
opasiteetti-ja Täytevaihtoehdot
voimme kontrolloida kerroksen läpinäkyvyyttä Tasopaneelista käyttäen Opasiteettivaihtoehtoa suoraan sekoitustilan valintaa vastapäätä. Opasiteettiarvo 100% (oletusarvo) tarkoittaa, ettemme näe kerroksen läpi lainkaan, mutta mitä enemmän laskemme opasiteettiarvoa, sitä enemmän sen alapuolella olevat kerrokset näkyvät asiakirjassa. Aion laskea värisävyn / värikylläisyyden säätökerroksen opasiteetin 70%: iin:
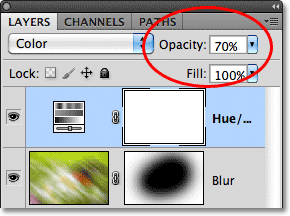
sameuden laskiessa hieman, alkavat kuvan alkuperäiset värit näkyä läpi:
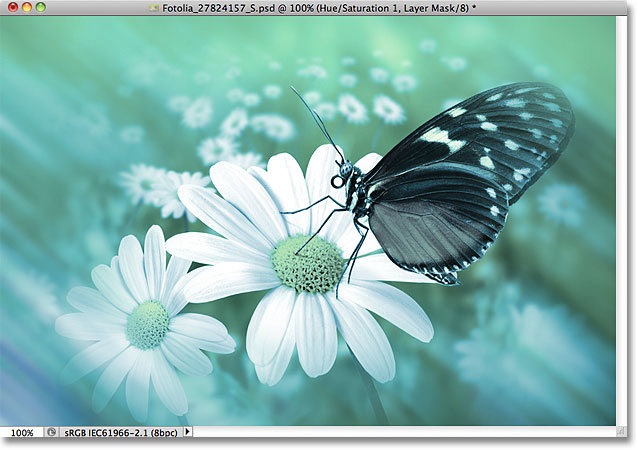
suoraan Opasiteettivalinnan alapuolella on Täyttövalinta, joka ohjaa myös kerroksen läpinäkyvyysarvoa. Useimmissa tapauksissa nämä kaksi vaihtoehtoa (opasiteetti ja täyttö) käyttäytyvät täsmälleen samalla tavalla, mutta niiden välillä on yksi tärkeä ero, joka liittyy kerrostyyleihin. Jälleen, emme pääse yksityiskohtiin täällä, mutta me kattaa sen meidän kerros opasiteetti vs täytä opetusohjelma.
tasojen ryhmittely
aiemmin opimme, että yksi tapa pitää kerrokset paremmin järjestyksessä Tasopaneelissa on nimetä ne uudelleen merkityksellisemmiksi. Toinen tapa on ryhmitellä kerrokset yhteen kerrosryhmäksi. Voimme luoda uuden layer-ryhmän klikkaamalla uusi ryhmä-kuvaketta Layers-paneelin alareunassa. Se on kuvake, joka näyttää kansiolta (joka on lähinnä mitä kerros ryhmä on). En kuitenkaan aio varsinaisesti klikata sitä, koska on olemassa parempi tapa luoda layer group:
![]()
ongelma (se on enemmän haittaa, oikeastaan) uuden Ryhmäkuvakkeen klikkaamisessa on se, että se luo uuden, mutta tyhjän ryhmän, joka vaatii meitä raahaamaan kerroksia manuaalisesti ryhmään itse. Ei se ole iso juttu, mutta on parempikin keino. Haluan sijoittaa Sumennuskerrokseni ja säätökerrokseni uuteen ryhmään, joten ensimmäinen asia, jonka teen, on valita molemmat kerralla. Minulla on jo valittu säätötaso (korostettu), joten Valitakseni myös Sumennustason, minun on vain pidettävä Shift-näppäin painettuna, kun napsautan Sumennustasoa, ja nyt molemmat kerrokset on valittu:
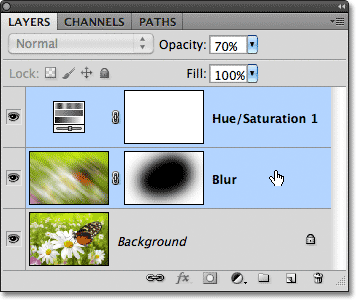
kun molemmat kerrokset on nyt valittu, klikkaan Layers-paneelin oikeassa yläkulmassa olevaa valikkokuvaketta (Photoshopin aiemmissa versioissa valikkokuvake näyttää pieneltä nuolelta). Tämä avaa Layers-paneelin valikon. Valitse uusi ryhmä kerroksista valikkovalinnoista:
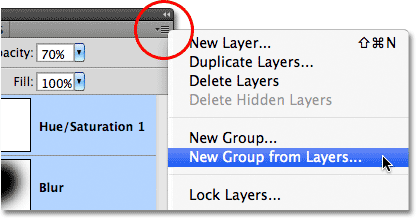
ennen uuden ryhmän luomista Photoshop avaa uuden ryhmän kerroksista-valintaikkunan, jolloin voimme nimetä ryhmän ja asettaa pari muuta vaihtoehtoa. Valitsen vain OK hyväksyäkseni oletusnimen ja asetukset:
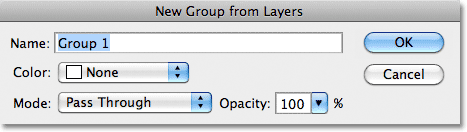
Photoshop luo uuden ryhmän antaen sille oletusnimen ”Ryhmä 1” ja lisää kaksi valittua tasoani ryhmään. Kerrosryhmät ovat hyvin paljon kuin kansioita arkistokaapissa. Voimme avata kansion nähdäksemme, mitä sen sisällä on, ja voimme sulkea kansion pitääksemme kaiken siistinä ja siistinä. Tasoryhmät suljetaan oletusarvoisesti Tasoryhmäpaneelissa. Jos haluat avata ne ja tarkastella kerroksia sisällä, Napsauta kansiokuvakkeen vasemmalla puolella olevaa pientä kolmiota:
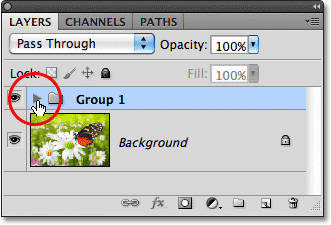
tämä pyörittää ryhmää auki, ja nyt näemme ja pääsemme tarvittaessa käsiksi sen sisällä oleviin kerroksiin. Sulje ryhmä uudelleen napsauttamalla kolmiokuvaketta uudelleen:
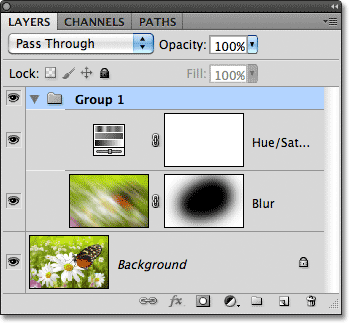
Photoshopissa on paljon hienoja asioita, joita voimme tehdä kerrosryhmien kanssa, mutta koska tämä on vain katsaus Layers-paneeliin, Tallennamme tarkemman keskustelun kerrosryhmistä toiseen opetusohjelmaan.
Layer Styles
Layers-paneelin alaosassa on myös Layer Styles-kuvake:
![]()
Layer styles on helppo tapa lisätä kerroksiin paljon erilaisia efektejä, kuten drop shadows, strokes, glows, ja paljon muuta! Valitsemalla Layer Styles-kuvaketta avautuu lista tyyleistä, joista valita. Meillä on täydellinen sarja Photoshopin layer styles tulossa:
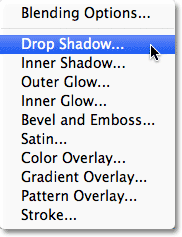
Lukituskerrokset
lopuksi Kerrospaneeli antaa myös muutamia eri tapoja, joilla voimme lukita kerroksen tiettyjä puolia. Esimerkiksi, jos osa kerroksesta on läpinäkyvä, voimme lukita läpinäkyvät Pikselit niin, että vaikutamme vain kerroksen todelliseen sisältöön (kuvapikseleihin). Tai voimme lukita kuvapikselit. Voimme lukita kerroksen sijainnin, jotta emme voi vahingossa siirtää sitä asiakirjan sisällä. Valittavana on neljä lukkovaihtoehtoa, joista jokaista edustaa pieni kuvake, ja ne sijaitsevat juuri sekoitustilan vaihtoehdon alapuolella. Vasemmalta oikealle lukitaan läpinäkyvät Pikselit, lukitaan kuvapisteet, lukitaan sijainti ja lukitaan kaikki:
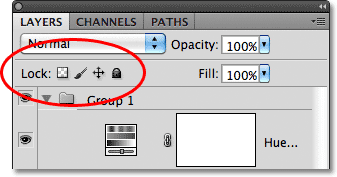
jos jokin tai kaikki näistä vaihtoehdoista on valittuna, näet pienen lukkokuvakkeen lukitussa kerroksessa oikealla, kuten voimme nähdä taustakerroksessa, joka on oletusarvoisesti lukittu:
![]()
pienoiskuvan koon muuttaminen
yksi Layers-paneelin viimeinen ominaisuus, joka usein tulee tarpeeseen, on mahdollisuus muuttaa näytekuvien kokoa. Suuremmat pikkukuvat voivat helpottaa jokaisen kerroksen sisällön esikatselua, mutta ne vievät myös enemmän tilaa, rajoittaen kerrosten määrää, jonka voimme nähdä kerralla Tasopaneelissa ilman, että meidän tarvitsee aloittaa vieritys. Jos haluat tarkastella useampia kerroksia, voimme tehdä esikatselukuvat pienemmiksi, ja voimme tehdä sen klikkaamalla Layers-paneelin oikeassa yläkulmassa olevaa valikkokuvaketta ja valitsemalla sitten Paneeliasetukset valikosta:
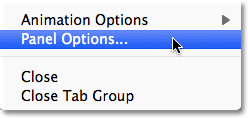
tämä avaa Tasopaneelin Asetukset-valintaikkunan. Valintaikkunan yläosassa on esikatselukuvan kokovalinta, jossa on kolme kokovalintaa ja mahdollisuus poistaa pikkukuvan kuvat (Ei mitään). En suosittelisi valitsemaan yhtäkään, mutta valitsen pienemmän kolmesta koosta:
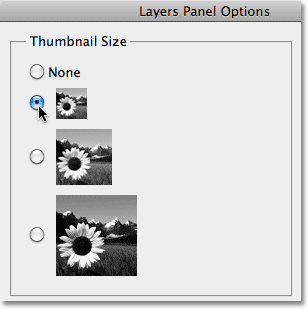
kun olet valinnut koon, sulje valintaikkuna valitsemalla OK.Tasopaneelista näet, että kaikki näyttää nyt kompaktimmalta. Voit palata taaksepäin ja muuttaa näytekuvan kokoa milloin tahansa: