Miten tarkistaa suorittimen ja muistin käyttö
joskus käytät tietokonettasi ja huomaat yhtäkkiä sen tuntuvan hitaalta, ilman näkyvää syytä. Se on sellainen tilanne, jossa napsautat asioita ja teet normaalin ”ikkunoinnin”, mutta jostain syystä tietokoneesi ei ole niin herkkä kuin se yleensä on. Et tee mitään intensiivistä, kuten videon koodaus, joten Miksi tietokoneesi chugging pitkin yhtäkkiä? Totuus on, Windows 10 PC on zillion erilaisia prosesseja käynnissä taustalla koko ajan, jotka vievät sekä CPU kaistanleveys ja järjestelmän muisti, joten kun tietokoneesi alkaa viiveellä, haluat tietää, mikä verottaa resursseja.
Tarkista resurssien käyttö Tehtävienhallinnassa
aloittaaksesi tutkimuksesi, aloita Tehtävienhallinta-kätevä työkalu Windowsiin, joka näyttää lukemattomat tilastot, TEKNISET TIEDOT, käynnissä olevat ohjelmat ja paljon muuta.
Tehtävienhallinnan avaamiseksi on kaksi pikanäppäintä:
- Ctrl + Shift + Escape
- Ctrl + Alt + Delete ja valitse sitten annetuista vaihtoehdoista Tehtävienhallinta.
lisäksi Tehtävienhallinta löytyy Käynnistä-valikosta tai tehtäväpalkista:
- napsauta hiiren kakkospainikkeella Windows-painiketta, valitse Tehtävienhallinta
- napsauta hiiren kakkospainikkeella tehtäväpalkkia ja valitse Tehtävienhallinta
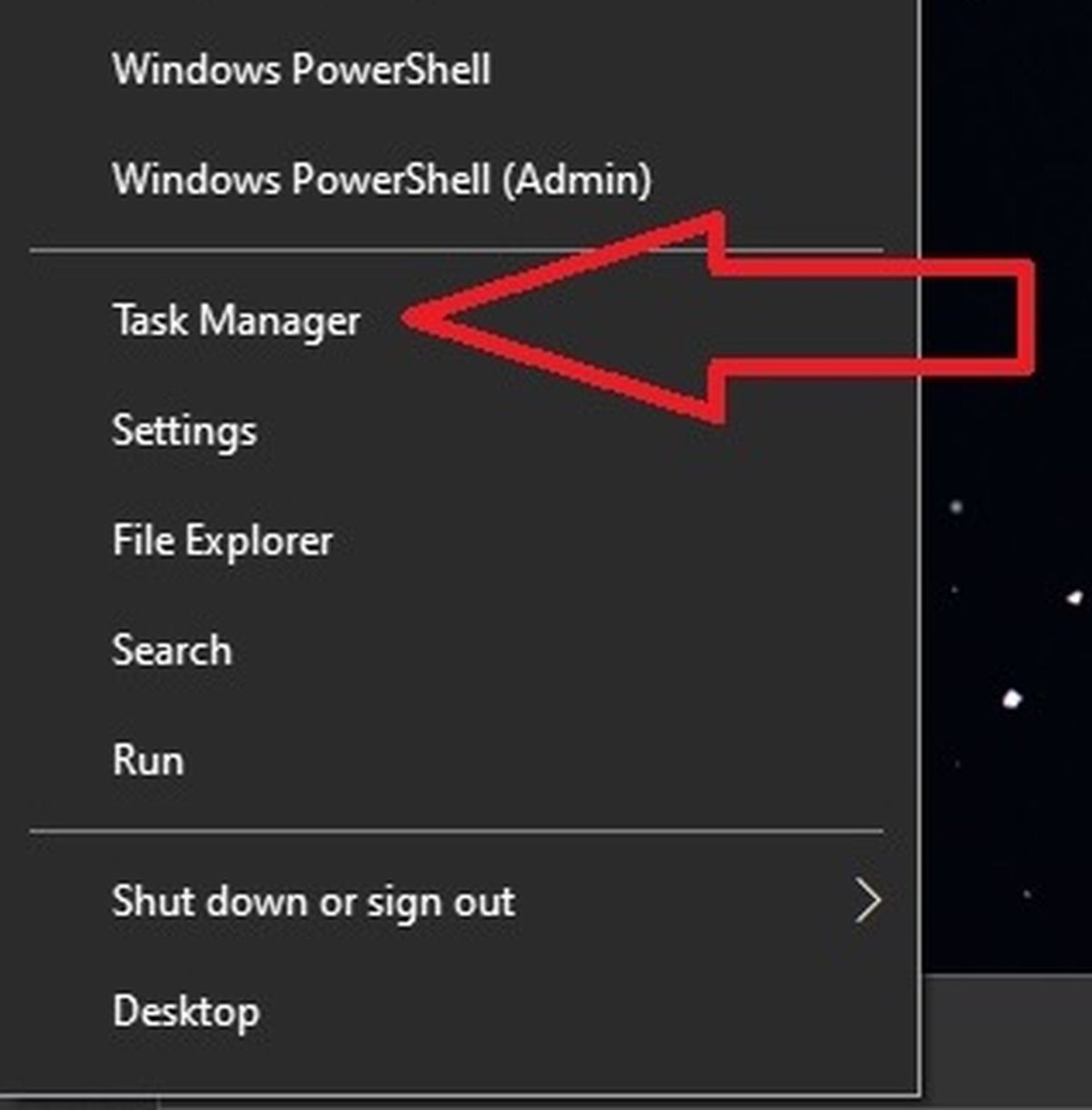
Josh Norem / IDG
kun olet avannut Task Managerin, pukenut päällesi pari-tai kumihanskat ja nojannut hieman sisään nähdäksesi ”todisteet”, on aika aloittaa nuuskinta.
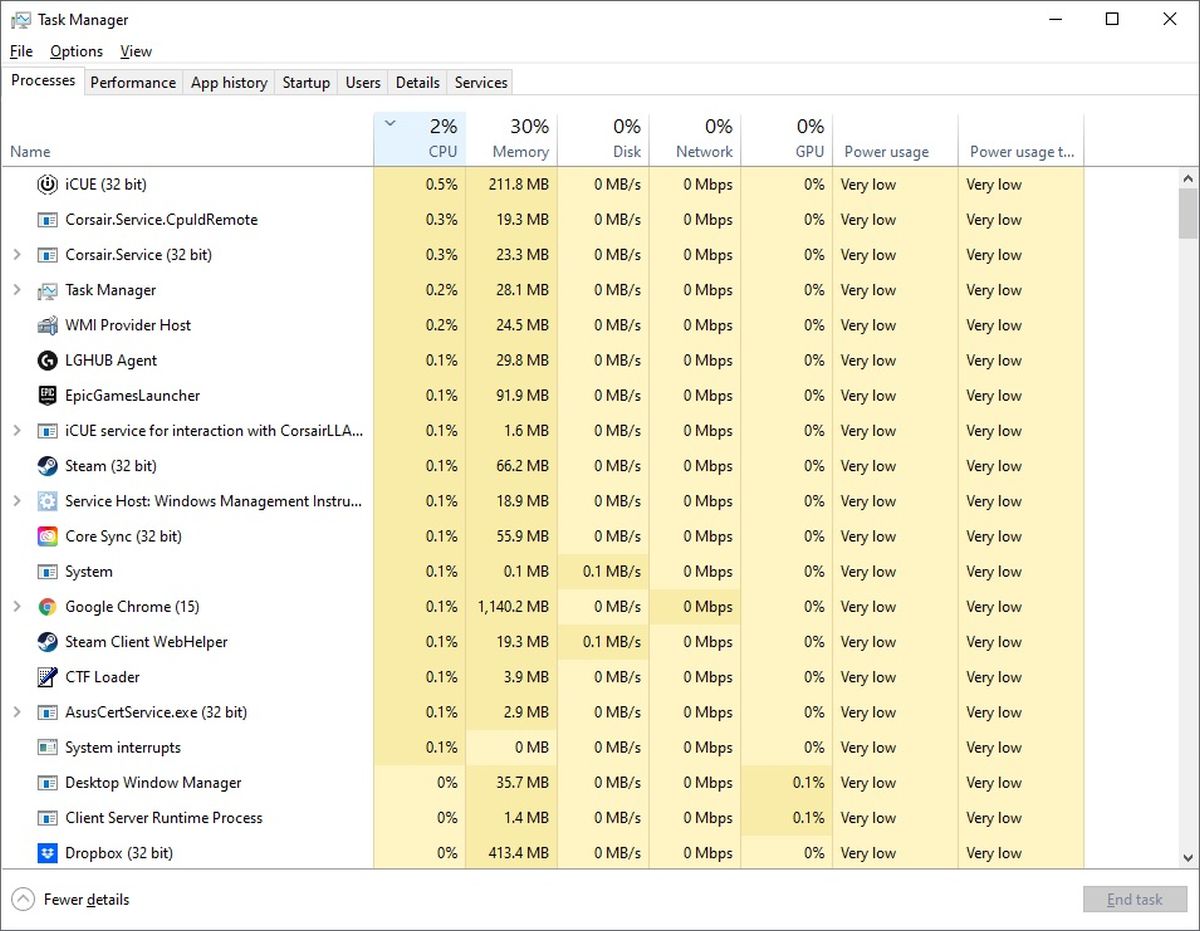
Josh Norem / IDG
kannattaa kiinnittää huomiota kahteen ensimmäiseen pystyriviin: suorittimeen ja muistiin. Jos napsautat jompaakumpaa sarakkeen otsikkoa, käynnissä olevien prosessien luettelo lajittelee käytetyt resurssit—suurimmasta pienimpään tai päinvastoin.
esimerkiksi sano, että huomaat Muistipalstan rekisteröivän 30 prosentin käytön. Klikkaamalla alkuun sarakkeen riveissä prosesseja kaikkein vähiten RAM nälkäinen, ja Golly, Google Chrome on listan kärjessä! Emme olisi odottaneet näkevämme sitä, ja tuo on sarkasmia.
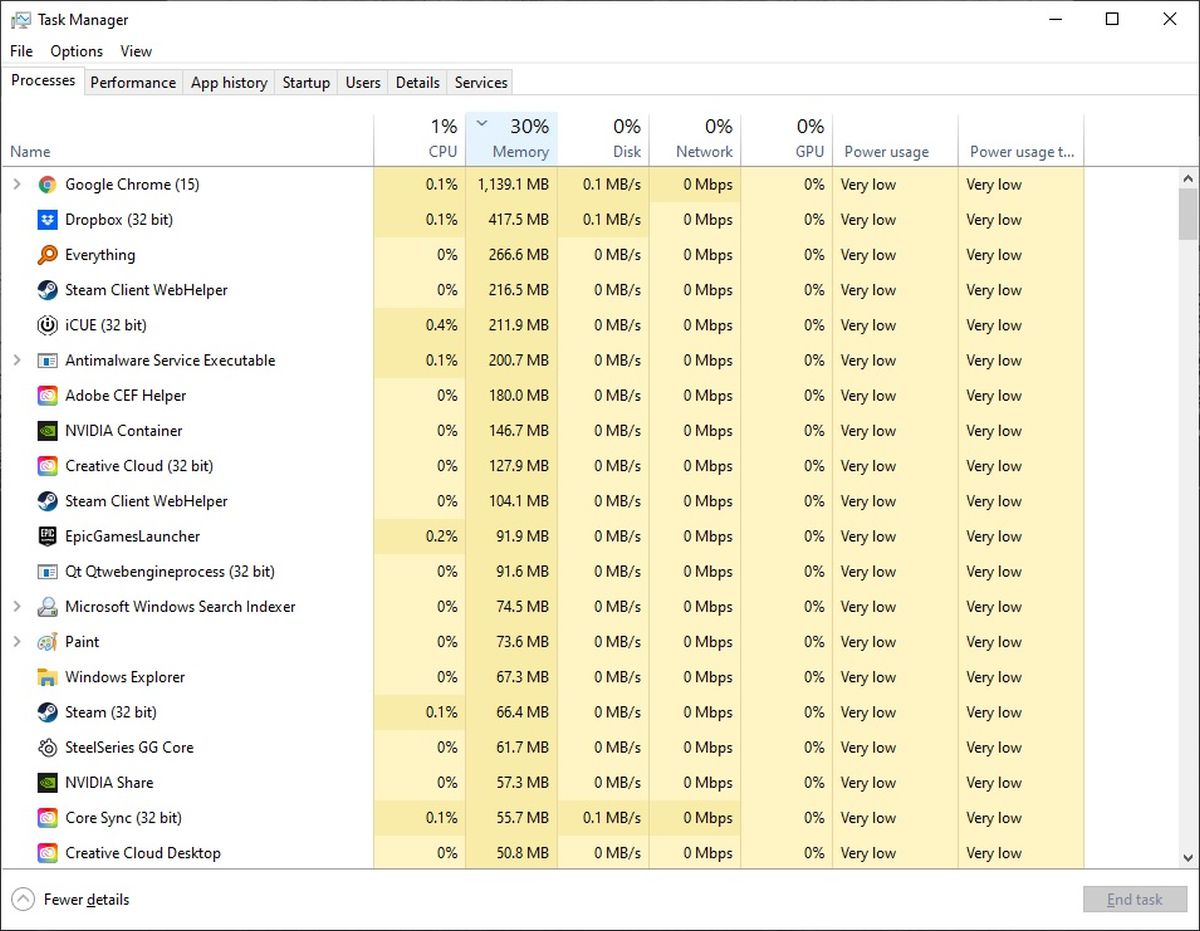
Josh Norem/IDG
tässä skenaariossa meitä ei haittaa, jos Chrome ahmii 1 Gt järjestelmämuistiamme, koska meillä on yhteensä 32 Gt, mutta jos se oli ongelma sinulle, voit vain napsauttaa hiiren kakkospainikkeella kyseistä muistinmurskainta ja valita Lopetustehtävän.
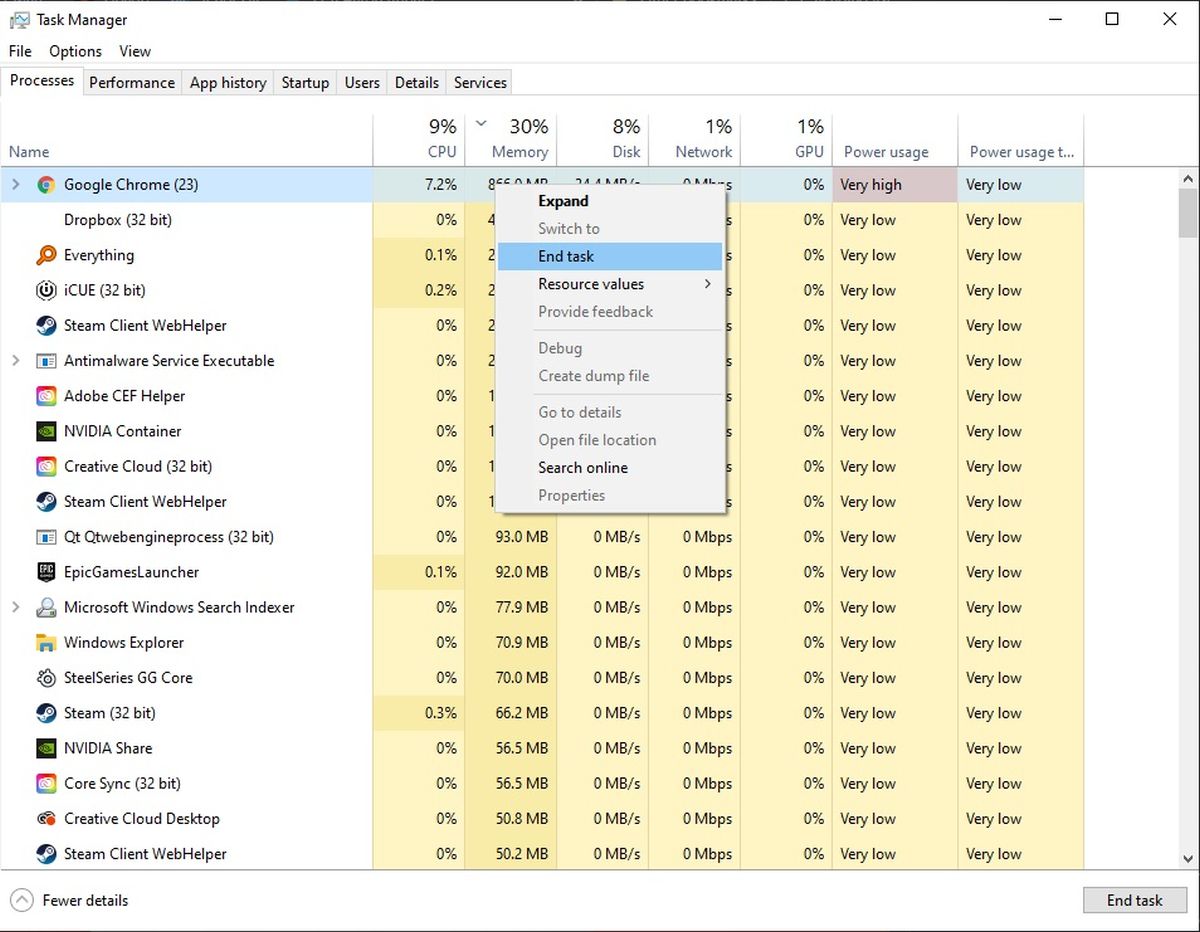
Josh Norem/IDG
jos se on liikaa vaivaa, Windows korostaa automaattisesti ohjelmia, jotka vievät liikaa resursseja. Värilliset liput, kuten keltainen, oranssi ja punainen, osoittavat luonnonvarojen kulutuksen suhteellisen vakavuuden. Muista, että jopa liiallisten resurssien käyttäminen ei ole välttämättä huono asia, jos käytät tarkoituksellisesti näitä prosesseja.
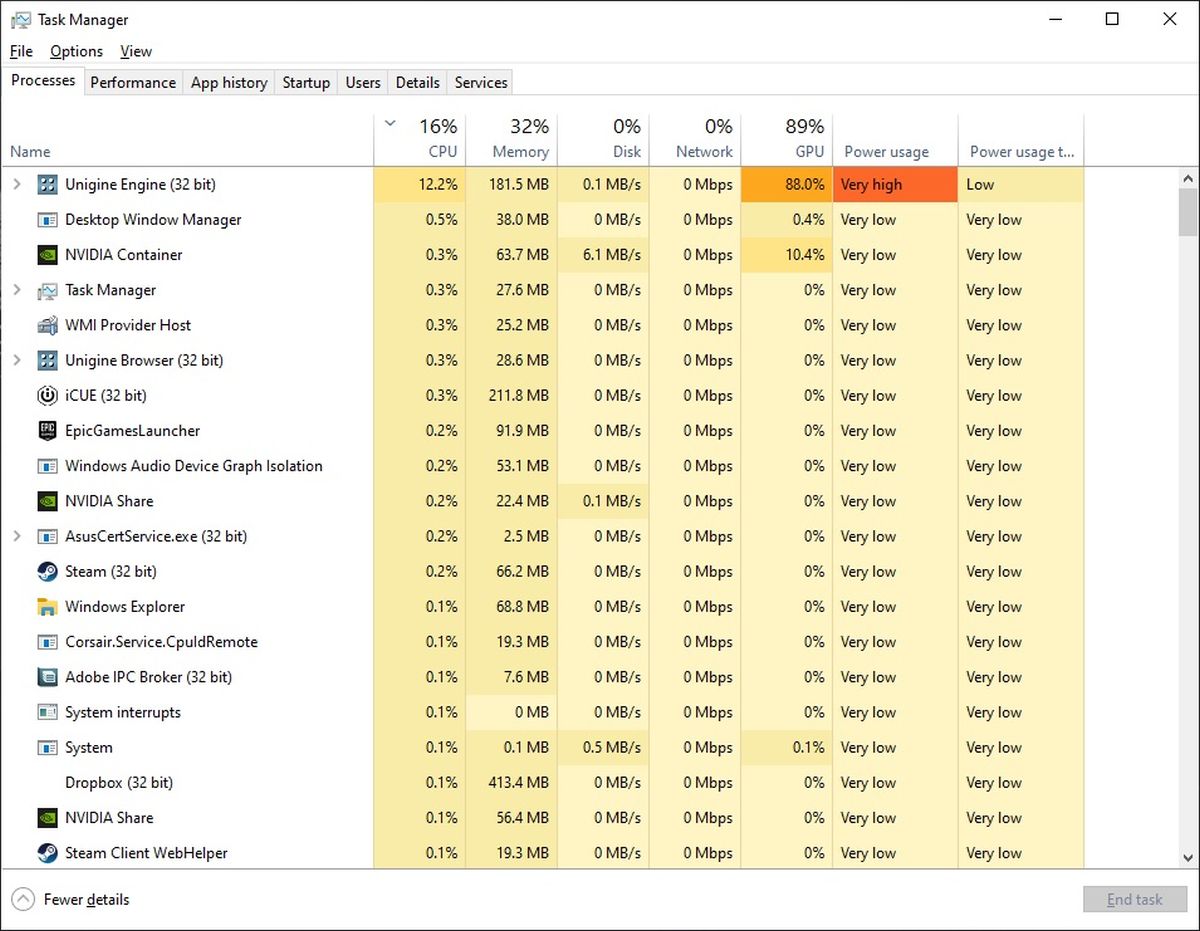
Josh Norem/IDG
Task Managerin avulla on helppo nähdä, mitä tapahtuu, jotta voit tehdä nämä määritykset. Joskus Windows suorittaa erilaisia prosesseja ajoittain tiedostojen indeksoimiseksi tai järjestelmän tarkistusten ja keskeytysten suorittamiseksi, mikä voi aiheuttaa odottamattomia hidastuksia. Jos löydät ohjelman omiminen resursseja, mutta sinulla ei ole mahdollisuutta yksinkertaisesti lopettaa tehtävän, voit aina käynnistää järjestelmän uudelleen, ja tarkista Task Manager nähdä, jos se on edelleen käynnissä.
luo kelluva suorittimen näyttö
Task Manager tarjoaa myös keinon seurata suorittimen käyttöä reaaliaikaisesti, mikäli voit säästää jonkin verran näytön kiinteistöjä. Jos haluat luoda kelluvan CPU-näytön, napsauta Task Manager suorituskyky-välilehteä, valitse CPU, sitten viet hiiren suorittimen ydintä esittävien kaavioiden päälle, napsauta hiiren kakkospainikkeella ja valitse Graph Summary View. Voit muuttaa sen sopivaksi työpöydällesi-se tekee mukavan ja nörttimäisen lisäyksen!
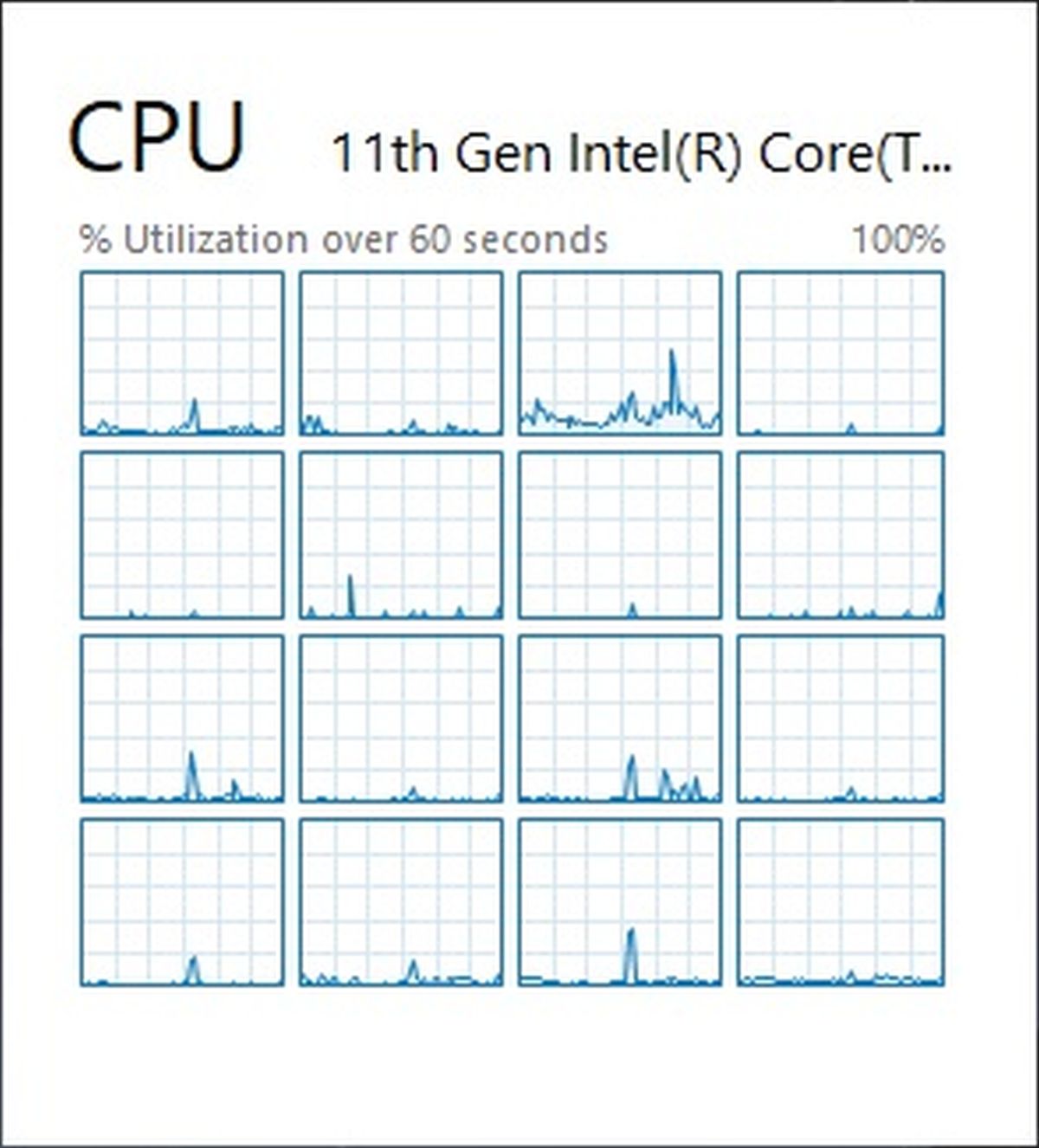
Josh Norem / IDG
käytä Resurssienhallintaa saadaksesi lisätietoja
jos et ole tyytyväinen siihen, mitä Tehtävienhallinta näyttää sinulle, Windowsissa on hienosäädetympi Resurssienhallinta, joka näyttää hieman enemmän tietoa siitä, mitä SUORITTIMELLESI ja muistillesi tapahtuu.
avataksesi tämän ohjelman, napsauta Käynnistä-painiketta, suorita sitten ja avaa Resurssienvalvonta kirjoittamalla Resmon.
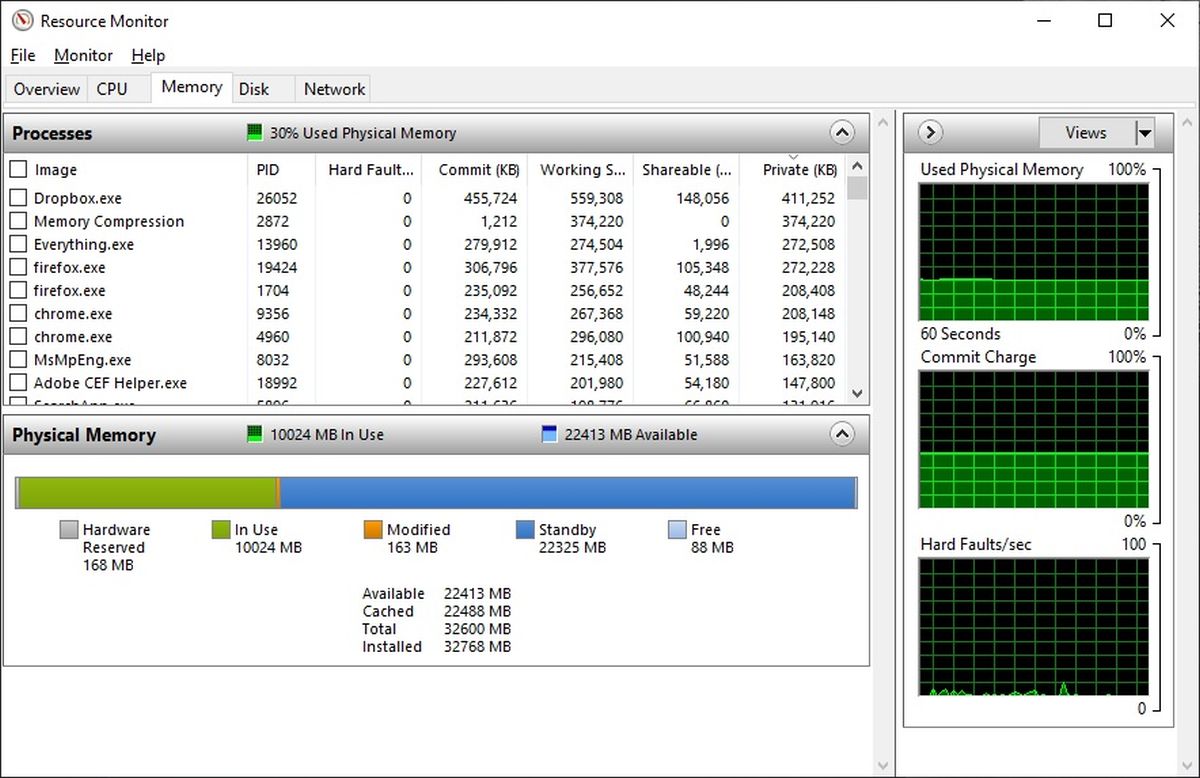
Josh Norem / IDG
vaikka Task Manger on parempi, jos kaikki ovat tiukasti kiinnostuneita suorittimen käytöstä, Resurssienvalvonta tarjoaa tarkempaa tietoa muistin käytöstä. Kätevä graafinen käyttöliittymä näyttää käytössä olevan RAM-muistin määrän, millä ohjelmilla, sekä kuinka paljon on käytettävissä, kuinka paljon on asennettu ja paljon muuta. Voit nähdä, kuinka paljon kukin ohjelma pureskelee, ja jopa Automaattisesti etsiä Internetistä korostetun ohjelman, jos et ole varma, miksi se on käynnissä tai mitä se ylipäätään on.
hienoa, mutta haluan lisätietoja
se, mitä käsittelimme edellä, on enemmän kuin tarpeeksi selvittääksemme, mikä käyttää kaikkia suoritin-ja muistiresurssejasi. Mutta jos olet sen tyyppinen henkilö, joka sanoo: ”Se on hienoa, mutta millainen suoritin minulla on, ja kuinka nopea on muistini?”sitten me suojaamme myös sinua. Jos todella, todella haluat sukeltaa syvälle järjestelmäsi jokaiseen koloon, suosittelemme
.
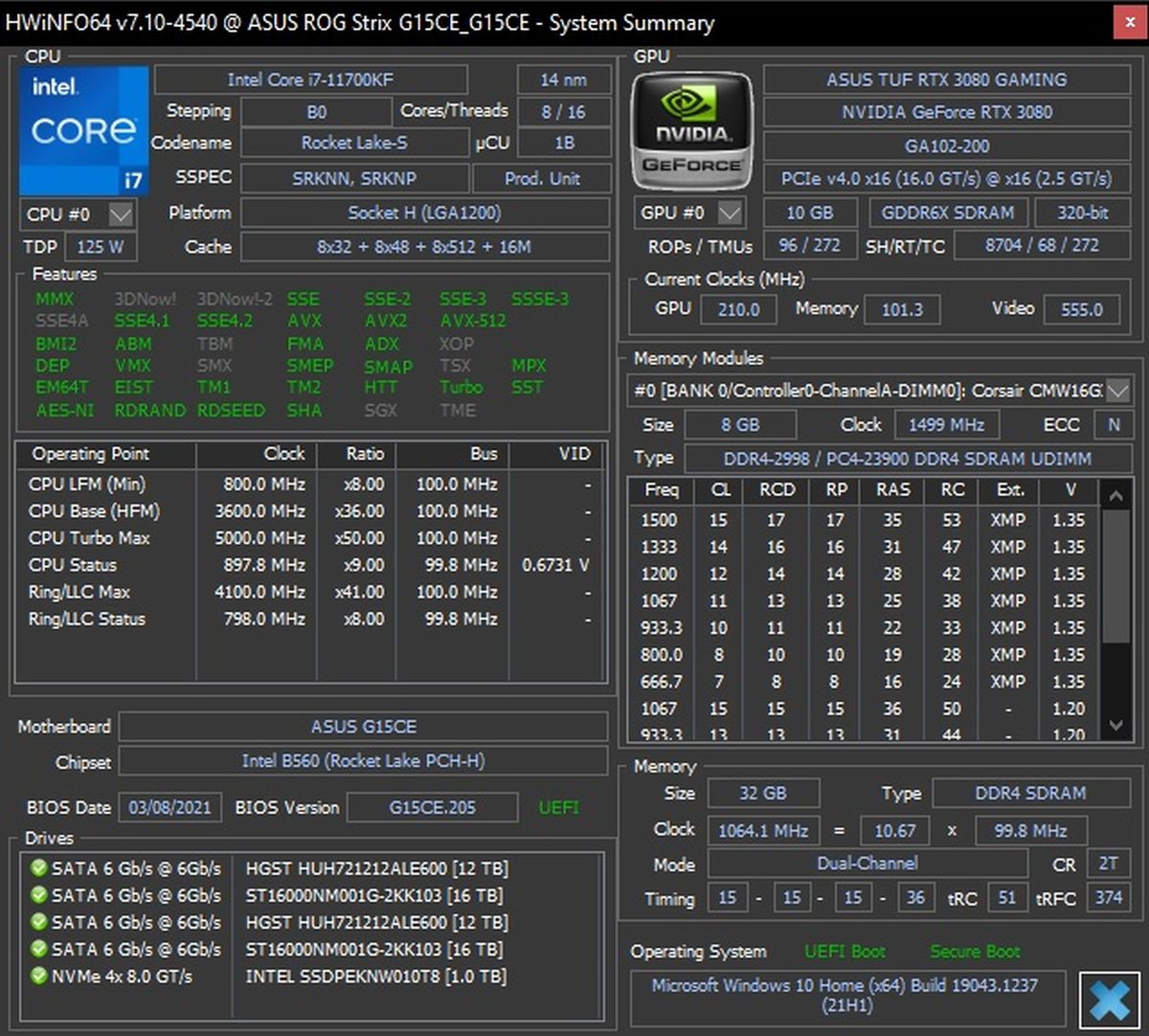
Josh Norem/IDG
tämän ohjelman liukkain ominaisuus on se, että kun viet hiirtä jonkin kentän päälle, se kertoo sinulle selkokielellä, mitä tuo tieto tarkoittaa, minkä pitäisi tyydyttää tarpeesi saada tietoja ja lisätietoja laitteistostasi. Jos haluat lisää vaihtoehtoja, tutustu artikkeliimme
.