Miten tarkistaa kuvan DPI ja resoluutio
erityisesti tulostustöissä, joissa kuvat ovat korkean resoluution ja vähintään 300 DPI on todella tärkeää. Se ei ole aina intuitiivinen asia tarkistaa vaikka. Vaikka se on niin tärkeä, monet ohjelmat näyttävät haudata sen yhdistelmä asetuksia.
jos haluat tarkistaa kuvan resoluution tai DPI: n Mac-tietokoneessa, avaa se ”Preview” – sovelluksella ja klikkaa ”Adjust Size” ”Tools” – valikosta. On Windows-tietokone, oikealla klikkaa kuvaa ja klikkaa ”tiedot” sisällä ”Ominaisuudet” välilehti.
sukellamme tarkemmin näiden dpi-numeroiden löytämiseen Macista tai Windowsista. Mutta, mitä jos haluat käyttää sitä suoraan ohjelmaasi, kuten Illustrator tai Gimp? Tai mitä jos et käytä tietokonetta ollenkaan ja täytyy tarkistaa dpi iPadin Procreate app?
puhutaan useista tavoista käyttää DPI: tä niin, että olet aina valmis riippumatta siitä, mitä ohjelmaa tai alustaa käytät.
DPI: n ja kuvan resoluution tarkistaminen Finderissa Macin ja Windowsin kanssa
kuvan DPI: n tarkistaminen työpöydältä on helppoa, mutta se ei ole intuitiivinen. Ei ole olemassa yksinkertaista” DPI ” – painiketta, jota voit napsauttaa. Kun tiedät, missä kuvan dpi-tiedot elävät, se on nopeaa ja helppoa.
tarkista kuvan DPI Macissa
1. Avaa kuvasi Esikatselusovelluksella. Tämä on minun oletussovellus kuvien avaamiseen, lähinnä siksi, että se on yksinkertainen ja stressitön sovellus, mutta myös siksi, että sen avulla on helppo tarkistaa DPI.
2. Klikkaa” Työkalut ” ylävalikkopalkissa
3. Klikkaa” Säädä kokoa ”” Työkalut ” – valikosta
4. Etsi ”resoluutio” – merkintä, joka on alle” leveys ”ja”korkeus”
5. Varmista, että ”resoluution” pudotusarvoksi on asetettu ”pikseliä/tuuma”
6. Tuo numero on DPI: si!
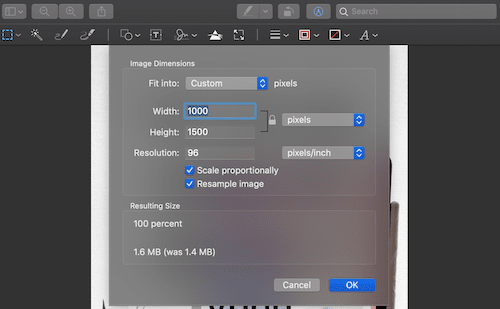
esikatselu sovellus ei ole ainoa tapa tarkistaa kuvan DPI, mutta se on yksinkertaisin … ja halvin. Vapaa on aina hienoa minun kirjassani.
tarkista kuvan DPI Windowsissa
1. Klikkaa oikealla levykuvatiedostoasi
2. Klikkaa ”ominaisuudet”
3. Klikkaa ”yksityiskohdat”
4. Etsi esiin ponnahtavan laatikon kuva-osio ja etsi ”horisontaalinen resoluutio”ja” vertikaalinen resoluutio ”
5. Se on DPI: si!
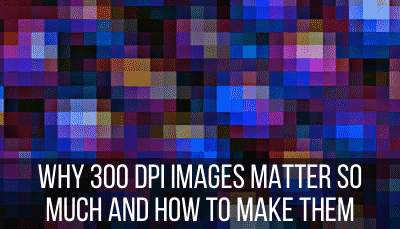
jos sinulla on PDF, on todennäköistä, että se oletuksena avaa Adobe Acrobat. Rakastan tätä ohjelmaa, mutta se ei anna sinun tarkistaa päätöslauselman PDF ilman Pro-versio. En maksa korkeaa kuukausimaksua vain PDF: n DPI: n tarkistamisesta.
vaikka sinulla olisi Adobe Acrobatin Pro-versio, PDF-tiedostosi DPI: n tarkistaminen ei ole helppoa. Tähän on hyvä syy. PDF-tiedostoilla ei ole yhtä dpi-luokitusta, vaan jokaisella PDF-tiedostossa olevalla kuvalla on oma resoluutionsa.
Älä kuitenkaan huoli; PDF-tiedostojen DPI: n selvittäminen on helppoa.
Tarkista PDF: n DPI
tarkistaaksesi PDF: n DPI: n, muuntaaksesi sen JPG: ksi tai PNG: ksi varmistaen, että kuvanlaatu pysyy samana muuntamisen aikana. Tarkista dpi tuloksena kuvan, joka muunnettiin PDF.
tämä ei ole täydellinen systeemi, mutta aika lähellä se on. Näin tarkistan dpi kaikki minun PDF ja en ole koskaan törmännyt mitään ongelmia sen kanssa. Tässä on helppo muunnin käyttää.
kuten sanoin, Adobe Acrobatin Pro-version saaminen vain DPI: n tarkistamista varten ei ole sen arvoista. Mutta, jos sinulla on jo Pro tilaus muista syistä, voisi yhtä hyvin saada toinen ominaisuus pois siitä. Näin voit tarkistaa PDF-tiedostojen dpi: n Pro-versiolla.
Tarkista PDF: n DPI Adobe Acrobat Pro-ohjelmalla
PDF-tiedostoissa ei ole yhtä DPI: tä, sillä jokaisella PDF-tiedostossa olevalla kuvalla on oma DPI: nsä. Napsauta Adobe Acrobat Pro-ohjelmalla ”tulostuksen esikatselu” – asetusta ”tulostuksen tuotanto” – valikon alta. Käytä ”Object Inspector” tarkastella kunkin kuvan PDF.
juostaan ne vaiheet yksitellen:
1. Klikkaa ”Tulostustuotanto”
2. Klikkaa ”Output Preview”
3. Vieritä ylös ponnahtavassa ruudussa otsikon ”esikatselu” alla kohtaan ”Object Inspector”
4. Klikkaa kuvia PDF-tiedostossasi
5. Varmista, että” Image Attributes ”- valikkoa laajennetaan ja etsi” Resolution ” – merkintä
6. Toista kaikki kuvat PDF ja saat hyvän käsityksen siitä, onko kaikki kuvat ovat korkean resoluution tai ei.
yksi syy, miksi rakastan suunnittelua Canvan kanssa, on se, että kun lataat heidän ”PDF Print” – valinnallaan, se sylkee 300 DPI PDF: n automaattisesti. Ei tarvitse pelätä, että se olisi mitään vähempää.
rakastan ehdottomasti Canvan suunnitteluohjelmistoa. Jos käytät ilmaista versiota, tai et ole vielä tutustunut Canvan hienoihin ominaisuuksiin, Lue postaukseni siitä, miksi Canva Pro on rahan arvoinen. Maksan vuoden mittaisesta tilauksesta ja se on joka pennin arvoinen.
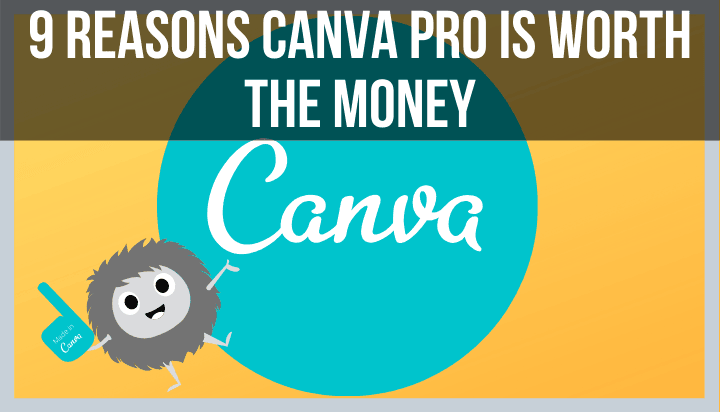
tarkista kuvan DPI, jossa Illustrator
, jos haluat tarkistaa kuvan DPI: n Illustratorissa, Napsauta ”Ikkuna” – välilehteä ylätyökalurivillä ja vieritä alas kohtaan ”asiakirjatiedot.”Näet kohdan ”resoluutio”, jossa ilmoitetaan suunnittelusi DPI.
Illustrator tekee kuvien DPI: n tarkistamisesta melko helppoa ja suoraviivaista. Kuten pitääkin. Ne ovat syystä arvostettu suunnitteluohjelma ja asiat, kuten kuvan resoluutio, todella merkitystä.
tässä vaiheessa:
1. Klikkaa ”Ikkuna” ylätyökalurivillä
2. Klikkaa ”Asiakirjatieto”
3. Etsi ”resoluutio”
tarkista kuvan DPI: t Microsoft Wordilla
Microsoft Word pitää kuvan DPI: n samana, kunhan asetukset ovat oikein. Sisällä ” muokata ”osassa Word ’S” ominaisuudet, ”varmista, että valitset ruutuun, jossa lukee” Älä pakkaa kuvia tiedostoon.”Muussa tapauksessa aseta oletusarvo dpi sen alapuolelle.
Microsoft Word pakkaa kuvasi, ellet kiellä sitä. Sinun täytyy myös nimenomaan kertoa se tekemään tämän kaikkien asiakirjojen, ei vain yksi olet työskennellyt. Luettelen sen selvästi askeleissa, mutta se on todella tärkeää, joten se on syytä huomata uudelleen.
1. Avaa sana Doc ja klikkaa ”sana” ylätyökalurivillä
2. Klikkaa ”Preferences”
3. Klikkaa ”Edit”
4. Vieritä alas kohtaan ” kuvan koko ja laatu:
5. Tärkeää! Klikkaa pudotusvalikosta vieressä ” kuvan koko ja laatu ”ja valitse” Kaikki uudet asiakirjat.”Jos et halua tämän koskevan kaikkia asiakirjojasi, jätä se valittavaksi nykyiseen asiakirjaan, jota työstät.
6. Klikkaa ”älä pakkaa kuvia tiedostoon”
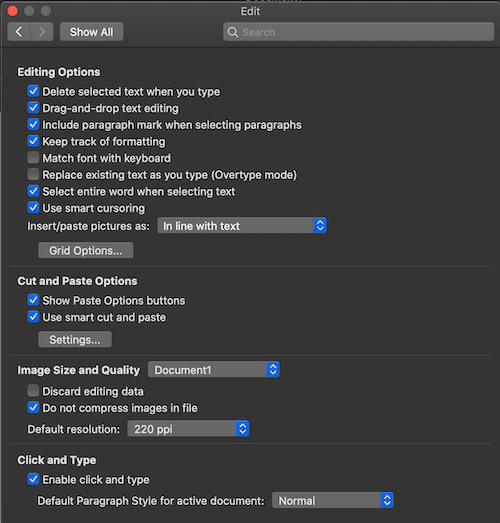
Tärkeä huomautus: valintaruutu ”älä pakkaa kuvia tiedostoon” ohittaa dpi-asetuksen näet alla. Microsoft Word ottaa kuvasi sellaisenaan eikä säädä DPI: tä.
mutta sanotaan, että haluat kaikkien kuviesi Wordissa olevan johdonmukaisia DPI: tä. Sen sijaan, että tarkistat ”älä pakkaa kuvia tiedostoon,” valitse standardi DPI haluat Word käyttää kuvia.
kuvan DPI: n tarkistaminen työpöydällä on eri asia, mutta entä Procreaten kaltainen iPad-ohjelma? Onneksi, Procreate tekee tämän helppo tehdä oikein app.
tarkista kuvan DPI-arvo Procreatella
tarkistaaksesi Kuvan DPI-arvon Procreatessa napsauttamalla ”Canvas” – painiketta ”toiminnot” – välilehdessä. Vieritä alas kohtaan ” Canvas Info ”ja klikkaa” Dimensions.”Näet DPI alareunassa.
tämänkaltaiset käyttäjäystävälliset ominaisuudet ovat syy, miksi rakastan lisääntymistä niin paljon. Se on niin tehokas ohjelma, mutta se on myös niin helppokäyttöinen. Tässä ovat askeleet taas:
1. Klikkaa ”Toiminnot” – välilehteä ylävalikkopalkissa. Se näyttää jakoavaimelta.
2. Klikkaa ”Kangas”
3. Klikkaa ”Canvas” – valikon alalaidasta ”Canvas Info”
4. Valitse ”Canvas Info” – valikosta mitat
5. Näet DPI alareunassa alareunassa luettelon kankaalle mitat
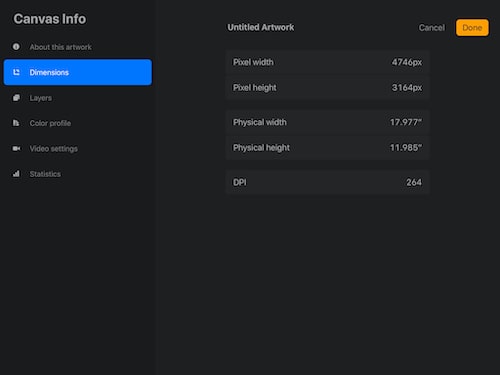
kuvan resoluutio on tärkeä osa graafista suunnittelua. Jos päädyt jotain, joka on alhainen DPI, se voi merkitä katastrofi tulostustyö. Onneksi on olemassa useita yksinkertaisia ja nopeita tapoja tarkistaa kuvien resoluutio useilla alustoilla. Tämän oppaan, voit suunnitella luottavaisesti, tietäen, että kuvat on korkea laatu, että tarvitset.
mene eteenpäin ja luo suurta taidetta!
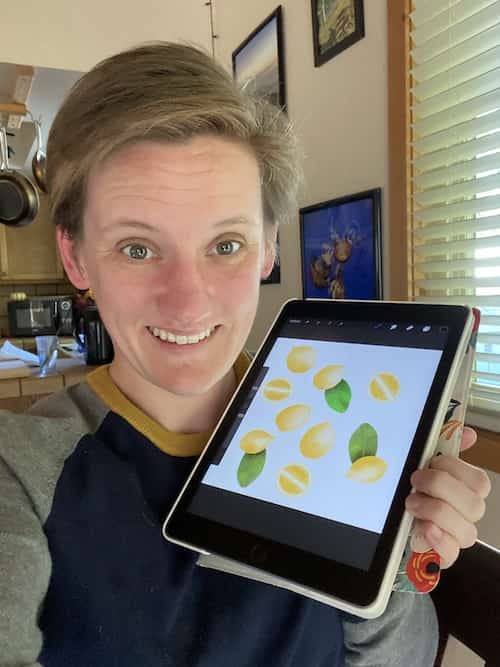
Diana on toiminut taiteilijana yli 25 vuotta ja hänellä on koulutusta piirtämiseen, maalaamiseen, digitaaliseen piirtämiseen ja graafiseen suunnitteluun. Dianan uusin pakkomielle on digitaalisesti piirtäminen Suvunjatkamisella ja T-paitamallien luominen Canvan kanssa. Dianalla on kokemusta taiteen myymisestä useilla eri alustoilla ja hän rakastaa auttaa muita taiteilijoita oppimaan, miten tehdä rahaa heidän taiteestaan samoin.