Miten päästä eroon vanhoista tiedostoista ja puhdistaa tietokoneesi Windowsin Tallennusasetuksilla
Miten löytää ja poistaa ei-toivottuja tiedostoja tietokoneelta on urakka, jonka kaikki ajattelevat kestävän tunteja, kun itse asiassa se vie vain minuutin tai kaksi. Älä käytä Windows 10: n File Explorer! Windows-asetusten Tallennusvalikon tarkoituksena oli poistaa digitaalinen tiedostosotku. Se on DIY-sarja kehittyneempään
(jota suosittelemme, jos haluat sukeltaa syvemmälle).
tarve vain kasvaa: Kannettavat tietokoneet 128GB ja 256GB SSD ovat edelleen normi, mutta kuvat ja videot jo hog paljon tilaa. Jos pidät klassikkopelien, kuten Flight Simulatorin, uudelleenkäynnistyksistä, sinun on tiedettävä, että ne voivat ottaa jopa 150 Gt tallennustilaa {{/url}} {{^url}}ottaa jopa 150 Gt tallennustilaa{{/url}}, aivan yksin. Näin otamme osan siitä tilasta takaisin.
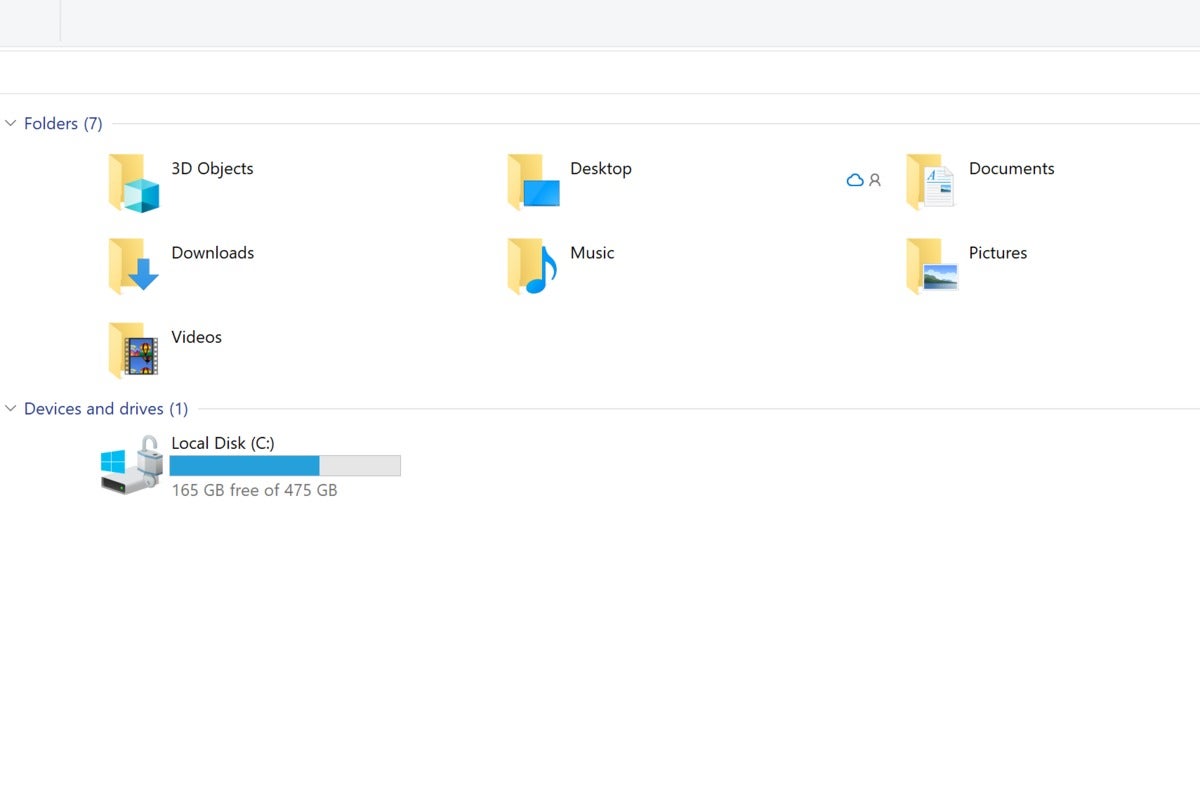 Mark Hachman / IDG
Mark Hachman / IDGvoit käyttää Windows 10: n perinteistä file Exploreria löytääksesi massiivisia tiedostoja, jotka haluat poistaa, mutta jos teet niin, käytät aivan liikaa aikaa tehtävään.
Näin käytät Windows 10: n tallennusasetuksia
Windows 10-asetusvalikossa, siirry kohtaan Asetukset > järjestelmä > varastointi. Yläreunassa näkyy toggle, jolla Tallennustunnistin kytketään pois päältä ja päälle. Palataan siihen myöhemmin.
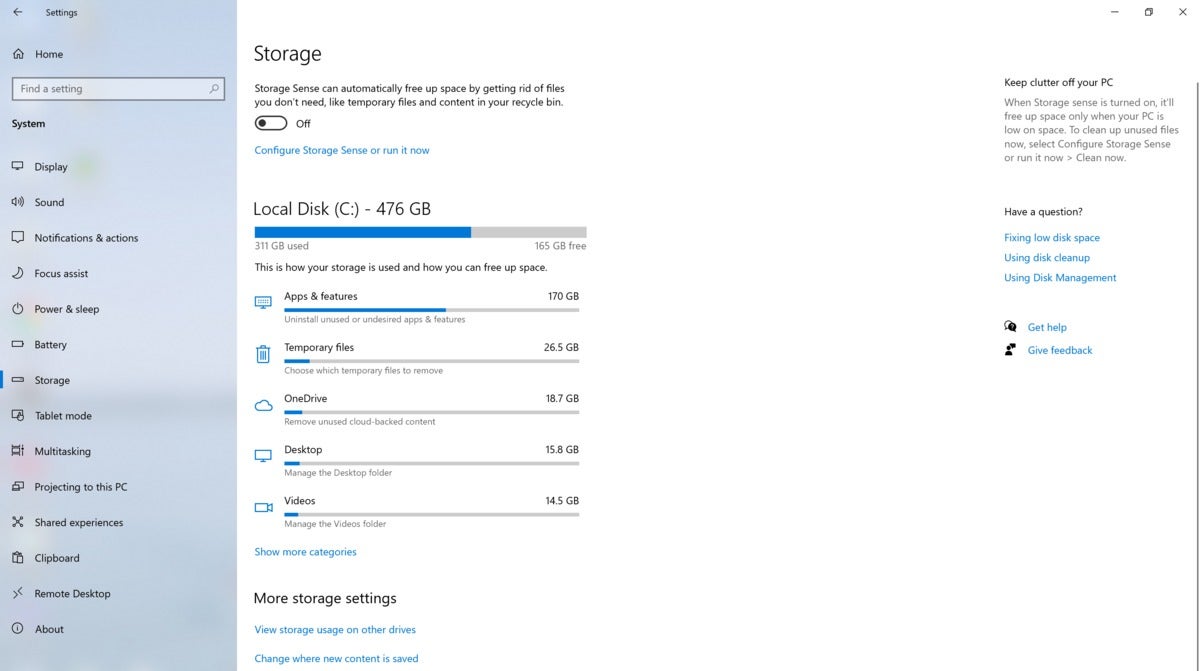 Mark Hachman / IDG
Mark Hachman / IDGtämä on Windows 10: n Tallennussivu asetusvalikossa.
näytön keskellä näet paikallisen kiintolevyn (tai levyt), jossa on helppolukuinen valikko, jossa selitetään, miten tallennustila jaetaan tietokoneen sisällä. Huomaa, miten alateksti osoittaa sinut käsillä olevaan tehtävään: ”Poista käyttämättömät tai ei-toivotut sovellukset & ominaisuudet”, ”Poista käyttämätön pilvitaustainen sisältö” ja niin edelleen. Jokainen luokka kertoo, kuinka paljon tietokoneesi tallennustilaa on sidottu sovelluksiin, videoihin ja niin edelleen.
Sovellukset ahmivat perinteisesti eniten tilaa tietokoneella. Saatat huomata, että lataamasi ”pieni” peli vie todellisuudessa muutaman gigatavun, jonka haluat takaisin. Napsauta Sovellukset-valikkoa, joka johtaa sinut sivulle, jossa Windows näyttää tietokoneellesi tallennetut Sovellukset. Järjestä lista uudelleen tiedoston koon mukaan nähdäksesi, mitkä sovellukset kuluttavat eniten tilaa, napsauta sovellusta ja valitse Uninstall päästä eroon siitä. Huomaa, että jotkut Windowsin alkuperäiset sovellukset, kuten valokuvat, eivät ole poistettavissa.
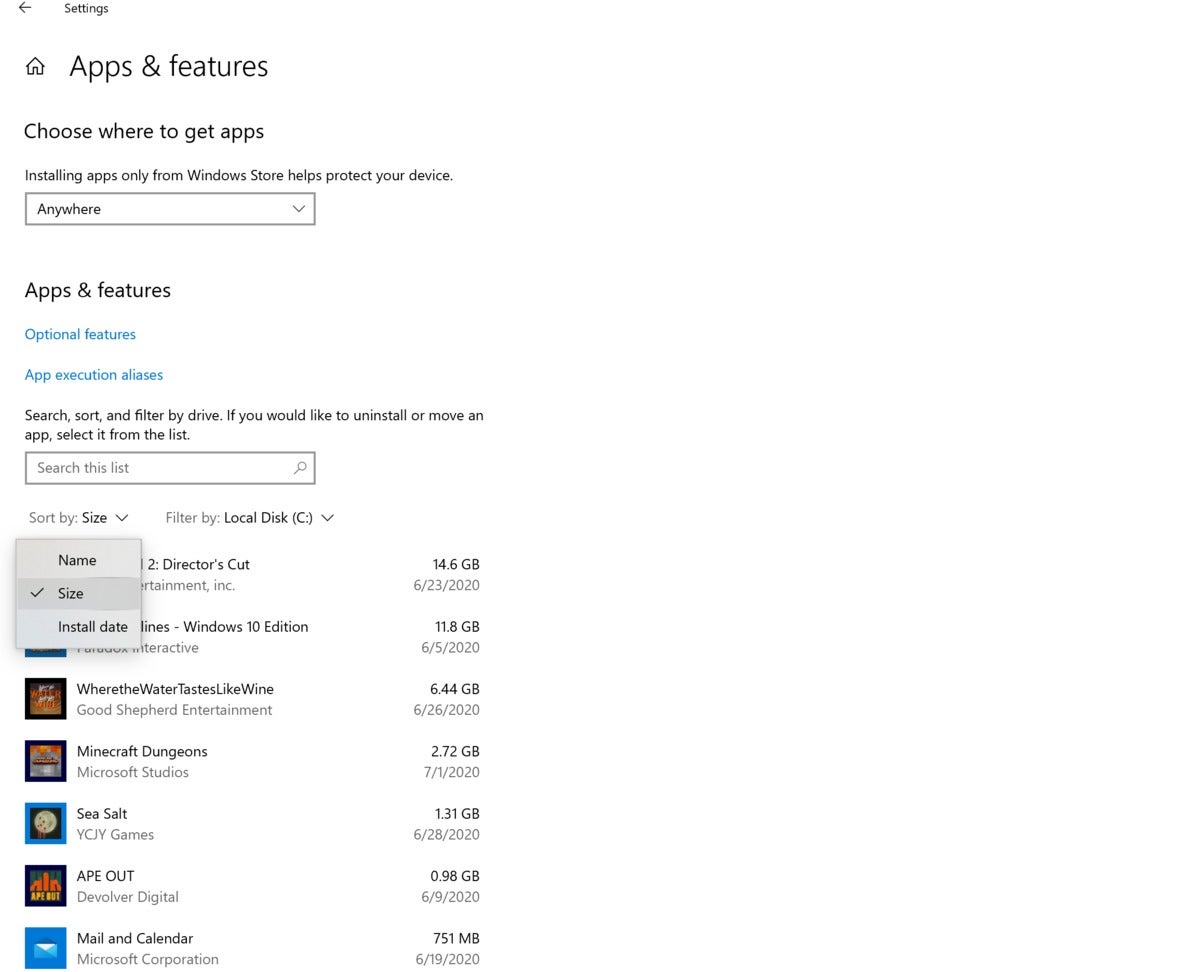 Mark Hachman / IDG
Mark Hachman / IDGsovellukset kuluttavat tyypillisesti gigatavua kerrallaan, joten katso tästä ensin ei-toivotut vanhat sovellukset, jotka kuluttavat tilaa. Suodata tiedoston koon mukaan tehtävän helpottamiseksi.
” väliaikaistiedostot ”ja” OneDrive-alaotsikot ” ovat tyypillisesti ei-toivottujen tiedostojen emäsuoni. Väliaikaistiedostojen väliotsikon napsauttaminen avaa runsaasti tiedostoja, joita jopa Windows pitää tarpeettomina, väliaikaisista Internet-tiedostoista roskakoriin. Napsauta Poista tiedostot-painiketta yläosassa tyhjentääksesi kaiken.
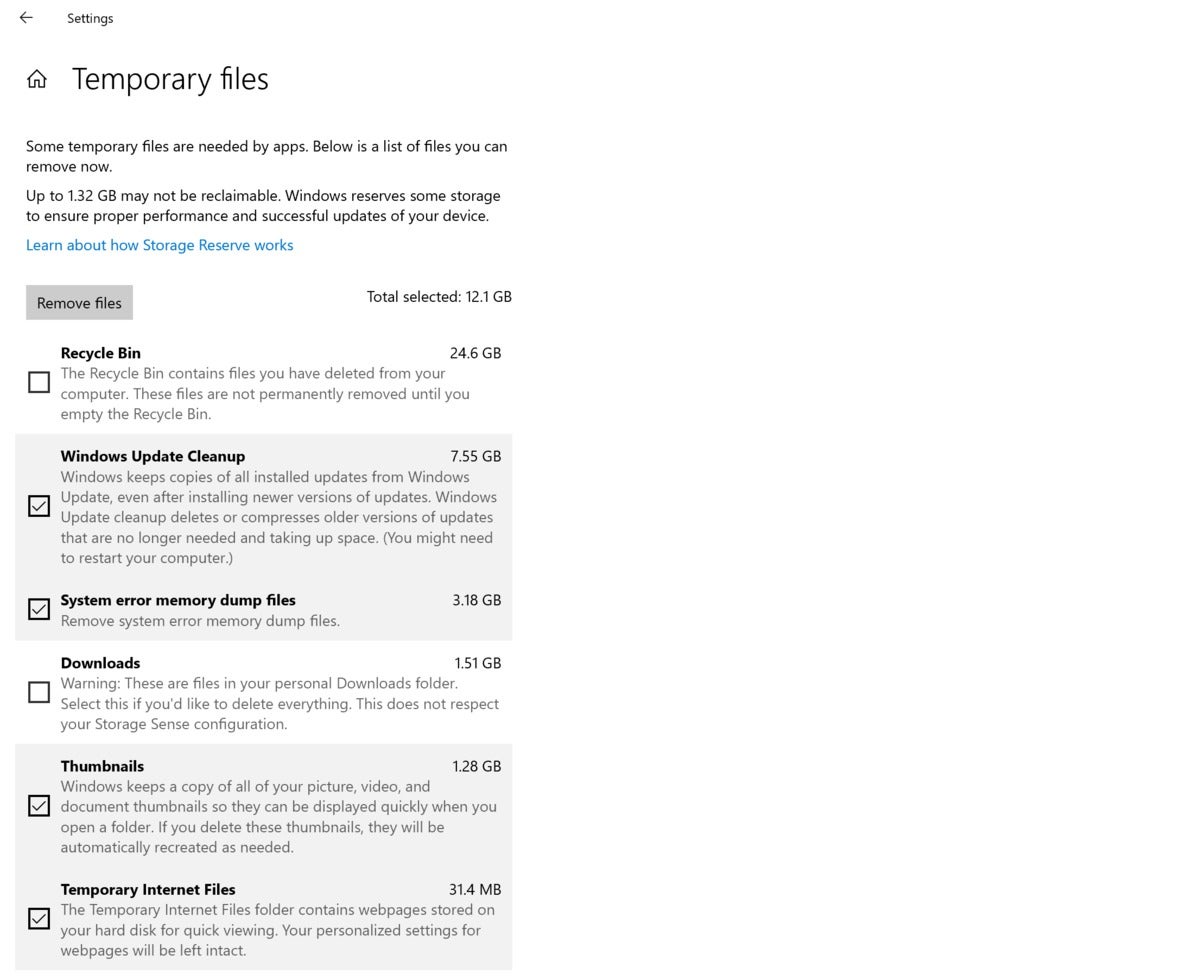 Mark Hachman / IDG
Mark Hachman / IDG”väliaikaiset tiedostot” – osio sisältää yleensä joukon tiedostoja, jotka voidaan poistaa turvallisesti. On joitakin, jotka sanovat, että sinun pitäisi pitää vanhemmat Windows Update-tiedostot, Jos sinun täytyy rullata takaisin virheellinen päivitys, mutta tämä on harvinaista.
OneDrive-alaotsikko on hieman subjektiivisempi. Oletuksena Microsoftin OneDrive-pilvitallennuspalvelu varmuuskopioi asiakirjasi, kuvasi ja jopa Työpöytäkansiosi. Mutta se pitää paikkamerkki-eräänlainen tiedoston Kirjanmerkki paikallisella kiintolevyllä. Paikallisesti tallennettuja tiedostoja ylläpidetään paikallisilla kiintolevyillä, mutta kopio säilytetään myös OneDrivessä (jos sinulla on tilaa). Windows on tarpeeksi älykäs tietääkseen, onko tällainen kopio olemassa, ja se voi poistaa paikallisen kopion, säilyttää kirjanmerkin ja säilyttää kopion pilvessä. (Huomautus: älä odota tämän vaihtoehdon yksinkertaisesti kopioida kiintolevyn pilveen. Ei mene! Se yksinkertaisesti puhdistaa paikallisia tiedostoja, jotka on aiemmin varmuuskopioitu, joka ei ole kaikki tietokoneeseen.)
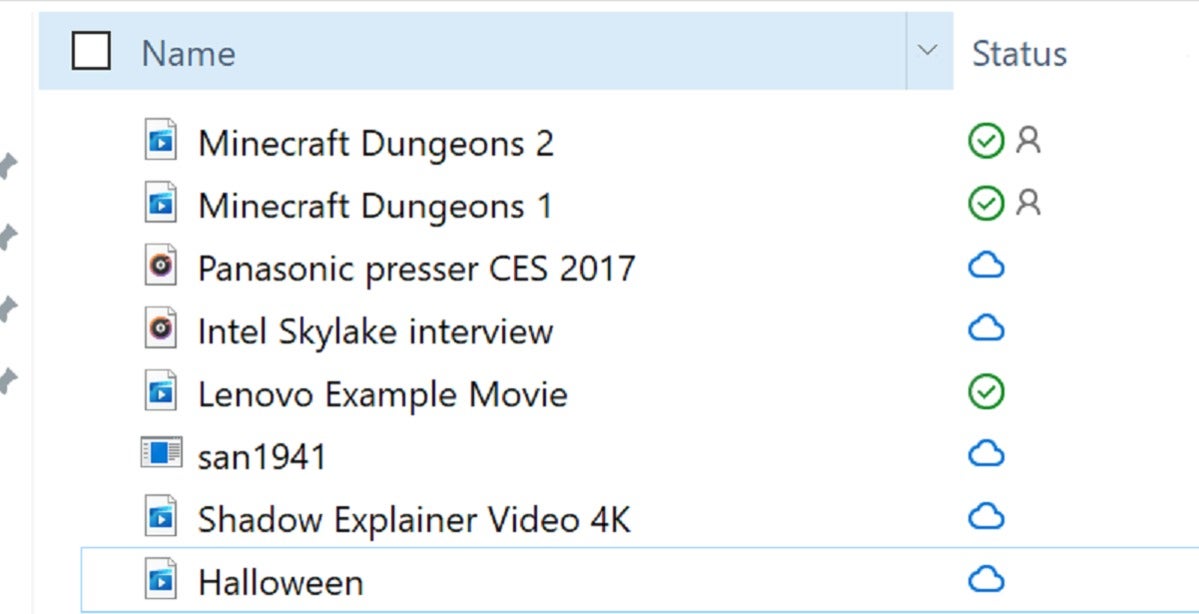 Mark Hachman / IDG
Mark Hachman / IDGFile Explorer-selaimessa paikalliselle kiintolevylle (tietokoneellesi) tallennetut tiedostot näytetään vihreällä valintamerkillä niiden vieressä. Vain pilveen tallennetuissa OneDrive-tiedostoissa on pilvikuvake. Mitä Windows voi tehdä, on poistaa paikallisia tiedostoja, jotka on jo varmuuskopioitu pilveen, säästää tilaa.
tiedosto, joka on varmuuskopioitu OneDrive pääsee klikkaamalla sitä File Explorer, aivan kuten paikallinen tiedosto. Ennen kuin voit käyttää sitä, se on kuitenkin ladattava OneDrivesta, mikä saattaa olla ei-toivottua niille käyttäjille, joilla on hitaat tai epäluotettavat Internet-yhteydet. Tilaa voi toki säästää, mutta se ei välttämättä ole vaivan arvoista.
saatat myös huomata, että jäljellä olevia Tallennuskategorioita ei kannata käydä läpi osana digitaalista puhdistusrutiiniasi. Työpöydän ja videoiden kansioissa on luultavasti sisältöä, jonka haluat säilyttää, ja jopa valitsemalla Näytä lisää luokkia-linkin alareunassa avautuu yksinkertaisesti kansioita, kuten asiakirjoja ja musiikkia, jotka haluat ehkä jättää ennalleen.
miten käyttää Tallennustajua, digitaalinen taloudenhoitajasi
Muistatko, miten ”väliaikaistiedostot” oli niin ihanteellinen paikka löytää tiedostoja, että niistä pääsee eroon? Miksi et anna Windowsin tehdä sitä puolestasi? Tämä on perustelu varastointi mielessä, vaihto yläosassa asetusten Tallennussivun. Kytke se päälle, ja se poistaa automaattisesti tiedostoja roskakoriin 30 päivän kuluttua, ja poistaa muut väliaikaiset tiedostot, liian.
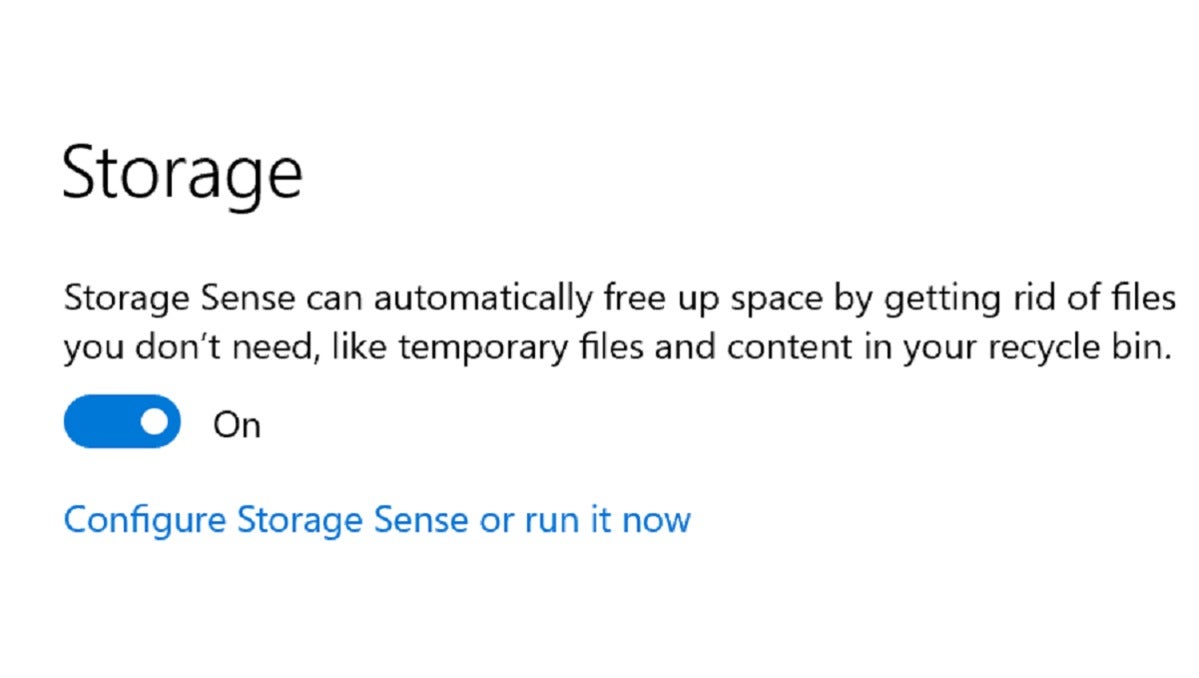 Mark Hachman / IDG
Mark Hachman / IDGTee itsellesi kuitenkin palvelus ja avaa Storage Sense configuration/options-sivu, jota on viritetty sen jälkeen, kun ominaisuus debytoi Windowsin elinkaaren alussa. Meidän
on edelleen voimassa, mutta Windows on lisännyt kontrolleja poistaakseen tiedostoja valinnaisesti Lataukset-kansiostasi. En halua sitä, etkä ehkä sinäkään.
huomaa, että tallennustila aktivoituu vain silloin, kun levytila on vähissä. Jos lataat massiivisen pelin, kuten Flight Simulator, se saattaa kompastua Windowsiin-tyhjää tilaa on liikaa Tallennustajun ajamiseen, mutta ei tarpeeksi pelin lataamiseen. Voit aina mennä alas alas Storage Sense määrityssivulle ja käynnistää Storage Sense manuaalisesti.
WinDirStat: työkalu Steam-pelaajille
yksi keskeinen rajoitus, jonka olen huomannut Windowsin omista Tallennusasetuksista, on se, että niissä on Blinderit muiden sovelluskauppojen kohdalla. Jos olet ladannut muutaman pelin esimerkiksi Steamin kautta, Windows ei tunnista, kuinka paljon tilaa ne vievät.
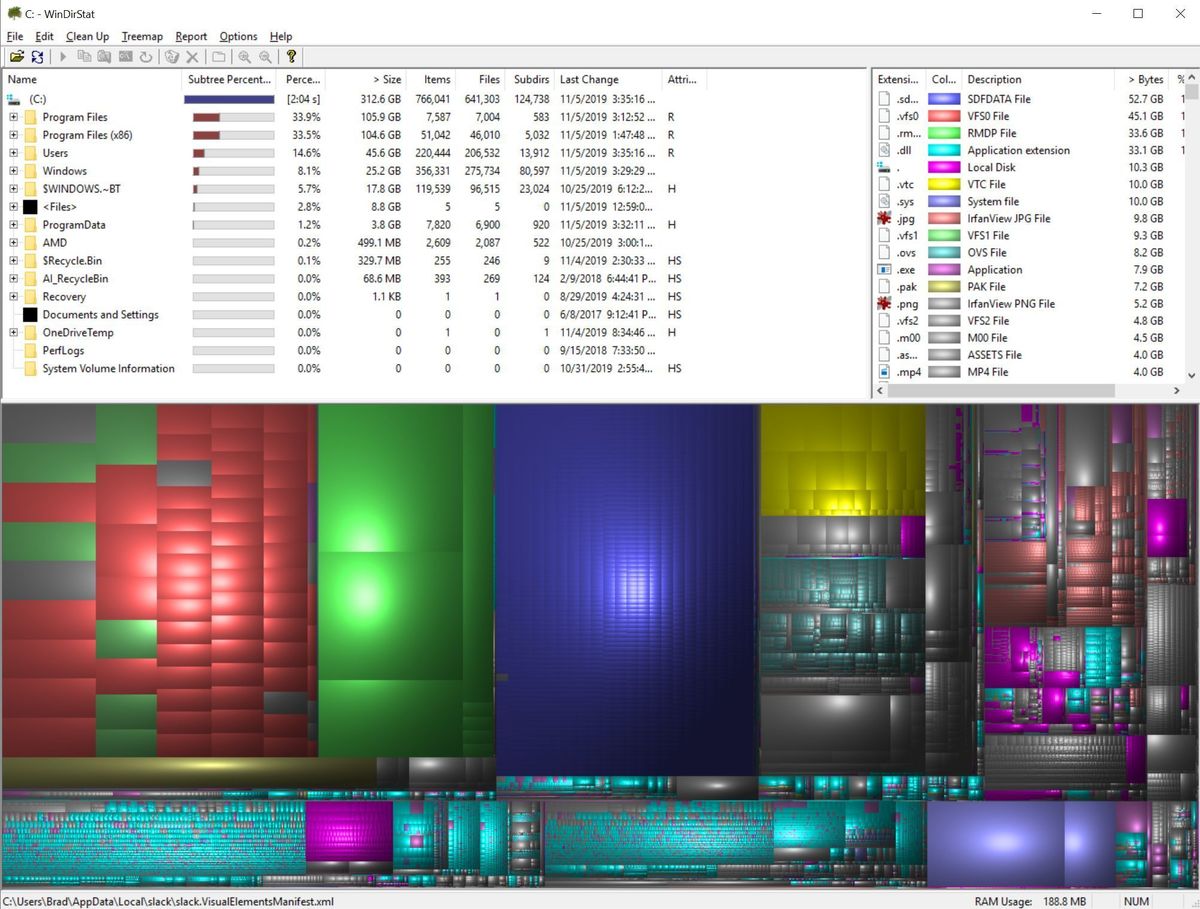 Brad Chacos / IDG
Brad Chacos / IDGWinDirStat on voimakas, joskin uhkaava.
, WinDirStat ratkaisee tämän ongelman tarjoamalla ylä-down-näkymän kiintolevyllesi, jossa on graafinen esitys tiedostojesi koosta ja tyypistä. Haluatko selvittää, kuinka paljon tilaa .MP4 videotiedostot kuluttavat? WinDirStat voi kertoa. Se esittää nämä tiedot sinulle File Explorer-tyyppisessä käyttöliittymässä yhdistettynä graafiseen käyttöliittymään, joten saatat joutua kaivamaan läpi ja löytämään esimerkiksi piilotettuja Steam-pelejä, jotka ovat voineet jäädä huomaamatta.
Windowsin omien tallennusasetusten ja Windirstatin yhdistelmä ei välttämättä Siivoa kovalevyäsi maagisesti, mutta ne auttavat sinua tekemään tietoisen päätöksen siitä, mitä säilytät ja mitä poistat. Ja jos sinulla ei vieläkään ole tarpeeksi tallennustilaa, haluat ehkä viitata
löytääksesi lisää?