Miten muuntaa JPEG PNG Photoshopissa (avoimuudella!)
jos sinulla on JPEG-tiedosto, joka sinun täytyy muuntaa PNG, Photoshop tekee siitä helppoa. Vielä parempi, se tarjoaa myös kourallinen helppoja työkaluja poistaa kuvan tausta, joten voit viedä läpinäkyvästi. Joten jos haluat vihdoin poistaa, että ärsyttävä tausta kuvia tai grafiikkaa, leikkaamalla kuvan ja muuntaa sen JPEG PNG on täydellinen ratkaisu!
jos haluat muuntaa JPEG: n PNG: ksi, jossa on läpinäkyvä tausta Photoshopissa, tee valinta kohteen ympärille Pikavalintatyökalulla ja lisää se tasomaskiin. Kun tausta on poistettu, siirry tiedostoon > Export > Export As. Aseta formaatti PNG: ksi, tarkista Läpinäkyvyys ja valitse sitten Vie.
erittelemme tätä prosessia syvällisemmin myöhemmin tässä opetusohjelmassa ja miten JPEG voidaan muuntaa PNG: ksi poistamatta taustaa. Kuitenkin, aloitetaan asiat pois saamalla parempi käsitys siitä, mitä nämä kaksi tiedostotyyppiä todella ovat.
Mitä eroa on JPEG: llä ja PNG: llä?
sekä JPEG että PNG ovat kaksi suosituinta kuvien tiedostomuotoa. Niiden välillä on kuitenkin keskeinen ero.
JPEG
ensimmäinen, aloitetaan JPEG, joka tulee sanoista Joint Photographic Experts Group. Tämä on ryhmän nimi, joka perusti JPEG – tiedostomuodon vuonna 1992, koska he tarvitsivat tavan tehdä suurista kuvista pienempiä, jotta niitä olisi helpompi jakaa. JPEG: ssä on niin sanottu” häviöllinen ” pakkaus, eli tiedoston laatu heikkenee.
JPEG: n pakkaussuhde on 10:1. Joten, esimerkiksi, jos aloitat kuvan, joka on 20 MB, siitä tulee 2 MB, jos viet sen JPEG. Puristus ei aina vaikuta kuvan laatuun, ei ainakaan ihmissilmään. Tämä riippuu kuitenkin itse kuvasta sekä alkuperäisen tiedoston laadusta.
JPEG-kuvat soveltuvat erinomaisesti digitaaliseen valokuvaukseen ja kuviin, joissa on monimutkaisia varjostuksia ja värejä. Nämä kuvat ovat mitä kohtaat useimmilla verkkosivustoilla ja sosiaalisen median alustoilla, koska ne mahdollistavat nopeamman lataamisen pienennetystä tiedostokoosta. JPEG: n häviöllisen pakkaamisen vuoksi ne eivät kuitenkaan ole ihanteellisia kuville, joissa on tekstirivipiirustuksia tai logoja.
PNG
PNG-tiedostomuoto tulee sanoista Portable Network Graphics. Se luotiin 1990-luvun puolivälissä ja tehtiin korvaamaan Gif (Graphical Interchange Format). PNG on niin sanottu” häviötön ” pakkaus, mikä tarkoittaa, että tiedoston laatu pysyy samana ennen ja jälkeen pakkaamisen.
PNG-kuvat ovat suurempia kuin JPEG-kuvat, koska ne pitävät kaikki tiedot tiedoston sisällä ennen ja jälkeen pakkaamisen. Häviötön pakkaus tekee niistä myös täydellisiä viivapiirroksille, teksteille ja kuvakegrafiikoille, koska pienikin laadun heikkeneminen voi vaikuttaa näiden kuvien tyyppeihin.
tämä on myös syy siihen, että PNG-kuvia suositaan ruutukaappauksissa JPEG-kuvien sijaan, koska sen avulla näet kuvat ja tekstin selkeämmin näytöllä. Toinen PNG: n etu on se, että se mahdollistaa täysin läpinäkyvän taustan, mikä on tärkeää esimerkiksi logosuunnittelun kannalta.
sano esimerkiksi, että olet suunnitellut logon Photoshopissa, ja haluat säilyttää sen läpinäkyvän taustan, kun tallennat sen. Sinun pitäisi viedä tuo kuva PNG-tiedostona, jotta se pysyy läpinäkyvänä taustana, koska jos tallennat sen JPEG-tiedostona, se tallennetaan valkoisella taustalla.
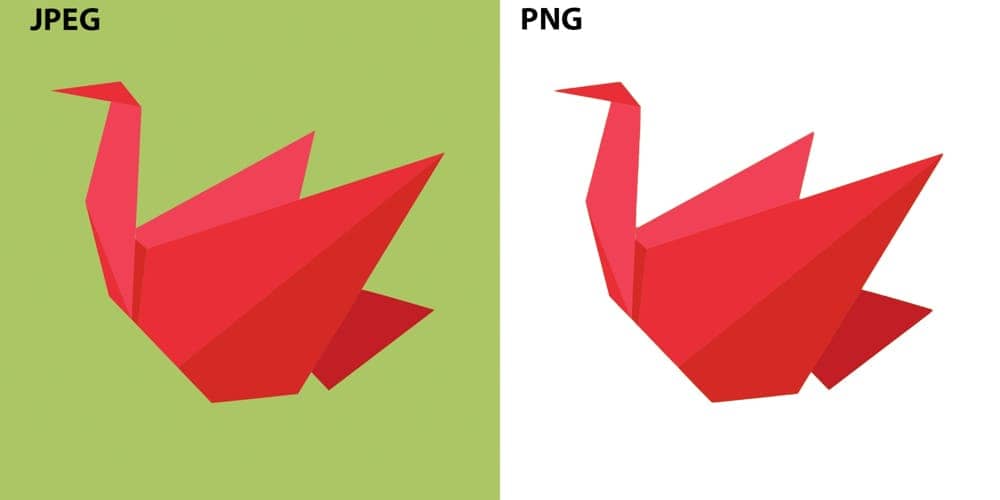
nyt kun ymmärrät eron näiden kahden tiedostotyypin välillä, muuntakaamme JPEG-tiedosto PNG: ksi leikkaamatta taustaa.
Kuinka muuntaa JPEG-kuva PNG: ksi
Vaihe 1: Siirry tiedostoon > vie > vie nimellä
Avaa kuva Photoshopissa, siirry valikkopalkkiin ja valitse Tiedosto > vie > vie nimellä. Voit myös käyttää pikakuvaketta Alt + Shift + Control + W Windowsissa tai Vaihtoehto + Shift + Command + W Macissa. Tämä avaa vienti-valikon.

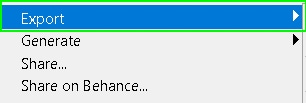

Vaihe 2: Aseta vientimuoto PNG
vienti-valikko on, jossa voit muuttaa kuvan JPEG: stä PNG: ksi ennen kuin tallennat sen tietokoneellesi. Voit myös muuttaa kuvan kokoa sekä kankaan kokoa tässä valikossa. Toistaiseksi keskitymme kuitenkin vain tiedostomuodon muuttamiseen.
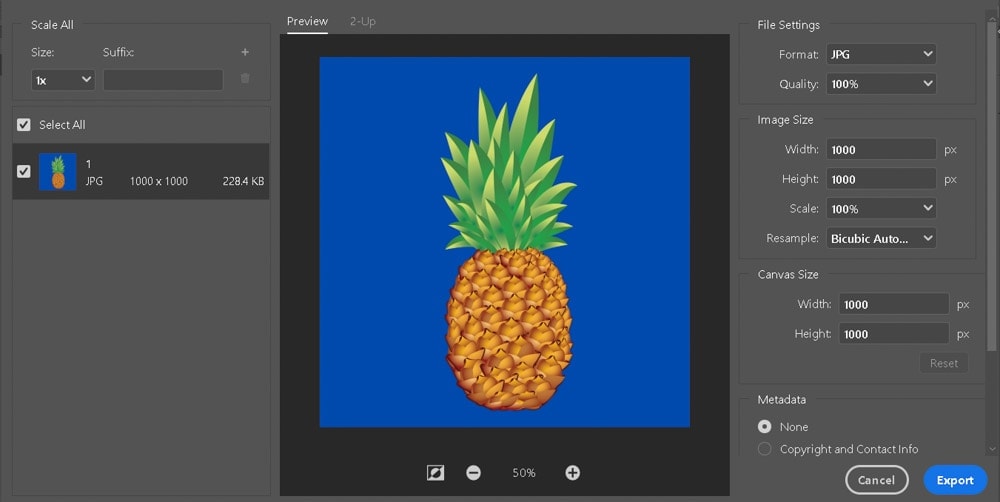
Valitse tiedosto-asetuksista vie kuin-ikkunan oikealla puolella JPG-vaihtoehto nähdäksesi muut käytettävissä olevat tiedostomuodot.
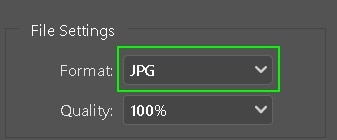
valitse tiedostomuotojen luettelosta PNG, jos haluat muuttaa tallennusmuotoa.
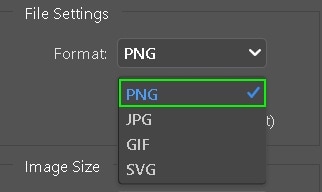
Vaihe 3: Paina vie
nyt kun olet valinnut PNG: n tiedostomuotoosi, napsauta Vie-ikkunan oikeassa alakulmassa olevaa Vie-painiketta tallentaaksesi kuvasi PNG: nä tietokoneellesi.
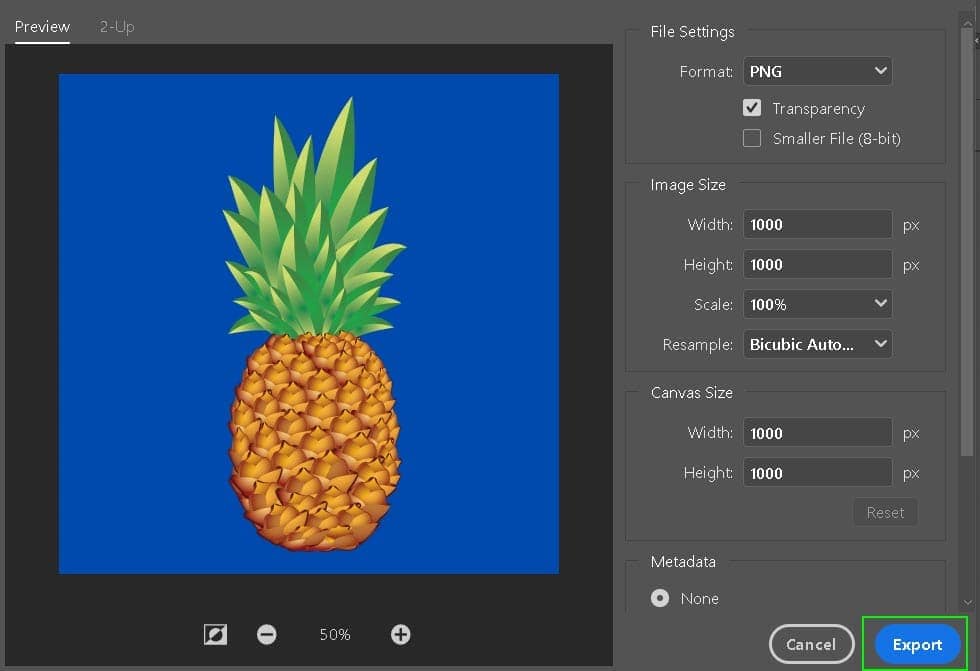
tämä menetelmä muuntaa JPEG-tiedostoja PNG: n, mutta ne näyttävät silti lähes identtiset viennin jälkeen. Vaikka PNG-tiedostot säilyttävät läpinäkyvyyden, ne tekevät niin vain, jos kuvassasi on todella läpinäkyvyyttä. Seuraavassa osiossa opit nopean ja helpon tavan poistaa tausta kuvastasi, jotta voit hyödyntää PNG-tiedostojasi.
miten JPEG muutetaan PNG-tiedostoksi, jonka tausta on läpinäkyvä
Vaihe 1: Poista tausta kuvasta
Valitse objekti Valitse työkalu työkalupalkista. Näin voit helposti valita kuvan kohteen, jonka haluat leikata pois. Jos käytät Photoshop 2019 tai uudempi, voit käyttää Pikavalintatyökalua sen sijaan näihin vaiheisiin. Objektinvalintatyökalu on saatavilla vain Photoshop 2020: ssa ja uudemmissa.
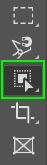
kun olet aktivoinut objektin valintatyökalun, piirrä kuvasi ympärille markiisi-valinta korostaaksesi sitä markiisi – valintatilassa. Älä huoli, sinun ei tarvitse tehdä tarkka, kunhan se on suurempi kuin kohde kuvan, jonka haluat valita. Object Select-työkalu napsauttaa valinnan objektin reunoille.
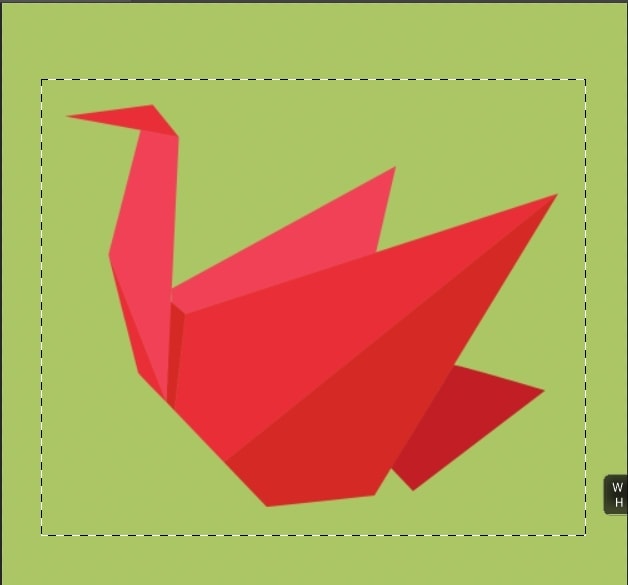
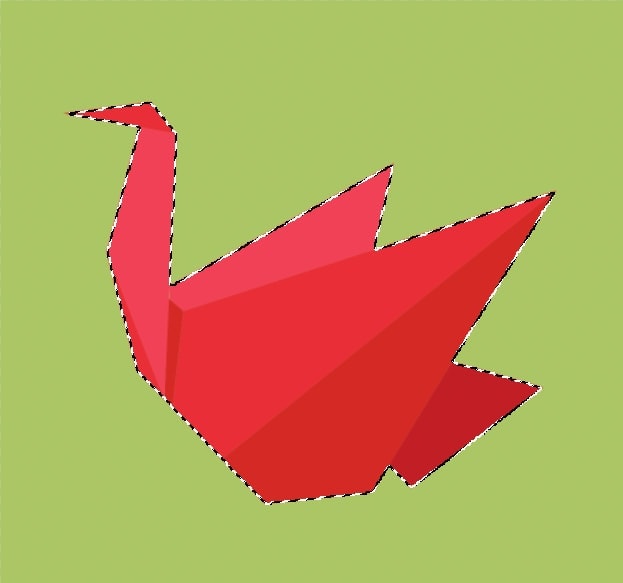
nyt kun olet valinnut objektin, aiomme käyttää kerros maski päästä eroon Tausta. Kerrosmaski on ei-tuhoisa tapa muokata kuvaa ja monessa tapauksessa hengenpelastaja, jos ollaan rehellisiä. Voit soveltaa sitä napsauttamalla layer mask-kuvaketta layers-paneelissa. Se on neliön ikoni, jossa on ympyrä.
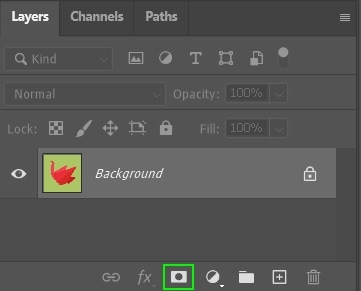
kun olet napsauttanut layer mask-kuvaketta, huomaat pienen pikkukuvan layer thumbnailin vieressä. Sisällä on valittu muoto valkoinen, ja muu tausta on musta. Tämä tarkoittaa, että tasomaski on aktiivinen ja näyttää vain valitun kuvan.
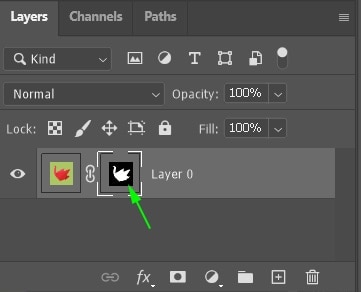
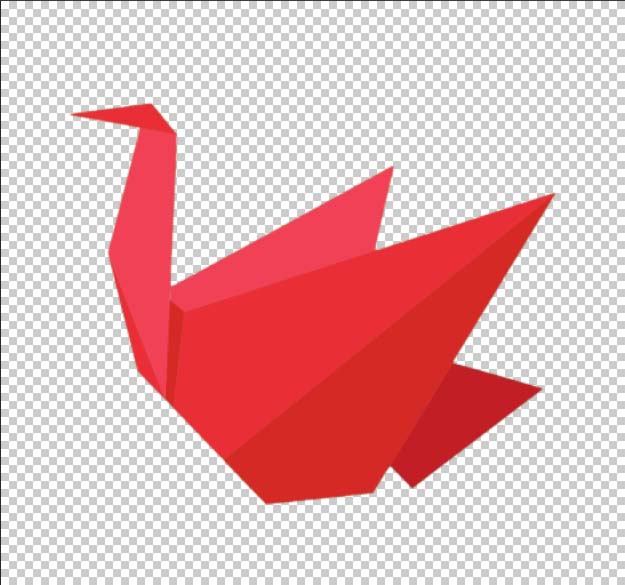
Vaihe 2: Siirry tiedostoon > vie > vie nimellä
nyt kun olet onnistunut poistamaan taustan, seuraava askel on tallentaa kuva PNG-tiedostona, jossa on läpinäkyvä tausta. Tämä edellyttää, että toistat edellä olevan osion vaiheet päästäksesi Export As-valikkoon, tai voit käyttää pikakuvaketta Alt + Shift + Control + W Windowsissa tai Option + Shift + Command + W Macissa tehdäksesi sen.
Vaihe 3: Aseta formaatti PNG: ksi ja valitse avoimuus
kun olet avannut vienti-valikon, vaihda tiedostomuoto JPG: stä PNG: ksi ja tarkista, että Läpinäkyvyysvalikon vieressä oleva ruutu on valittu. Kuten näet, PNG-vaihtoehto pitää ruudullisen taustan (joka edustaa läpinäkyvyyttä), kun taas JPG-vaihtoehto on valkoinen tausta.
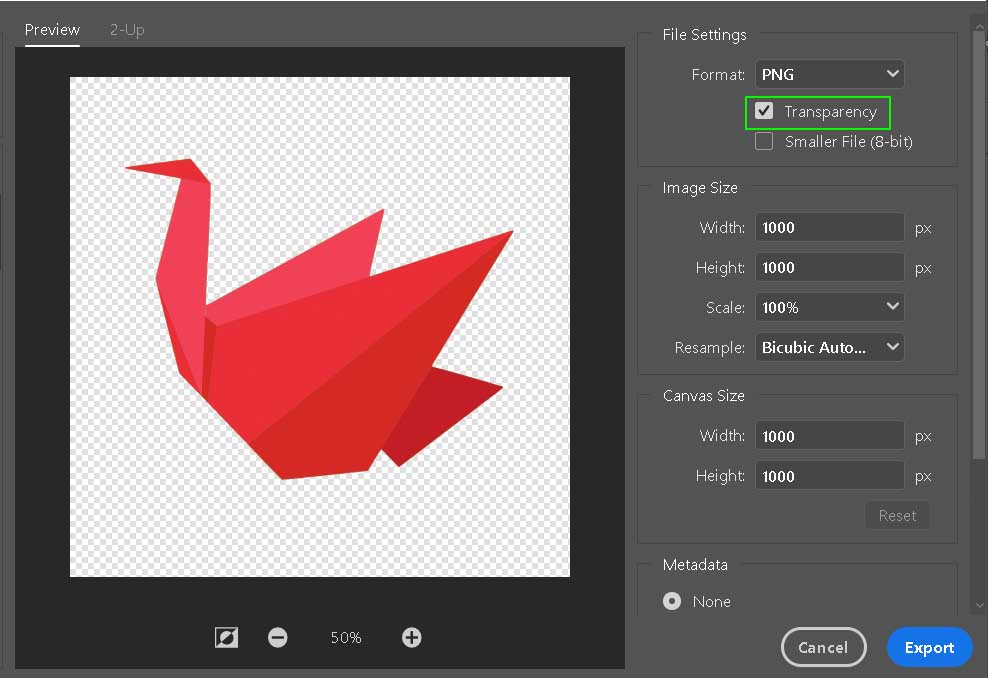
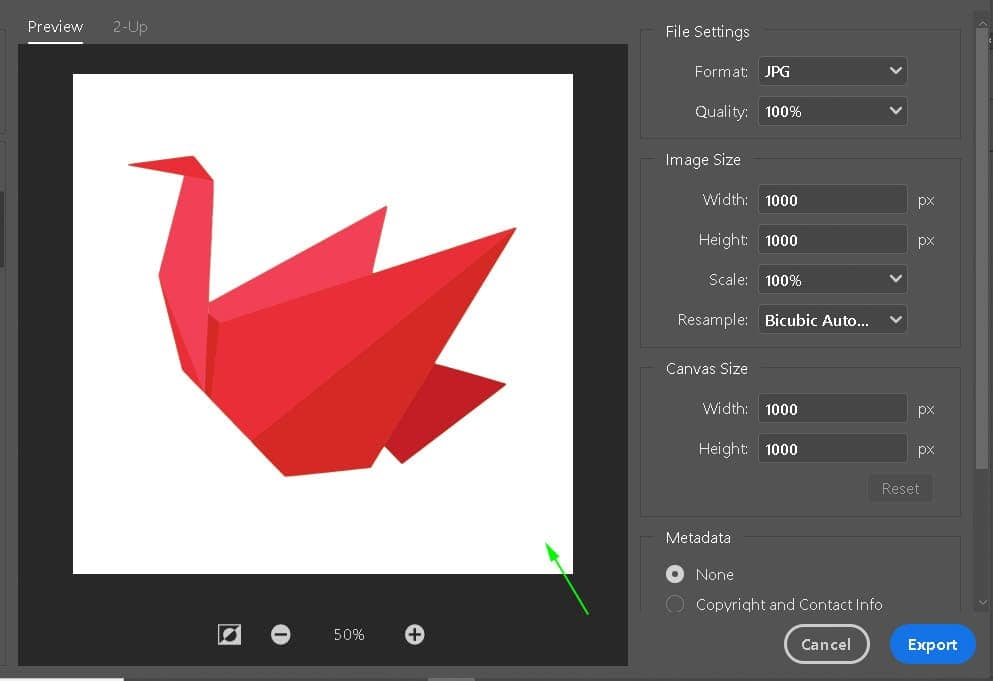
Vaihe 4: Valitse Vie
kun olet valinnut PNG-vaihtoehdon, jossa läpinäkyvyys on valittuna, valitse Vie tallentaaksesi kuvasi tietokoneellesi. Tässä on ennen ja jälkeen muuntamisen:
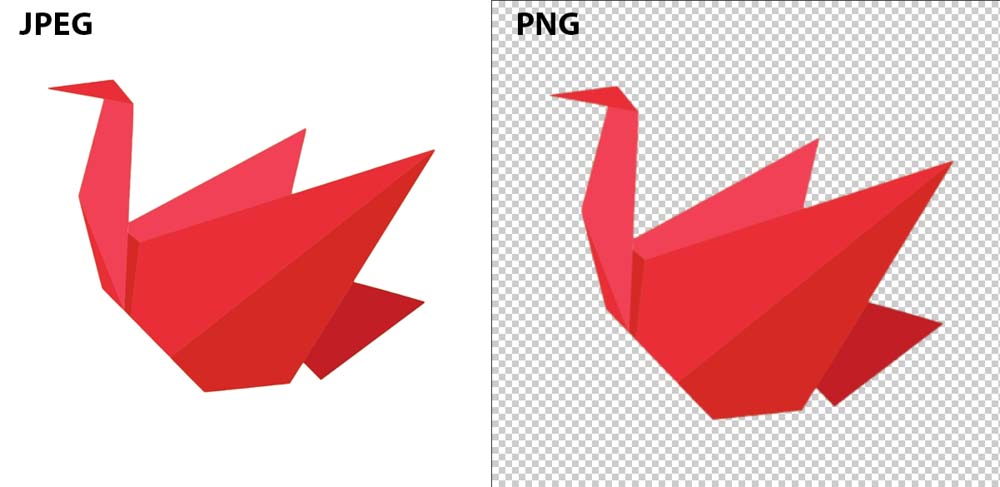
tämä ruudullinen tausta ei näy, kun lisäät PNG: n toiseen kuvaan. Kuitenkin, kun katsot PNG-tiedostoa tietokoneellasi, se voi näkyä valkoisella tai ruudullisella taustalla. Tämä johtuu siitä, että tietokoneellasi ei ole muuta tapaa näyttää läpinäkyvyyttä.
Onneksi sinun ei tarvitse olla huolissasi, sillä seuraavan kerran kun lisäät PNG-kuvan johonkin projekteistasi, sen tausta on täysin läpinäkyvä!
joten nyt osaat muuntaa JPEG: n läpinäkyväksi PNG: ksi Photoshopissa. Päälle, että, osaat myös muuntaa JPG kuva PNG yksi ilman muokkausta liian. Tätä samaa prosessia sovelletaan aina, kun haluat säilyttää läpinäkyvyyden kuvissasi. Siinähän PNG: t ovat parhaita. Joten auttaa sinua saamaan paremmin poistamalla taustat kuvia, tutustu nämä 5 mahtavia työkaluja Photoshop!
Hyvää Editointia!