Miten luodaan uusi dokumentti Adobe Photoshop CC: ssä ?
tässä opetusohjelmassa opetellaan uuden dokumentin luomista Photoshop CC ? Ennen kuin tiedämme prosessista, jota käytetään dokumentin luomiseen adobe Photoshop CC: ssä, ymmärrämme jotain siitä, kun luomme uuden dokumentin Adobe Photoshop CC: ssä.
miten uutta dokumenttia käytetään Adobe Photoshopissa ?
dokumentilla on tärkeä rooli useissa Adobe Photoshopin sovelluksissa. Jotkut sovellukset, joissa meidän täytyy luoda uusi asiakirja Photoshop CC ovat seuraavat
- jos haluamme tehdä digitaalisen maalauksen Photoshop-harjojen avulla, meidän on luotava uusi asiakirja.
- kun meidän on luotava tyhjä kangas ja kirjoitettava tekstiä kankaalle, luomme myös uuden dokumentin Photoshop CC: ssä. Voimme tuoda uusia kuva -, muotoilu-ja graafisia tietoja tälle tyhjälle kankaalle.
- luomme myös uuden dokumentin adobe Photoshopissa suunnittelemaan täydellisen ulkoasun web-sovellukselle.
- adobe Photoshopissa luotuun dokumenttiin voi lisätä erilaisia uusia elementtejä.
tässä opetusohjelmassa opimme useita asioita asiakirjasta adobe Photoshopissa, kuten tietyn kokoisen asiakirjan luominen, uuden asiakirjan käyttöönotto ja asiakirjan tallentaminen.

uuden dokumentin luominen Adobe Photoshop CC
käytämme seuraavia vaiheita luodaksemme uuden dokumentin Adobe Photoshop CC
(1) luodaksemme uuden dokumentin adobe Photoshopissa ensin napsautamme aloitusnäytössä näkyvää Luo uusi-painiketta ja napsauta Luo uusi-painiketta vasemmassa sarakkeessa kuten kuvassa 1 näytetään.
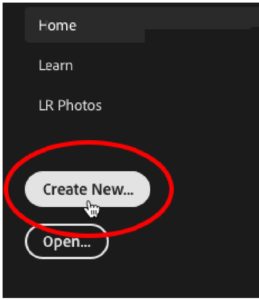
Kuva 1: Luo uusi vaihtoehto
muu tapa luoda uusi dokumentti on Manu-palkin avulla. Tätä varten ensin menemme Tiedosto-valikkoon, sitten napsautamme uusi valikko-valikon kohtaa. Voimme myös käyttää Ctrl + N-komentoa luodaksemme uuden asiakirjan näppäimistöstä. Uusi asiakirja-valintaikkuna ilmestyy näytölle. Uusi asiakirja-valintaikkuna on Kuvan 2 mukainen.
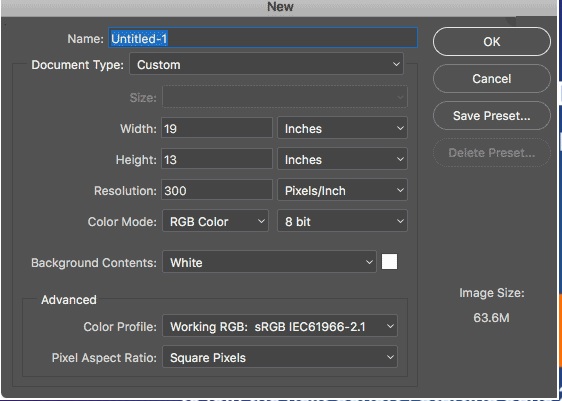
kuva 2: uusi asiakirja-valintaikkuna.
(2) vaiheen 1 jälkeen asetamme tämän uuden asiakirjan eri parametrien arvon sovelluksen tarpeen mukaan. Uudelle asiakirjalle on asetettava seuraavat parametrit.
nimi: Annamme sopivan nimen uudelle asiakirjalle tekstikentän sisällä nimikentän edessä valintaikkunassa.
asiakirjatyyppi: valitsemme dokumenttityypin, jonka haluamme luoda napsauttamalla asiakirjatyyppi-asetusta. Oletuksena tämä on mukautettu. Tämä voi olla myös jotain muuta, kuten valokuva, Web-mobiilisovellusten suunnittelu, elokuva ja Video tai taide ja kuvitus. Voimme myös valita minkä tahansa näistä.
koko: napsauttamalla asiakirjan koko-valintaruutua voimme tarkastella valitsemamme asiakirjatyypin käytettävissä olevien esiasetusten luetteloa. Mahdolliset kokoarvot voivat olla vaaka-tai pystysuunnassa, kuten seuraavassa kuvassa on esitetty.
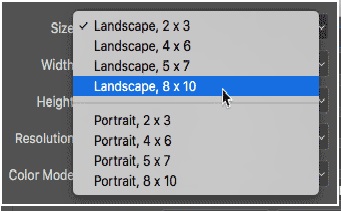
kuva 3: eri kokoasetukset
leveys: annamme sopivan arvon leveysparametrille, kuten annamme 19 tuumaa meidän tapauksessamme.
korkeus: aseta korkeusparametrin sopiva arvo. Meidän tapauksessamme pidämme sitä 13 tuumaa.
leveyttä ja korkeutta ei tarvitse valita tuumina. Tässä on joitakin muita mittauksia myös leveys ja korkeus niin, kuten pikseleitä , senttimetriä, millimetriä ja pisteitä. Kuten seuraavassa kuvassa 4 esitetään.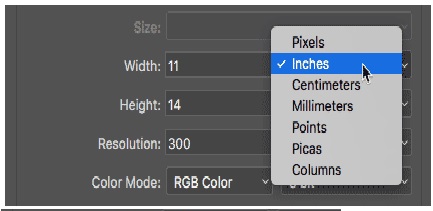
Kuva 4: mittayksiköt leveys ja korkeus
erottelukyky: erottelukyky kuvaa pikselitiheyttä. Kuinka monta pikseliä on alueyksikössä? Esimerkiksi meidän tapauksessamme päätöslauselma on toimenpiteitä tuumalla. Tulostukseen käytetään resoluutiota. Joten asetamme asianmukaisen arvon resoluutio parametri. Resoluution vakioarvo on 300 pikseliä tuumalla.
väritila: väritilatyyppejä voi olla useita, kuten RGB, Harmaasävy tai bittikartta. Valitsemme sopivan väritilaan kohti sovelluksen tarve. Kun valitsemme väritilan, meidän on myös asetettava bittisyvyys kuten kuvassa on esitetty, valitsemme bittisyvyyden 8: ksi.
Taustasisältö: tätä parametria käytetään uuden asiakirjan taustaväriarvon määrittämiseen. Valitsemme taustavärisisällön mistä tahansa valkoisesta, taustaväristä, mustasta ja läpinäkyvästä. Uuden asiakirjan oletusväri on adobe Photoshop CC: ssä valkoinen.
Kuvakoko: Kuvakokoparametri näkyy uusi asiakirja-valintaikkunan oikeassa alareunassa. Kuvan koko riippuu leveyskorkeuden ja resoluution parametrin arvosta. Kuvan koko voi muuttua dynaamisesti, jos muutamme näiden parametrien arvoa.
Advance Option Setting
joitakin ennakkoasetuksia on saatavilla myös asiakirja-valintaikkunassa. Nämä etukäteen vaihtoehtoja ovat väriprofiili ja pikselin kuvasuhde. Voimme jättää ne oletuksena ja oletuksena väriprofiili toimii RGB ja pikselin kuvasuhde on neliön pikseli.
(3) asetettuamme kaikki edellä mainitut parametrit napsautamme OK-painiketta.
nyt tämä uusi tietynkokoinen asiakirjamme on käyttövalmis. Lisäämme elementin tähän asiakirjaan. Tai voi käyttää sitä eri sovelluksissa.
Tallenna esiasetus
jos tarvitsemme samankokoisen asiakirjan tulevaisuudessa uudelleen, meidän on tallennettava esiasetus sitten napsautamme Tallenna esiasetus-painiketta, joka näkyy oikeassa yläkulmassa.
johtopäätös ja yhteenveto
olemme käsitelleet seuraavia tärkeitä kohtia tässä Photoshop-opetusohjelmassa.
- milloin Adobe Photoshopissa luodaan uusi dokumentti?
- uuden dokumentin luomisprosessi Adobe Photoshopissa.
- uuden asiakirjan valintaikkunan eri parametrit ja niiden asetus.
toivon, että tämä uuden dokumentin luominen photoshop-opetusohjelmassa auttaa tietojenkäsittelytieteen opiskelijaa ymmärtämään uuden dokumentin luomisen käsitettä Adobe Photoshop CC: ssä.