miten luoda kiintolevyosioita Windows 10
on satoja ongelmia, jotka voivat tapahtua Windows-tietokoneessa. Jokaisella käyttäjällä voi olla oma mielipiteensä siitä, kumpi on pahin, mutta on täällä WindowsTechies, ongelma, jota pidämme pahin on menettää kaikki tiedostot, kun koko järjestelmä on vioittunut vahva haittaohjelmia tai virus.
tämä voi jopa pahentua seuraavalle tasolle, jos Windows-koneessasi pitkään vaalimiasi ja suojaamiasi tiedostoja ei saada enää takaisin. Kaikki meistä ovat kokeneet tämän jälkeen reformat tai puhdas asennus prosessi on tehty kannettavissa tietokoneissa ja tietokoneissa, mutta vähän ihmiset tietävät, että Microsoft todella luonut työkaluja suojella käyttäjiä koskaan kärsivät pahin painajainen, joka voi tapahtua milloin tahansa.
olemme näyttäneet Windows 10: stä löytyvät työkalut, jotka auttavat sinua valmistautumaan pahimpaan aiemmissa tutoriaaleissamme. Niitä kutsutaan järjestelmän hyödyntämistä ja järjestelmän Kuva / Varmuuskopiointi ja palautus työkaluja ja jos olet lukenut ne, Sinun olisi pitänyt kohdannut osio, jossa mainittiin noin ”ajaa osiot”. Kyllä! jotta täysin hyödyntää näitä työkaluja, sinun täytyy ainakin pystyä luomaan yksi asema osio, joka toimii tallennustilaa varmuuskopion tai järjestelmän kuvatiedostoja.
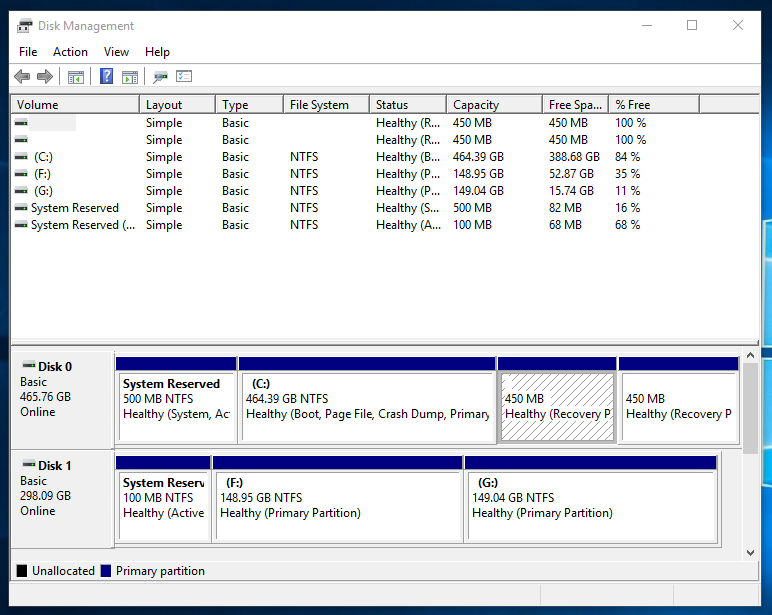
mutta miten kiintolevyn osiot syntyvät? Mitkä ovat vaiheet? Jos halusit seurata ohjeita, jotka olemme osoittaneet edellisessä opetusohjelmassa, mutta olet lopettanut keskellä, koska sinulla ei ole kiintolevyosio/ulkoinen kovalevy kanssasi, autamme sinua luomaan yhden (drive-osion), jossa on vähintään 80 Gt tallennustilaa. Seuraa vain ohjeita, jotka aiomme näyttää tässä opetusohjelmassa, jotta voit onnistuneesti luoda yhden kiintolevyosion Windows 10-koneessasi.
Työkalulevynhallintatyökalun käyttäminen Windows 10: ssä
eri työkaluilla on erilaisia tapoja käyttää Windows 10-konetta. Sama pätee Windows-käyttöjärjestelmään rakennettuun Levynhallintatyökaluun. On olemassa erilaisia tapoja päästä tämän kätevän työkalun ja aiomme näyttää jokainen niistä tässä opetusohjelma.
Levynhallinnan käynnistäminen Admin / WinX-valikosta
yksi yksinkertaisimmista vaiheista, joita voit käyttää Levynhallintatyökalun avaamisessa, on klikkaamalla sen linkkiä, joka löytyy Admin-valikosta, joka tunnetaan myös nimellä WinX-valikko. Avataksesi tämän työkalun, sinun tarvitsee vain painaa Windows + X-näppäimiä ja työkalu ilmestyy heti tietokoneen näytön oikeassa alakulmassa, kuten näet alla.

heti linkin klikkaamisen jälkeen Levynhallintatyökalun pitäisi käynnistyä lähes välittömästi ja sinun pitäisi pystyä näkemään kaikki käytettävissä olevat kiintolevyt, joista voit luoda osioita.
Levyn hallinta Ohjauspaneelista
nyt, Jos rakastat tehdä asioita perinteisellä tavalla, voit käyttää Levyn hallintatyökalua Ohjauspaneelista. Jos sinulla on vaikeuksia löytää pikakuvaketta tai linkkiä, joka käynnistää Ohjauspaneelin ikkunan sinun ei tarvitse panikoida siitä, että se on kadonnut tai ei ole käytettävissä, koska kaikki mitä sinun tarvitsee tehdä, on yksi jälleen käyttää WinX-valikkoa, kuten olemme osoittaneet edellä. Paina vain Windows + X-näppäimiä ja valikon pitäisi ilmestyä välittömästi näytön vasempaan alaosaan. Täältä, klikkaa linkkiä, jossa lukee ”Ohjauspaneeli” ja perinteiset Asetukset osa Windows pitäisi avata heti.

Napsauta nyt Ohjauspaneeliikkunan aloitusnäytössä luokkaa, jossa lukee ”järjestelmä ja turvallisuus”, kuten alla olevasta kuvakaappauksesta näkyy.

kun olet napsauttanut kategoriaa, sinun pitäisi päästä käsiksi osioon, joka näyttää sen sisällön, ja tästä sinun täytyy klikata alaluokkaa, jossa lukee ”hallintatyökalut”, jos haluat vielä tutkia joitain muita sen alta löytyviä juttuja tai voit myös avata ”Disk Manager” – työkalun heti klikkaamalla kohdassa ”Luo ja muotoile kiintolevyn osioita” olevaa linkkiä. ”hallinnolliset välineet” – alaluokka.
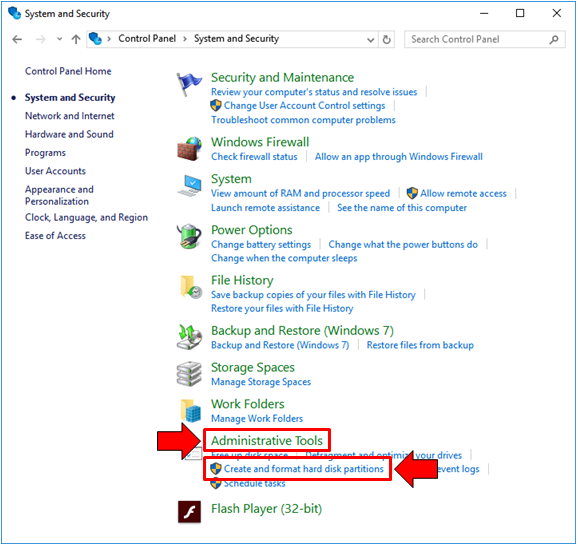
jos olet valinnut edellisen (hallinnollisten työkalujen luokan), sinut viedään ikkunaan, joka näyttää täsmälleen samalta kuin alla oleva ikkuna. Kuten näette, on pitkä lista työkaluja aakkosjärjestyksessä, mutta jos et halua korostaa itseäsi paljon, voit klikata jälkimmäistä (luoda ja muotoilla levyn osioita) vaihtoehto kuten aiemmin on kuvattu. Alla oleva kuvakaappaus näyttää” Tietokoneen hallinta ”-työkalun pikakuvakkeen, jota sinun on kaksoisnapsautettava päästäksesi” Disk Manager ” – työkaluun.
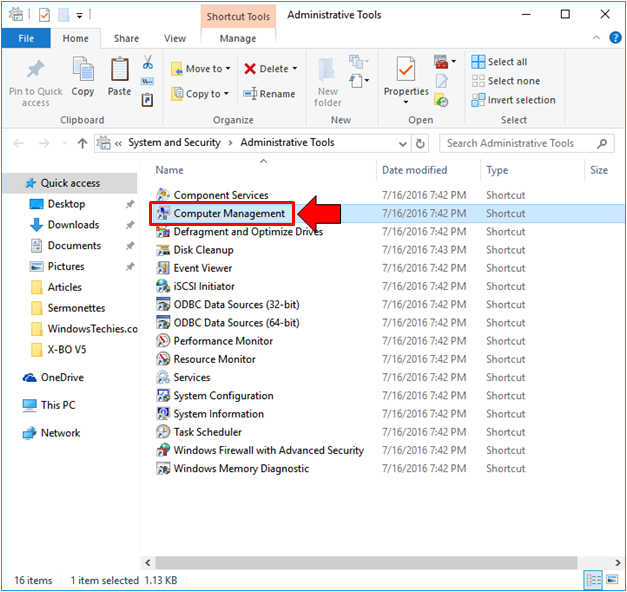
tietokoneen hallintaikkuna käynnistyy tämän jälkeen ja tässä näet tavallisen ikkunan asennuksen, jossa vasemmalla on navigointiruutu, joka sisältää linkkejä tai pikanäppäimiä, jotka johtavat eri työkaluihin, joita käytetään koneen hallintaan. Tästä ruudusta, sinun täytyy klikata pikakuvaketta, jossa lukee ”Levynhallinta” ja voila! Työkalun pitäisi avautua samassa ikkunassa heti sen alustamisen jälkeen.

Levynhallinnan käynnistäminen Universal Settings-sovelluksesta
lopuksi päädymme toiseen helppoon menetelmään Laitehallintatyökalun käynnistämisessä ja sitä varten sinun on ensin avattava universal Settings-sovellus. Jotta voit tehdä tämän nopeasti, sinun tarvitsee vain painaa Windows + I-näppäimiä ja asetukset-sovelluksen ikkunan pitäisi aueta hetkessä!

kun universal Settings-sovellus avautuu, voit nähdä 9 asetusluokkaa, mutta tällä kertaa emme klikkaa niistä mitään. Sinun tarvitsee vain keskittyä hakukenttään, joka löytyy top-center-osasta ja täällä, sinun tarvitsee yksinkertaisesti kirjoittaa sanat ”Levyn hallinta”. Kun olet kirjoittanut nämä pari sanaa, sinun pitäisi pystyä näkemään ”luo ja muotoile kiintolevyn osiot” pikakuvake esiintyy hakutuloksena/ehdotus alapuolella syöttölaatikon kuten näet kuvakaappaus alla.

kun olet klikannut hakutulosehdotusta, kuten yllä on esitetty, Levynhallintatyökalun pitäisi käynnistyä lähes välittömästi ja olet nyt valmis luomaan kiintolevyosion, josta puhumme seuraavaksi!
kiintolevyosion luominen
yhdessä aiemmista tutoriaaleistamme olemme näyttäneet, miten luodaan järjestelmäkuva, joka tunnetaan myös varmuuskopiona Windows 10: ssä ja se vaati kiintolevyosion, jossa on vähintään 100 Gt tilaa, joten tässä opetusohjelmassa näytämme, miten luodaan osio, jossa on tämän verran tallennustilaa. Aloittaa, sinun täytyy ensin tietää aseman kirjain koneen kiintolevyn. Se on nimetty asema C: Jos et ole muuttanut aseman kirjainta ja jos sinulla on vain yksi osio, johon käyttöjärjestelmä on asennettu.
aloittaaksesi sinun täytyy katsoa alaosaan, josta löytyy merkintä ”Disk 0″, ja sen oikealle puolelle, yksinkertaisesti etsiä laatikko, jossa on merkintä” (C:)”, kuten näet korostettuna alla olevassa kuvakaappauksessa.

kun olet löytänyt aseman (C:), sinun tarvitsee vain napsauttaa sitä hiiren kakkospainikkeella päästäksesi kontekstivalikkoon, joka näyttää eri vaihtoehdot, jotka voit tehdä levylle. Koska yritämme luoda uuden kiintolevyosion, mitä meidän täytyy klikata on vaihtoehto, joka sanoo ”kutistua tilavuus”kuten alla.

kun olet napsauttanut shrink-äänenvoimakkuutta, ohjattu Levynhallinta näyttää kehotuksen, jossa lukee ”Querying volume for available disk space, please wait…”. Tämä veisi vain muutaman sekunnin ja sen jälkeen, kun käytettävissä oleva tila on varmistettu, ohjattu ”Shrink C:” avautuu näyttäen käytettävissä olevan koon ennen kutistumista, kutistumiseen käytettävissä oleva kokonaiskoko ja sen alapuolella on laatikko, jossa voit syöttää tilan, jonka haluat luoda uudelle kiintolevyosiolle. Koska haluamme luoda sellaisen, jossa on 100 Gt tallennustilaa, meidän tarvitsee vain syöttää 100000 laatikkoon, koska se kysyy kokoa MB.

syötettyäsi luodulle kiintolevyosiolle halutun tilan voit nyt klikata nappia, jossa lukee ”kutistu”, joka löytyy oikeasta alaosasta, kuten yllä olevasta kuvakaappauksesta näkyy. Kun teet niin, työkalu; soveltaa kutistuu nykyisen aseman ja kun se on tehty, sinun pitäisi pystyä näkemään uuden laatikon alla ”Disk 0”, joka on musta palkki sen yläpuolella ja on merkitty ”allocated” ja tila ei ole oikeastaan 100 GB. Se on vain 97.66 GB, koska sen luomiseen tarvittaviin järjestelmätiedostoihin käytettiin muutamia megatavuja.

jos tarkistat käytettävissä olevat asemat file Explorerista, et voi nähdä tätä tilaa vielä, koska se on vielä muotoiltava, jotta sitä voidaan käyttää. Kuitenkin ajaa C: olisi jo kutistunut ja käytettävissä oleva tila on jo pienempi tai vähemmän 100 Gt, koska Levynhallinta on jo erottanut kyseisen tilan asemasta.
formating The Unallocated Space
Now that you ’ ve successfully remontted a total of 100 GB from the existing drive (Drive C:) you will now need to format it so it will be as a new partition when you check for the available drives in File Explorer. Aloittaaksesi, sinun täytyy ensin hiiren kakkospainikkeella Levynhallintatyökalun ikkunassa näkyvää kohdentamatonta tilaa päästäksesi kontekstivalikkoon, joka näyttää aseman käytettävissä olevat vaihtoehdot ja toiminnot. Näistä vaihtoehdoista, sinun täytyy klikata ” Uusi Yksinkertainen tilavuus … ”kuten alla.

sen jälkeen, kun olet napsauttanut sitä, Uusi Yksinkertainen Äänenvoimakkuusvelho käynnistyy välittömästi ja klikkaa tästä ”Seuraava”-painiketta, joka löytyy ikkunan oikeasta alaosasta, kuten alla olevasta kuvakaappauksesta näkyy.

seuraava vaihe pyytää sinua syöttämään halutun määrän uudelle yksinkertaiselle niteelle, joka luodaan. Kokonaismäärä tilaa on jo ruudussa oletuksena, mutta jos haluat syöttää pienemmän tilan arvo sitten vapaasti tehdä niin syöttämällä se syöttölaatikkoon sitten jälkeenpäin, klikkaa ”Seuraava”-painiketta, joka löytyy alareunassa oikeassa osassa.

seuraavaksi sinua pyydetään osoittamaan asemakirjain tai polku. Koska luomme vain perusosion, sinun ei tarvitse muuttaa mitään tässä ikkunassa. Uusi asema merkitään oletusarvoisesti nimellä ”D:”, mutta voit muuttaa tämän muihin aakkosten kirjaimiin paitsi C: koska sitä käytetään jo olemassa olevassa asemassa. Voit valita uuden aseman kirjain, klikkaa pudotusvalikosta, joka sisältää oletuksena yksi määritetty asemaan kuten näet kuvakaappaus alla ja valitse yksi, jonka haluat.

kun olet valinnut haluamasi asemakirjaimen, sinun tarvitsee vain jälleen kerran klikata ikkunan oikeasta alakulmasta löytyvää ”seuraavaa”-painiketta, jotta voit edetä seuraavaan vaiheeseen.
seuraavaksi tuleva ikkuna pyytää sinua muotoilemaan osion. Jälleen, oletusasetukset, jotka on valittu jo toimii hyvin, joten klikkaa ”Seuraava” -painiketta, joka sijaitsee alareunassa oikeassa osassa tämän ikkunan aloittaa muotoilun aseman.

lopuksi tullaan viimeiseen vaiheeseen, josta näkyy tiedot, jotka olet asettanut ja valinnut edellisissä vaiheissa. Voit tarkistaa nämä asetukset uuden aseman, jotta voit varmistaa, että kaikki on mitä todella haluat luoda ja varmistamisen jälkeen, että kaikki on hyvä, klikkaa painiketta, jossa lukee ”Valmis” kuten näet kuvakaappaus alla.

kun olet napsauttanut ”Valmis” – painiketta, asema luodaan ja sinun pitäisi pystyä käyttämään sitä heti sen jälkeen. Muissa tapauksissa saatat joutua käynnistämään tietokoneesi uudelleen tehdäksesi muutokset lopullisiksi, ja suosittelemme, että teet niin järjestääksesi kaiken hyvin juuri luodulle asemalle.
miksi luoda kiintolevyosio?
kiintolevyn jakaminen eri osiin on hyvä asia erityisesti, jos yrität suojata joitain juttuja korruptoitumiselta nykyisen tai olemassa olevan kiintolevytilan kanssa, johon käyttöjärjestelmä on asennettu. Voit myös luoda kiintolevyosion kartoitettavaksi verkkoasemaksi, jos et pidä siitä, että muut ihmiset voivat käyttää henkilökohtaisia tavaroitasi, jotka voidaan tallentaa kansioihin ja kirjastoihin, jotka jaetaan oletuksena, kun kartoitat olemassa olevan aseman verkossa.
muita tapauksia, jotka oikeuttavat erillisen kiintolevyosion luomiseen on, kun haluat tallentaa järjestelmäkuvan tai varmuuskopioaseman tietokoneellesi, jota voit käyttää siinä tapauksessa, että asiat pahenevat ja koneesi kieltäytyy käynnistymästä normaalisti, kuten olemme osoittaneet tässä aiemmassa opetusohjelmassa. Oletko koskaan yrittänyt luoda kiintolevyosion Windows 10-koneessasi? Millaisia ongelmia kohtasit ja miten pystyit ratkaisemaan sen? Kerro ajatuksesi, jotta voimme auttaa sinua. Yhteisömme Windows-rakastava earthlings saattaa myös olla joitakin ehdotuksia, jotka auttavat ratkaisemaan ongelmia, jotka sinulla on tietokoneellasi.