Miten luoda itse allekirjoitettu digitaalinen varmenne Microsoft Officessa 2010


jos olet kova Microsoft Office-käyttäjä, olet jo löytänyt mukautettujen makrojen ja Visual Basic for Applications (VBA) – skriptien tehon ja joustavuuden. Vaikka et ole koodi soturi, voit laajentaa toimintoja Microsoft Outlook, Microsoft Word, Microsoft Excel ja muut Office 2010 tuotteet kopioi ja liitä VBA koodit, kuten vähän koodia näytimme, jonka avulla voit automaattisesti BCC Outlook 2010.
ongelma mukautetuissa makroissa ja VBA-projekteissa on se, että Microsoft Office 2010: n turvaominaisuudet pyrkivät tekemään virheen varovaisuuden puolella, antaen sinulle varoituksen jokaisesta luomastasi makrosta joka kerta, kun käynnistät Office-sovelluksen. Siinä sanotaan jotain: ”Microsoft Office on tunnistanut mahdollisen tietoturvaongelman. Makrot on poistettu käytöstä. Makrot saattavat sisältää viruksia tai muita turvallisuusriskejä. Älä ota tätä sisältöä käyttöön, ellet luota tämän tiedoston lähteeseen.”
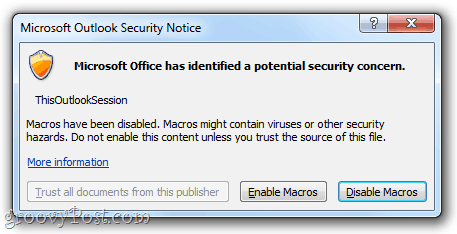
se on pieni harmi, mutta silti riesa. Jotta päästä eroon nalkuttavat varoitukset, sinun täytyy saada mukautettuja makrot digitaalisesti allekirjoitettu. Näin:
ensimmäinen vaihe
Napsauta Käynnistä ja avaa Microsoft Office 2010-kansio. Etsi tästä kansiosta Microsoft Office 2010 Tools-kansio. Laajenna se ja napsauta Digital Certificate for VBA Projects.

Vaihe kaksi
Kirjoita itse allekirjoitetun varmenteen nimi ja napsauta OK. Sillä ei ole väliä. Jälkeenpäin näet viestin, jossa kerrotaan digitaalisen varmenteen luomisesta onnistuneesti.

Huomautus: Office antaa sinulle tämän pitkän spielin siitä, miten itse allekirjoitetut sertifikaatit toimivat vain koneessasi, koska itse allekirjoitetut digitaaliset allekirjoitukset voivat olla väärennöksiä, mutta sillä ei ole väliä, koska teet tämän omia projektejasi varten. Kuitenkin, jos aiot jakaa mukautettuja makroja, sinun pitäisi tutkia saada todennettu koodin allekirjoitusvarmenne. Luo digitaalinen Varmenneohjelma antaa sinulle kätevän linkin kaupallisille varmenneviranomaisille, jos olet kiinnostunut kulkemaan tätä reittiä.
kolmas vaihe
käynnistä Outlook 2010, tai Word 2010 tai mikä tahansa Microsoft Office 2010-sovellus, jolle sinulla on omat makrot. Napsauta Kehittäjä-välilehteä ja valitse Visual Basic.
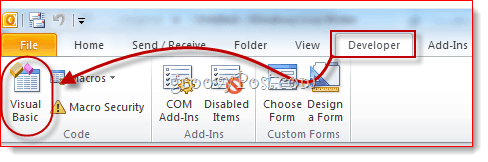
Vaihe neljä
avaa VBA-projekti ja valitse Työkalut ja valitse Digitaaliset allekirjoitukset.
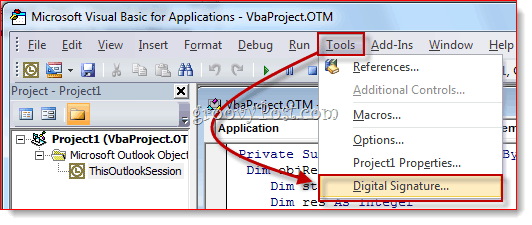
vaihe viisi
valitse digitaalisen allekirjoituksen ikkunassa Valitse…

vaihe kuusi
valitse itse allekirjoitettu digitaalinen varmenne, jonka juuri loit, ja valitse OK.
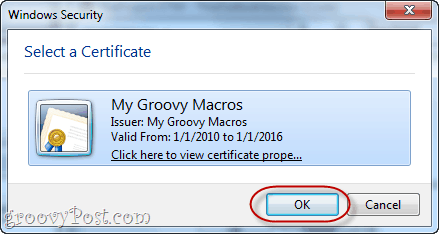
vaihe seitsemän
Tallenna VBA-projekti.
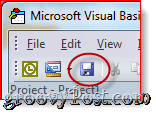
vaihe kahdeksan
seuraavan kerran kun käynnistät Office 2010-sovelluksen, saat erilaisen viestin, jossa lukee: ”Varoitus: tätä julkaisijaa ei ole todennettu, eikä sitä siksi voitu jäljitellä. Älä luota näihin valtakirjoihin.”Syy miksi se sanoo tämän on, koska se on itse allekirjoitettu—voit luottaa siihen, koska olet se, joka teki sen. Napsauta luota kaikkiin tämän julkaisijan asiakirjoihin ja pääset eroon nalkuttavista varoituksista ikuisesti.
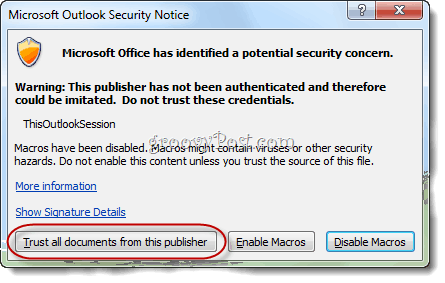
siinä kaikki. Jos haluat joskus poistaa varmenteen, voit tehdä sen avaamalla Ohjauspaneelin > verkko ja Internet > Internet-asetukset ja siirtymällä sisältö-välilehteen.

Napsauta julkaisijat-painiketta sertifikaattien kohdalla.
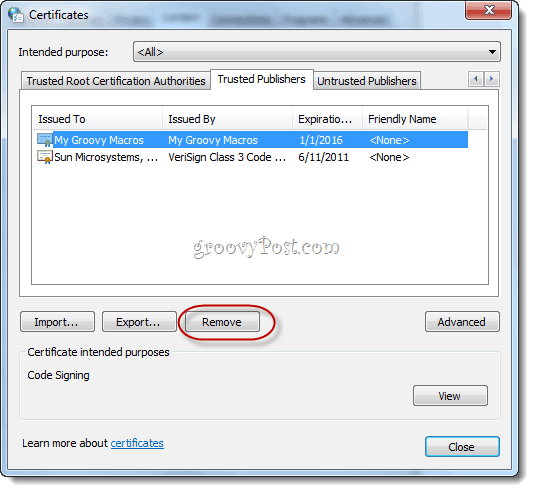
Tässä voit poistaa varmenteet valitsemalla ne ja valitsemalla Poista.
