miten lisätä logosi Lightroom CC
Having your work go viral on hämmästyttävän hieno asia, joka voi auttaa yritystäsi ja tuotemerkkiäsi. Mutta jos ei ole mitään yhteyttä kuvan, joka saa jakaa noin, ihmiset eivät ehkä tiedä, että olet kirjoittaja.
vesileimaus on loistava vaihtoehto, jotta nimi ja työ pysyvät yhdessä.
tuoreessa viestissä näytin jo, miten Photoshopissa luodaan mukautettu Allekirjoitustyylinen Logo. Sucha logo voisi olla suuri vesileima graafinen valokuvauksen. Mutta tässä kirjoittaa ylös, haluan näyttää, miten lisätä mukautetun logo graafinen Lightroom. Esimerkiksi käytän Lightroom Classic CC: tä, mutta tämä toimii myös Lightroom CC: lle, joten Jatka lukemista.
Lisää vesileima Lightroomissa
jaamme vesileiman lisäämisen Lightroomissa kahteen osaan.
ensin lisäämme Lightroom-ohjelmaan muokatun vesileimagrafiikan ja sitten käytämme vesileimagrafiikkaa kuviimme viennin yhteydessä.
uudelleenkäytettävän vesileiman luominen valmiiksi
Vaihe 1
Siirry Lightroomiin > muokkaa vesileimoja .. (tai muokkaa > muokkaa vesileimoja .. ikkunoissa)
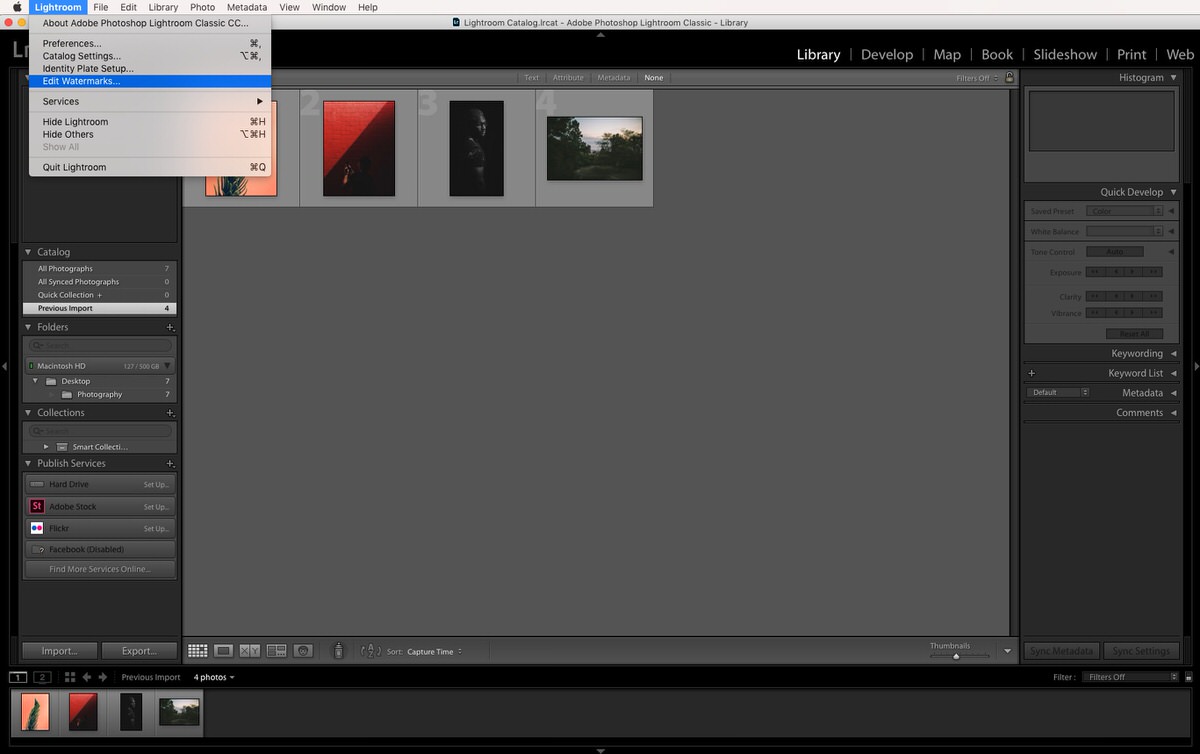
Vaihe 2
Tekstivesileima
oletuksena vesileima-editori on asetettu Tekstityyliseksi vesileimaksi, joten jos sinulla ei ole omaa logoa, voit kirjoittaa nimesi pieneen tekstikenttään.
muokkaa vesileimaa valintaikkunan oikealla puolella olevien valintojen avulla.
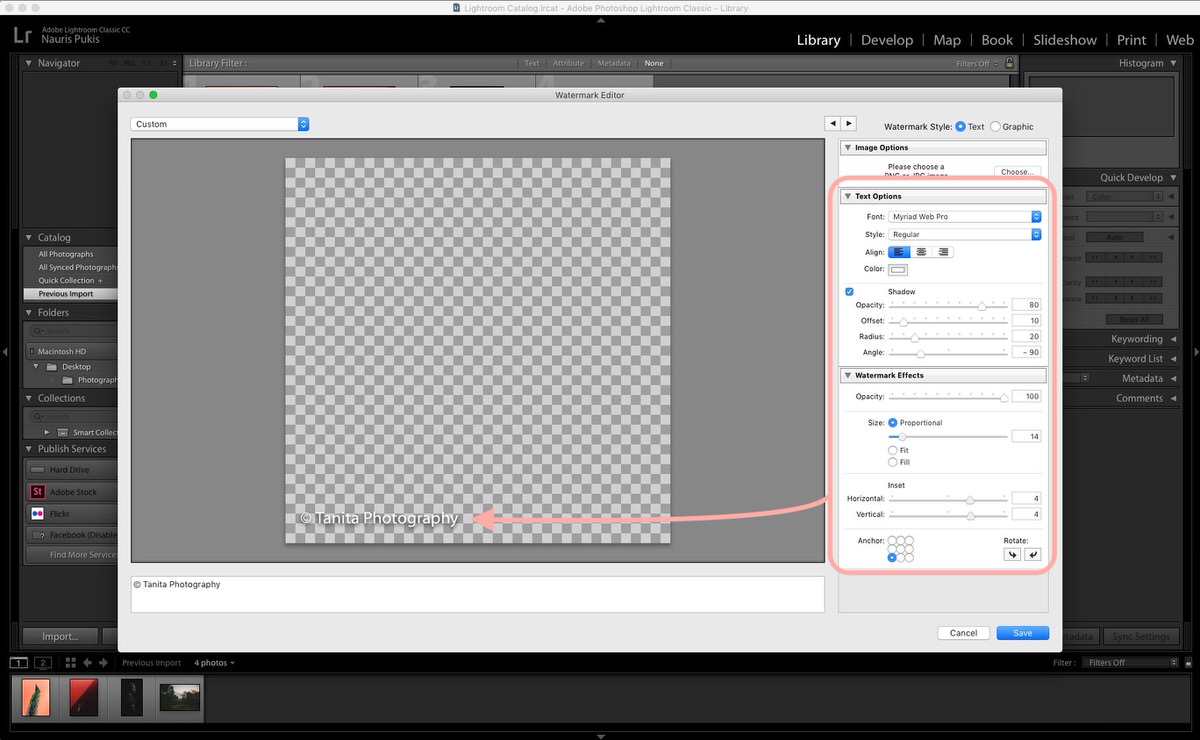
alla ” vesileima vaikutukset ”Käytä” Ankkuri ”alue valita sijoittaminen vesileiman ja liu ’uta” Inset liukusäätimiä ” varmista, että teksti ei ole liimattu reunaan kuvia.
tekstivesileiman väriä ja kirjasinta voi vaihtaa vain kohdassa ”Tekstivaihtoehdot”.
graafinen vesileima
voit lisätä mukautetun vesileiman graafisen kuvan valitsemalla ”graafisen” vesileiman tyylin valintaikkunan oikeasta yläkulmasta.
jos sinulla ei ole omaa vesileimaa, mutta haluat sellaisen, voit joko luoda oman signature style-logosi graafiseksi tai ladata ja käyttää mitä tahansa my 100 free photography-logomalleista omaksi logoksesi/vesileimaksesi.
ilmestyy uusi ponnahdusikkuna, jossa pyydetään valitsemaan vesileimagraafi. Varmista, että valitset graafinen läpinäkyvä tausta (.png-tiedosto).
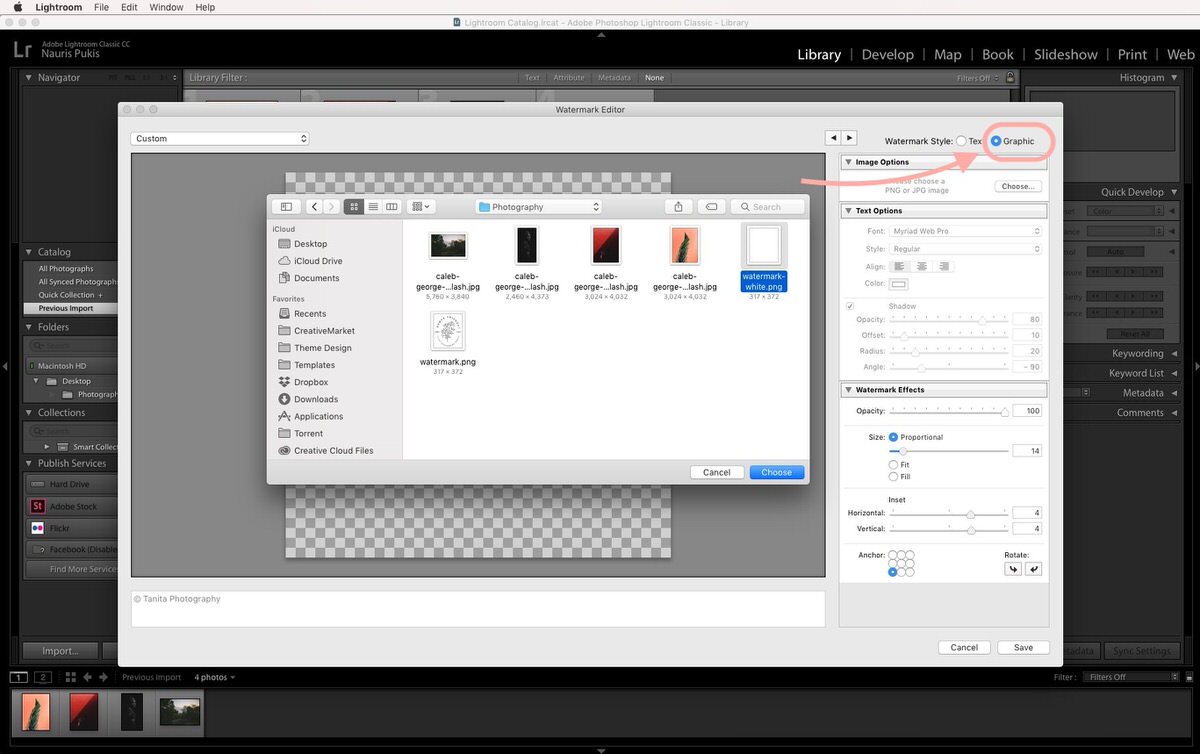
koska kuvani ovat enimmäkseen tummia tai värikkäitä, valitsin graafisen valkoisen logon.
Vaihe 3
Aseta vesileima valintaikkunan oikealla puolella olevien valintojen avulla ja kun olet valmis, napsauta Tallenna-painiketta.
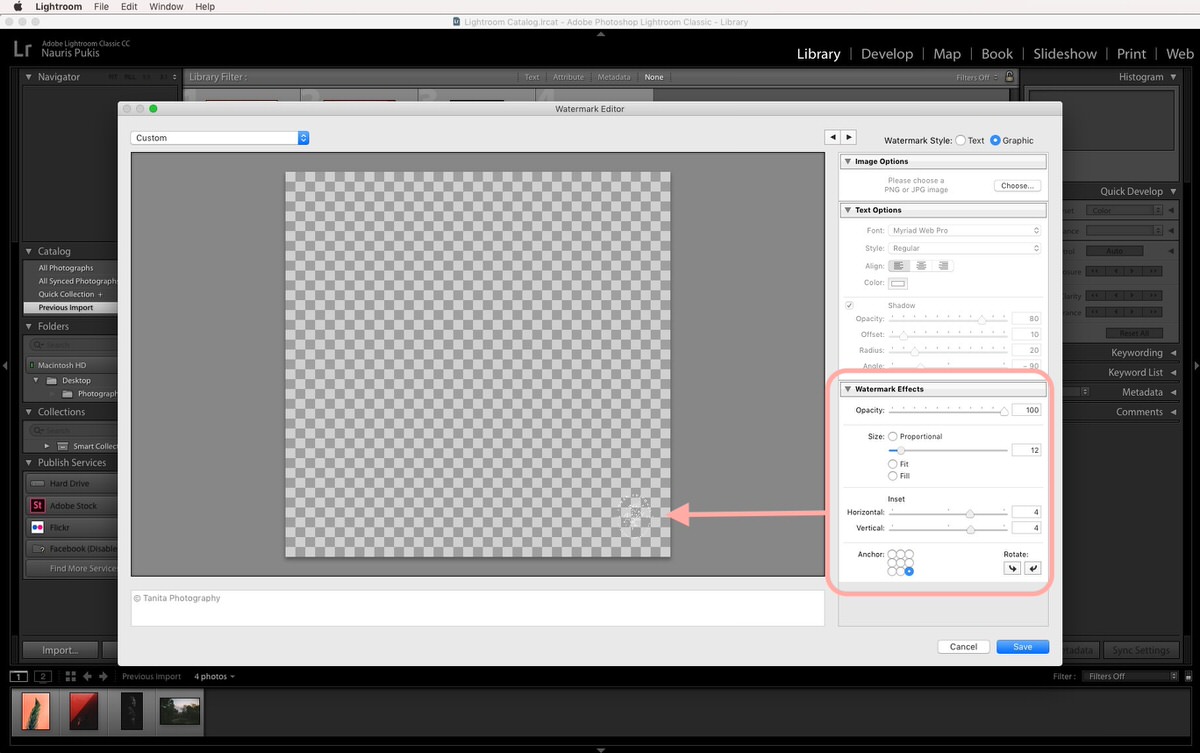
Vaihe 4
kun olet napsauttanut Tallenna-painiketta, sinua pyydetään antamaan nimi tälle vesileimalle. Tämä luo esiasetuksen, jota voit käyttää aina, kun haluat lisätä vesileiman kuviisi.
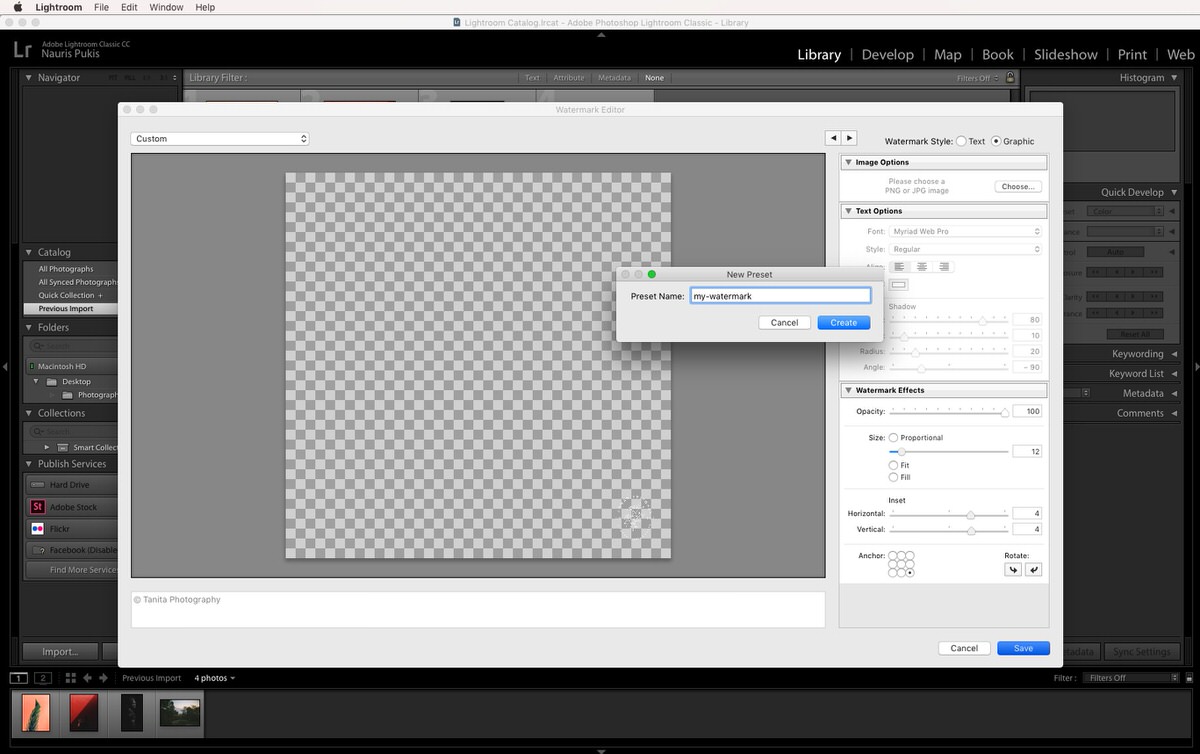
voit jopa luoda useita vesileima esiasetukset (valkoinen vesileima, tumma vesileima, suurempi, pieni …) niin, että voit olla niitä kätevä aina, kun tarvitset niitä.
vesileiman lisääminen kuvaa vietäessä
nyt kun meillä on vesileima valmiiksi, sen lisääminen kuvaan (tai useisiin kuviin) on helppoa!
Näin teet sen:
Vaihe 1
valitse kuvasi (tai useita kuvia) Lightroomissa ja napsauta Vie-painiketta.
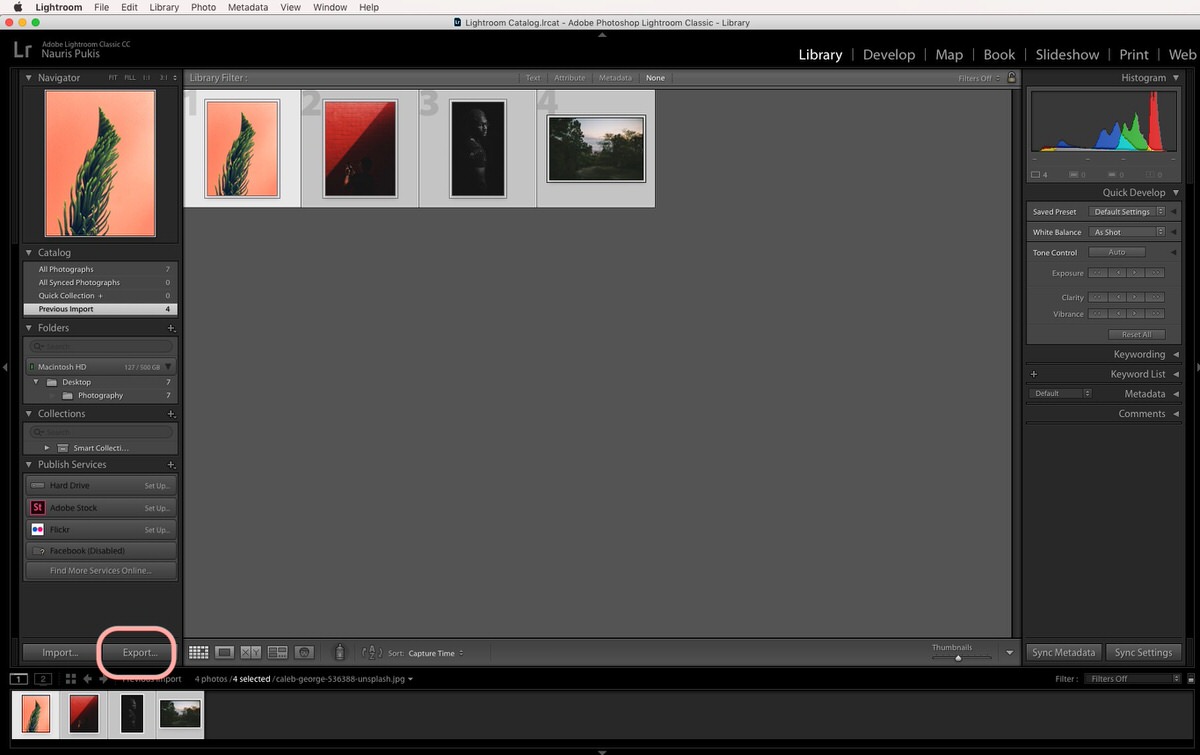
Vaihe 2
vieritä alas kohtaan ”vesileima” ja klikkaa pudotusvalikosta. Sinun pitäisi nähdä oma vesileima valmiiksi siellä.
jos haluat nähdä, miltä kuva näyttää, valitse valmiiksi tehdyn esiasetuksen sijaan ”muokkaa vesileimoja…” – vaihtoehto.
näkyviin tulee elävä, muokattava esikatselu, ja jos sinulla on valittuna useita kuvia, voit nuolinäppäimillä tarkastella jokaista kuvaa erikseen.

Vaihe 3
kun olet tyytyväinen lopputulokseen, klikkaa ”Valmis” – painiketta ja viimeistele vientiprosessi tavalliseen tapaan.
