miten AHCI-tila SATA: lle BIOS: ssa ilman Windowsin uudelleenasennusta
tässä artikkelissa esitellään useita tapoja, joilla AHCI-tila SATA: lle voidaan ottaa käyttöön BIOS: ssa ilman Windows 10: n uudelleenasennusta ja siten parantaa nykyaikaisten HDD-ja SSD-asemien suorituskykyä, tehokkuutta ja virrankulutusta …

Content:
- miten AHCI ja IDE eroavat toisistaan?
- miksi AHCI on parempi ottaa käyttöön?
- miten määrittelen nykyisen toimintatilan?
- Miten otan sata-sata-tilan käyttöön BIOSISSANI ilman Windows 10: n uudelleenasennusta?
- menetelmä #1: Ota AHCI-tila käyttöön rekisterin kautta
- Menetelmä #2: AHCI-tilan ottaminen käyttöön komentokehotteella
minkä tahansa tietokoneen vakaa ja nopea toiminta riippuu monista tekijöistä, jotka vaikuttavat yksittäisten komponenttien suorituskykyyn. Yksi tällainen tekijä on toimintatila SATA-liitäntä, joka on vastuussa koko prosessin siirtää tietoja kiintolevyiltä.
nykytekniikka ei pysy paikallaan, vaan kehittyy jatkuvasti, mikä johtaa joihinkin ristiriitoihin, joita saattaa esiintyä tietokoneen sisällä.
esimerkiksi IDE-tilassa toimivan SATA-liitännän kautta kytketty SSD, vanhentunut SATA-liitäntätila, joka ei pysty avaamaan nykypäivän suurnopeusasemien mahdollisuuksia. Ristiriita on mahdollinen, sillä nykyiset emolevyvalmistajat jättävät käyttäjilleen mahdollisuuden työskennellä oikein vanhan median kanssa ilman AHCI-tukea.
on huomattava, että useimmissa nykyaikaisissa emolevyissä on jo AHCI-oletustila, mutta tällainen ongelma voi tapahtua asennettaessa nykyaikaisempi SSD vanhemmalle levylle tai ostettaessa käytössä ollutta emolevyä, johon IDE-tila oli asetettu.
miten AHCI ja IDE eroavat toisistaan?
IDE on vanha SATA-liitäntätila, joka on lähes sama kuin edeltäjänsä PATA (PATA käytti leveää ja ohutta kaapelia). Tämä toimintatapa oli suosittu ennen AHCI: n laajaa käyttöönottoa, mikä mahdollisti nykyaikaisten asemien täyden potentiaalin nopeuden ja ominaisuuksien hyödyntämisen.

AHCI-on uusi toimintatapa SATA-liitännän kautta. Toimi tässä tilassa voit saada maksimaalisen tehokkuuden SSD-asemia erittäin nopea tietojen tallennus. Myös AHCI-tilassa on taloudellisempi virrankulutus, sekä mahdollistaa kiintolevyjen vaihdon ilman tietokoneen sammuttamista. AHCI-tilassa työskentely paljastaa täysin SATA-liitännän ominaisuudet

miksi on parempi ottaa AHCI käyttöön?
AHCI-tilan ottaminen käyttöön yhdessä nopean kiintolevyn kanssa voi antaa hyvän lisäyksen tietokoneen nopeuteen, sillä sen kirjoitusnopeus voi kasvaa 10-20%. Ottamalla AHCI käyttöön käyttäjät säästävät aikaa joka kerta, kun he kirjoittavat tiedostoja.
miten määrittelen nykyisen toimintatavan?
nykyisen toimintatilan määrittämiseksi seuraa seuraavia vaiheita:
Vaihe 1: kirjoita ”Ohjauspaneeli” hiiren kakkospainikkeella ”Käynnistä”-painiketta.
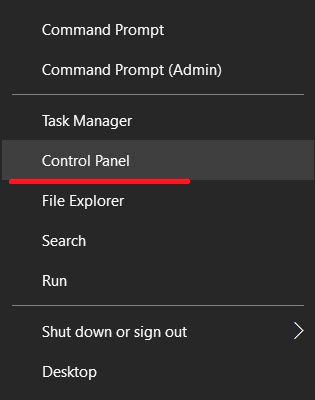
Vaihe 2: Avautuvassa ikkunassa, valitse ” Pienet kuvakkeet ”näyttötila ja klikkaa” Laitehallinta ” kuvaketta.
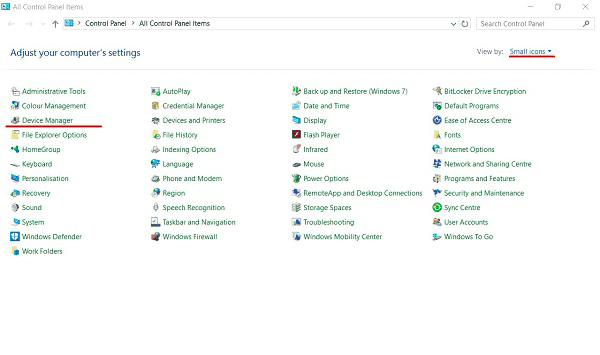
Vaihe 3: Avaa avautuvassa ikkunassa klikkaa ”IDE/SATA-Ohjaimet…”, valitse kiintolevy, napsauta sitä hiiren kakkospainikkeella ja valitse ”Ominaisuudet”
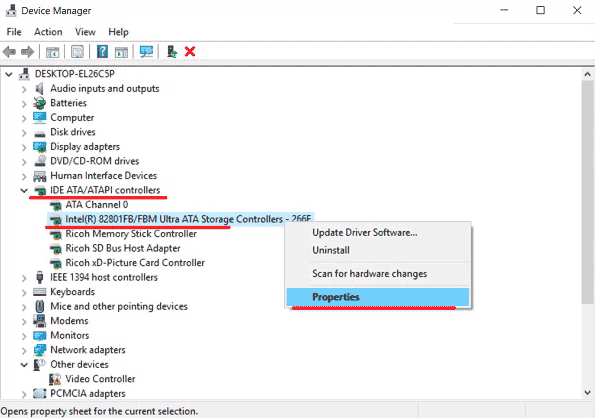
avautuva ikkuna näyttää toimintatilan
voit myös tarkistaa toimintatilan kautta BIOS tai UEFI. Parametrit, joissa toimintatilan tiedot sijaitsevat, ovat yleensä saatavilla ”SATA-tilassa”, ”tallennusvaihtoehdot” jne. emolevymallista ja firmwaresta riippuen
tärkeää: Älä vaihda BIOSin tai UEFI: n tiloja, koska tämä aiheuttaa käyttöjärjestelmän käynnistymisen.
Miten otan sata-sata-tilan käyttöön BIOSISSANI ilman Windows 10: n uudelleenasennusta?
on olemassa useita tapoja vaihtaa turvallisesti toimintatilojen välillä säilyttäen samalla oikea työjärjestelmän toiminnallisuus.
menetelmä #1: Ota AHCI-tila käyttöön rekisterin kautta
Vaihe 1: Avaa ensin Rekisterieditori. Voit tehdä sen napsauttamalla hiiren kakkospainikkeella ”Käynnistä” – painiketta ja valitsemalla sitten”Suorita”. Tekstikentässä, sinun pitäisi syöttää komento regedit ja vahvista se painikkeella ”OK”.
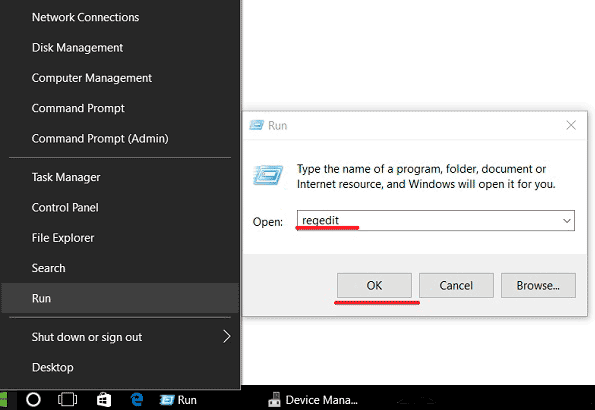
Vaihe 2: avatussa ikkunassa siirry kohtaan HKEY_LOCALMACHINE\ SYSTEM\ CurrentControlSet\ Services\ iaStorV
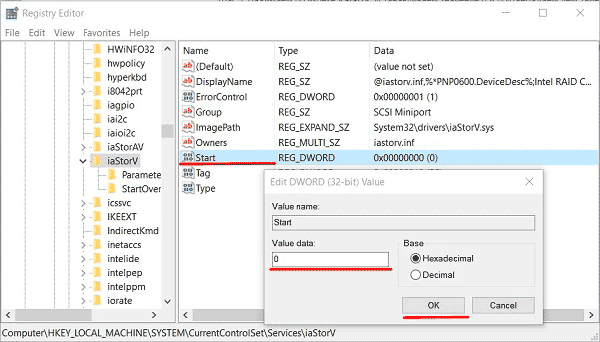
Vaihe 4: Siirry kohtaan HKEY_LOCAL_MACHINE\ SYSTEM\ CurrentControlSet\ Services\ iaStorV\ StartOverride ja tee samat vaiheet parametrille .
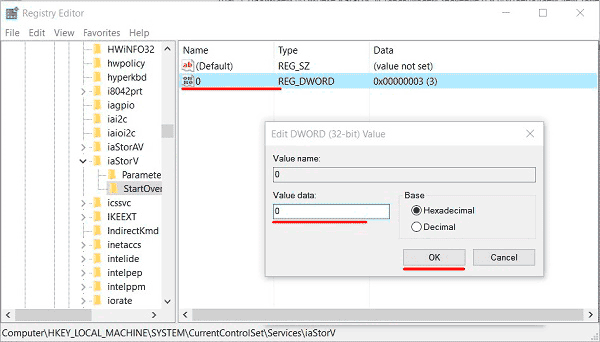
Vaihe 5: Siirry kohtaan HKEY_LOCAL_MACHINE\ SYSTEM\ CurrentControlSet\ Services\ storahci, paina kahdesti käynnistysparametria ja aseta arvo
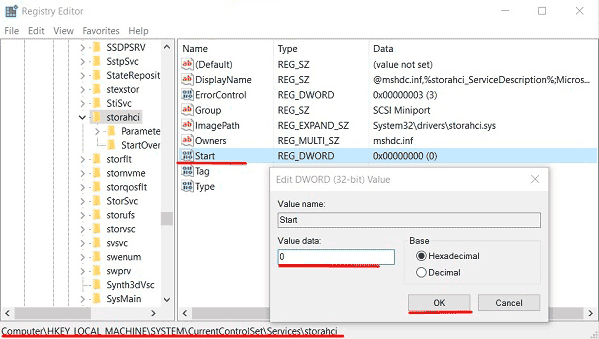
Vaihe 6: Siirry kohtaan HKEY_LOCAL_MACHINE\ SYSTEM\ CurrentControlSet\ Services\ storahci\ StartOverride ja aseta arvo nimetylle parametrille .
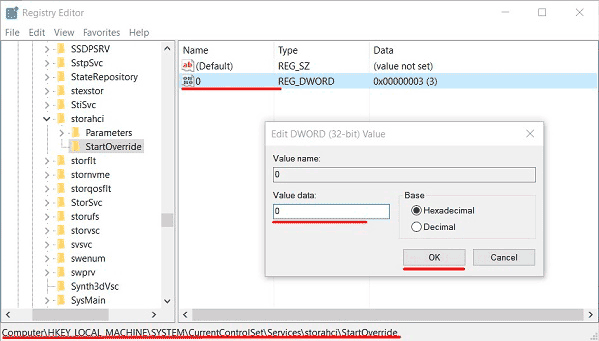
Vaihe 7: Käynnistä tietokone uudelleen ja anna BIOS, jossa sinun täytyy asettaa AHCI-toimintatila. Eri malleissa emolevyt, polku mode vaihto näyttö voi olla eri nimiä. Alla oleva kuvakaappaus näyttää yleisimmän vaihtoehdon.
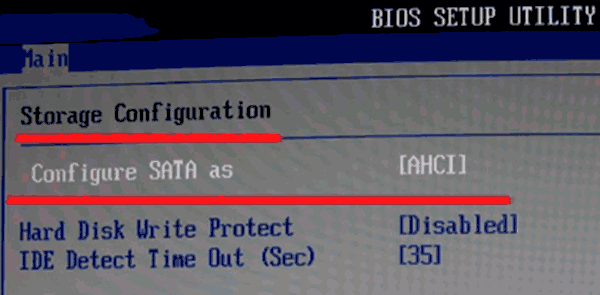
Tallenna muutokset ja käynnistä tietokone uudelleen vikasietotilassa.
uudelleenkäynnistyksen jälkeen asennetaan uusi SATA-ajuripaketti, ja järjestelmä tarvitsee uuden uudelleenkäynnistyksen, jonka jälkeen AHCI-tila otetaan käyttöön.
on huomattava, että joissakin tapauksissa tämä menetelmä ei toimi, mikä johtaa ”kuoleman seulaan” ja edelleen uudelleenkäynnistykseen.
testataksesi toista tapaa, sinun on palautettava BIOSin IDE-tila.
Menetelmä #2: AHCI-tilan ottaminen käyttöön komentokehotteella
Vaihe 1: Käynnistä tietokone, napsauta hiiren kakkospainikkeella ”Käynnistä”-painiketta ja avaa ”komentokehote” tai ”komentokehote (Admin)”
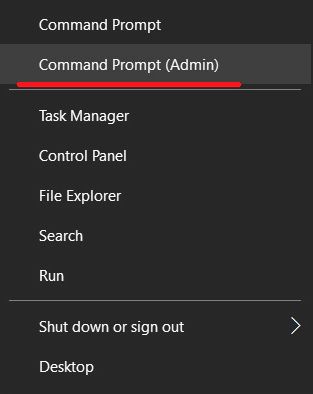
Vaihe 2: Avaa avautuvassa ikkunassa bcdedit /set {current} SafeBoot minimal ja vahvista painamalla ”Enter”.

Vaihe 3: Kun olet suorittanut toiminnon, sinun on käynnistettävä tietokone uudelleen, siirryttävä BIOS: iin ja muutettava toimintatilaa ensimmäisessä menetelmässä kuvatulla tavalla. Tietokone käynnistyy vikasietotilassa ja asentaa tarvittavat ajurit. Sen jälkeen avaa komentokehote (Admin) ja kirjoita komento bcdedit /deletevalue {current} safeboot. Vahvista painamalla ”Enter”

seuraavan uudelleenkäynnistyksen jälkeen käyttöön uusi nopeille SSD-laitteille optimoitu toimintatila.