Menu
Looking for a way to elävöittää your PowerPoint presentation ’ s content? Miten olisi GIF? Animoituja kuvia on nykyään kaikkialla. Miksi et siis käyttäisi GIF-kuvia myös esityssisällössäsi?
GIF-Kuvat nappaavat takuuvarmasti yleisösi huomion. Ne ovat hauska ja viihdyttävä tapa korostaa sisältöä ja keskeisiä viestejä. Lisäksi GIF-kuvien tiedostokoko on pienempi kuin videoiden, mikä säästää latausaikaa. Opi luomaan GIF-kuvia ja lisää ne esitykseesi.
mikä on animoitu GIF?
GIF tulee sanoista graphics interchange format. Tämä on eräänlainen bittikarttakuvaformaatti, joka tukee enintään 8 bittiä pikseliä kohti, jolloin kuvalla on pääsy 255-väriseen palettiin. GIF-tiedostot ovat täydellisiä kuvia, joissa on pieni väripaletti ja tietenkin animaatioita. Myös tiedostokoko on yleensä JPEG-tiedostoja pienempi.
useimmat GIF-tiedostot ovat animoituja. Toisin sanoen ne eivät ole staattisia kuvia, kuten JPEG-tiedostoja, vaan toistuvat automaattisesti muutaman sekunnin kuluttua. Muut GIF vain kerran ja lopettaa viimeisen kuvan.
Miksi käyttää GIF-kuvia?
GIF-Kuvat ovat oiva valinta, jos haluaa elävöittää esitystään ja käyttää liikettä herättääkseen yleisönsä huomion. On niin monia mahdollisuuksia käyttää GIF:
- Gif videoiden sijaan → pienempi tiedostokoko ja lyhyempi latausaika
- animoidut logot
- animoidut kuvamerkit
- diaesitykset
- trendit, data, prosessit
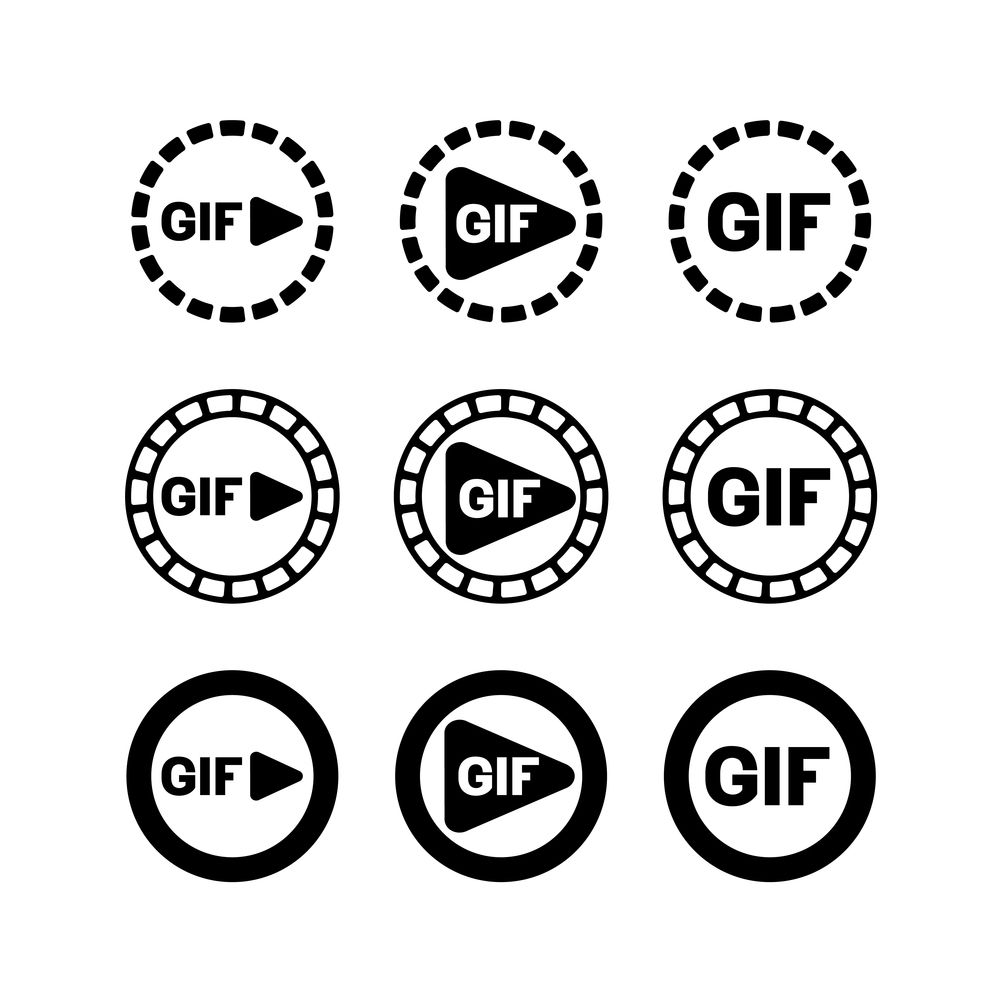
GIF-Kuvat tulisi valita ja käyttää viisaasti, jotta ne eivät häiritse esityksesi sisältöä. Opi luomaan GIF ja paras tapa käyttää sitä nyt.
miten GIF luodaan
niin, olet päättänyt lisätä GIF: n Powerpointiisi? Sitten olet tullut oikeaan paikkaan. On olemassa useita tapoja luoda GIF, jonka näytämme alla.
Luo GIF suoraan PowerPoint
GIF-Kuvat sisältävät sarjan kuvia, jotka näytetään järjestyksessä riittävän nopeasti animaation luomiseksi. Voit luoda nämä PowerPoint itse, voit käyttää siirtymistä tai, kuten selitämme alla, käytä dia siirtyminen, Morph.
1. Ennen kuin aloitat luomisen, sinun täytyy määrittää muoto ja koko GIF. Jos käytät tavallista laajakangastietä, GIF-kuva sisältää myös 16: 9-piirteen.
2. Avaa PowerPoint dia, johon haluat lisätä GIF.
3. Napsauta design in Customize group voit asettaa dian koko klikkaamalla dian koko > Custom dian koko….
4. Nyt aseta haluamasi objekti, meidän tapauksessamme kuvake, menemällä Insert-välilehteen ja valitsemalla kuvakkeita Kuvitusryhmässä.
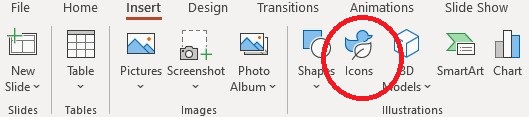
Kärki: Löydät lisää ammattimaisia kuvakkeita Presentationloadista yrityksellesi täältä.
5. Valitse kuvake ja luo kaksoiskappale näytekuvan diasta painamalla Ctrl+Shift+D (Morph-siirtyminen vaatii kaksi diaa, joissa on sama objekti).
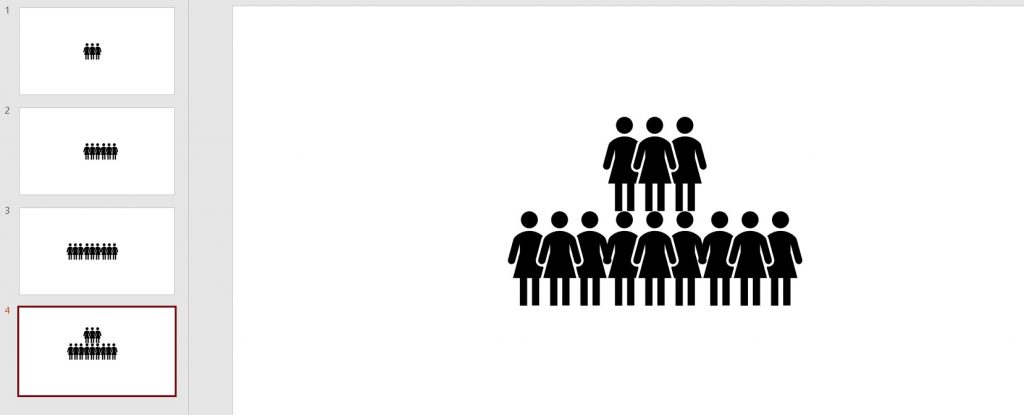
6. Nyt mene dian kanssa kaksoiskappaleen ja tehdä muutoksia haluat kuvaketta. Vaihda esimerkiksi asentoa, väriä tai tekstiä.
7. Napsauta kaksoiskappalekuvaketta ja siirry kohtaan Transition > Morph siirtyessä tähän Diaryhmään.

8. Pysy siirtymät välilehti ja siirry vaikutuksia vaihtoehtoja. Siellä voit valita, miten haluat työelämään siirtymisen.
9. Valitse esineitä, kuten esimerkissämme.
10. Napsauta Esikatselu siirtymät-välilehdessä nähdäksesi, miltä Morph siirtyminen näyttää.
11. Siirry tiedostoon > vie ja valitse Luo animoitu GIF.
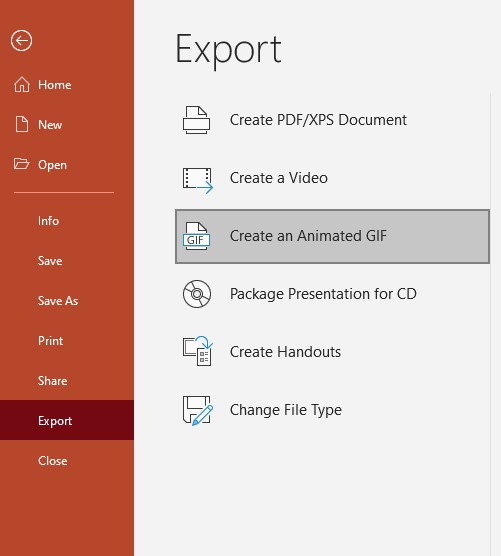
12. Valitse haluamasi tiedostokoko ja valitse Luo GIF.
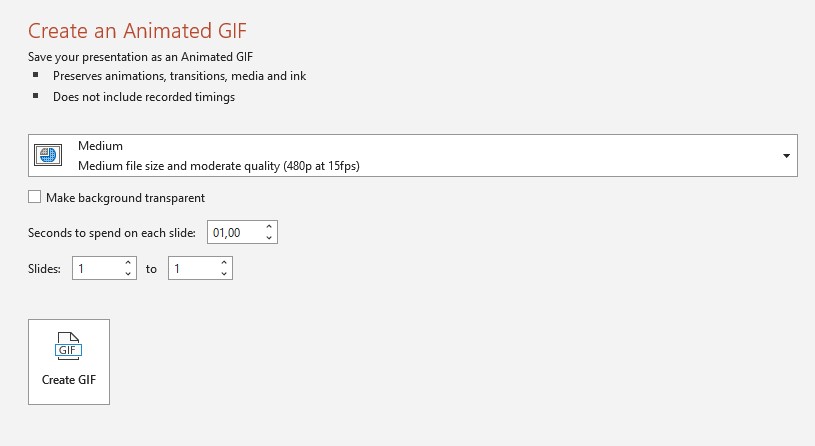
13. Samassa ikkunassa, voit myös valita, kuinka monta sekuntia viettää kunkin dian.
14. GIF-tiedostosi edistymispalkki ilmestyy alareunassa olevaan tilariviin. Tämä kestää yleensä vain muutaman sekunnin.
GIF näyttää tältä:

Luo GIF Photoshopissa
Haluatko luoda omaa sisältöä ja käyttää mukautettuja kuvia voidaksesi tehdä GIF-kuvan keskeisille viesteillesi? Eipä kestä. Photoshopilla voi muuttaa omia kuvia GIF-kuviksi. Näin se tehdään:
tätä opetusohjelmaa varten tarvitset Photoshop-kuvankäsittelyohjelman ja jonkin verran kokemusta sen käytöstä.
1. Muista käyttää kolmijalkaa kuvia otettaessa niin, että ne otetaan samasta näkökulmasta.
2. Muokkaa jokaista kaapattua kuvaa siten kuin sen pitäisi näkyä myöhemmin GIF-järjestyksessä.
3. Varmista, että kaikissa kuvissa on sama määrä pikseleitä.
4. Tuo kuvat Photoshop-tiedostoon tiedostolla > skriptit > Lataa tiedostot pinoon. Tämä avaa ikkunan. Löydät kuvasi napsauttamalla Selaa. Pidä Shift-näppäintä alhaalla, Valitse valokuvat, napsauta Avaa ja OK. Kuvasi tuodaan nyt yhden kerroksen tiedostoon. Oikealla puolella näkyy useita uusia kerroksia. Nämä tulevat kehykset GIF.
5. Nyt on aika suunnitella kehysanimaatio. Voit tehdä tämän siirtymällä työtilasi alareunassa olevaan ikkunaan > Aikajana.
6. Napsauta nuolta paneelin keskellä olevassa painikkeessa ja valitse Create Frame Animation. Ensimmäinen valokuvasi lisätään nyt aikajanalle sinua varten.
7. Voit muuntaa kerrokset animaatiokehyksiksi siirtymällä Aikajanapaneelin oikeaan yläkulmaan ja napsauttamalla valikkokuvaketta. Valitse nyt Make Frames kerroksista.
8. Jos kuvasi pelaavat käänteisessä järjestyksessä, palaa Aikajana – valikkokuvakkeeseen uudelleen ja valitse Reverse Frames.
9. Napsauta kunkin kehyksen alla ja valitse, kuinka kauan sen pitäisi näkyä ennen siirtymistä seuraavaan kehykseen. Yhden-viiden sekunnin siirtymävaihe on optimaalinen.
10. Voit myös asettaa ääretön silmukka GIF, kopioida, liittää, ja kääntää kuvia. Ennen kopiointia ja liittämistä, aseta toistoaika, jotta sinun ei tarvitse asettaa sitä uudelleen jokaiselle kopiolle. Voit kopioida kuvat napsauttamalla ensimmäistä kuvaa, pitämällä Shift-näppäintä pohjassa ja napsauttamalla viimeistä kuvaa. Siirry sitten oikeaan valikkoon ja valitse Kopioi Kehykset. Sitten vaihtaa Liitä kehyksiä samassa valikossa.
11. Kun Liitä Kehykset ikkuna avautuu, muista valita Liitä valinnan jälkeen. Nyt voit kääntää kehyksiä.
12. Palaa valikkoon ja napsauta Käänteinen kehyksiä (kuten kohdassa 8). Kaksi samanlaista kehystä pitäisi nyt näkyä keskellä. Poista yksi niistä, jotta GIF ei laahaa.
13. Voit esikatsella GIF klikkaamalla Toista painiketta alareunassa aikajanaikkunan.
14. Tallenna tiedostosi GIF-tiedostona. Varmista ensin, että ääretön silmukka on asetettu ikuisesti (vasemmassa alakulmassa). Valitse Tiedosto > vie > Tallenna Webille (Legacy) tallentaaksesi sen.
tämä pikaopas löytyy myös videona täältä.
Etsi animoituja GIF-kuvia Internetistä
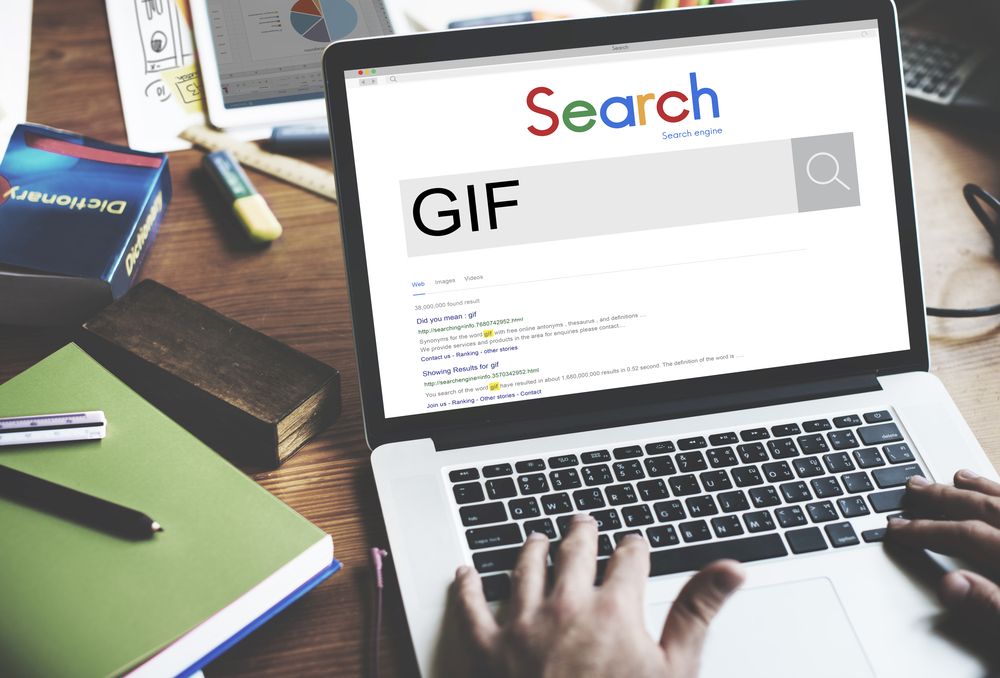
Haluatko lisätä GIF-kuvan PowerPointiin, mutta et halua luoda omaa? GIF-kuvia voi etsiä verkosta PowerPointin Online-kuvahaun avulla.
Powerpointina, siirry kohtaan Lisää > kuvia > Verkkokuvia…. tai lisää leikkeen taidetta vanhemmille PowerPoint-versioille. Siirry hakukenttään ja kirjoita animoitu GIF. Nyt voit valita GIF-kuvan haluamasi luokan joukosta.
miten GIF-kuva pistetään PowerPointiin
nyt kun osaat luoda GIF-kuvia, näytetään miten ne lisätään PowerPoint-muotoon:
Windowsille:
1. Valitse dia, johon haluat lisätä GIF-kuvan.
2. Nyt siirry kohtaan Lisää > kuvia. Tämä avaa Lisäyskuvan pudotusvalikosta.
3. Valitse haluamasi tiedosto jostakin avattavasta valikosta ja valitse Lisää.
macOS:
1. Valitse dia, johon haluat lisätä GIF-kuvan.
2. Siirry Koti-välilehdessä insertin alle kohtaan Kuva > Kuva tiedostosta.
3. Selaa avautuvassa ikkunassa haluamaasi tiedostoa ja napsauta lisää.
animoitujen GIF-kuvien pelaaminen
olet laittanut GIF-kuvasi diakuvaan ja se näkyy silti pelkkänä kuvana. Älä huoli, vain muutamalla klikkauksella, voit toistaa GIF.
Windowsille:
1. Siirry diaesityksen välilehteen.
2. Napsauta Käynnistä diaesitys-ryhmässä nykyisestä diasta.
3. GIF-tiedosto toistuu nyt jatkuvana silmukkana.
macOS:
1. Siirry diaesityksen valikkoon.
2. Valitse nyt soita nykyisestä diasta.
3. GIF-tiedosto toistuu nyt jatkuvana silmukkana.
kuinka säätää animaation silmukkataajuutta
GIF on nyt työnnetty PowerPointiin ja soi loputtomassa silmukassa. Määrittää, kuinka usein se pelaa, käytä online editor osoitteessa ezgif.com.
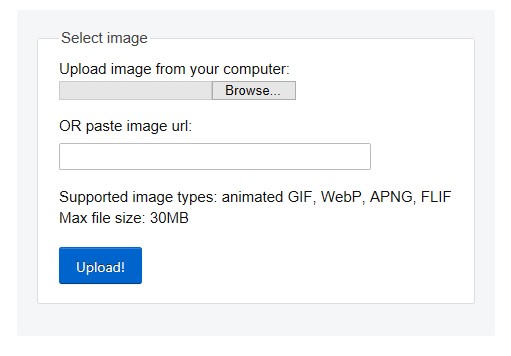
Siirry GIF-kuvan linkoon ezgif.com ja lataa GIF-tiedostosi. Voit asettaa toiston valitsemalla Split kehyksiin > Edit animation > Loop count > Make a GIF! Tallenna uusi tiedosto ja liitä se esitykseen uudelleen.
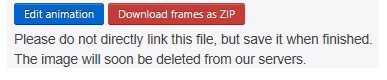
jotkut rajoitukset GIF-kuvien käytössä
pidä seuraavat seikat mielessä, kun käytät GIF-kuvaa PowerPointissa:
- GIF-Kuvat käynnistyvät automaattisesti, kun vaihdat liukumäkeen. Tämä tarkoittaa, että toistoa ei ole mahdollista hallita hiiren klikkauksella, joten pidä tämä mielessä esityksen aikana.
- GIF – kuvissa on vain 256 väriä, mikä voi heikentää kuvien kuvanlaatua.
- GIF-kuvalla ei voi luoda läpinäkyviä alueita.
- GIF-kuvaa ei voi rajata.
GIF-Kuvat elävöittävät esitystä
jos haluat jotain viihdyttävää herättääksesi yleisösi huomion ja huomion, Valitse GIF-kuva.
aina ei tarvitse turvautua taidokkaisiin videoihin. GIF on loistava tapa havainnollistaa prosessia tai jopa keskeisiä viestejä. Ja pienen tiedostokokonsa ansiosta sinun ei tarvitse käsitellä pitkiä latausaikoja. Voit myös muokata animoitua GIF säätämällä sen silmukan taajuus miten haluat. Plus, ne ovat hauskoja ja helppo luoda!
Käytä animoitua GIF-kuvaa; et tule katumaan sitä.
