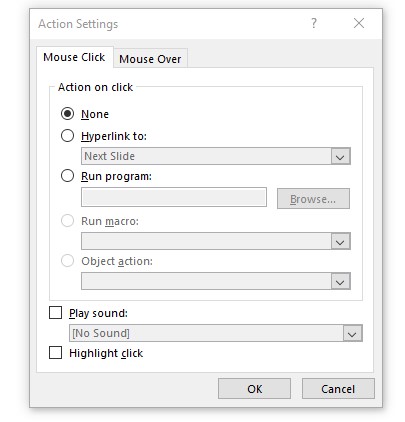Menu
Looking to insert PDF content into your PowerPoint presentation but not sure how? Tulit oikeaan paikkaan. Näytämme 5 helppoa tapaa tehdä se.
PDF-tiedostot ovat vain luettavia. Se tarkoittaa, että kun ne on luotu, niitä on vaikea muokata. Lue lisää, miten voit silti lisätä ja muokata PDF-sisältöä PowerPoint-esityksessäsi.
mikä on PDF?
kannettavan Dokumenttiformaatin kehitti vuonna 1993 Adobe System-yhtiö. PDF-tiedosto voi olla kuva ja / tai teksti. Näiden asiakirjojen avaamiseen tarvitaan yhteensopiva ohjelma, esim. Adobe Acrobat Reader. Tämä ohjelma on ostettava.
mutta on olemassa joitakin maksuttomia vaihtoehtoja, kuten PDFCreator. Tämä asentaa itsensä tulostinohjaimena – kun napsautat sitä, mikä tahansa ohjelma, jolla on pääsy tulostinasetuksiin, luo sinulle PDF-tiedoston tulosteen sijaan. Freeware BullZip, luo myös PDF-tiedostoja käyttämällä tulostin dialogi vaihtoehto. Lisää ilmaisia vaihtoehtoisia ohjelmia löydät täältä.
näille tiedostotyypeille on tyypillistä, että ne säilyttävät alkuperäisen tekijän asettelun. Tämä tarkoittaa, että PDF ei ole helppo muokata sen jälkeen, kun se on tallennettu, joten se näyttää samalta kaikissa tietokonejärjestelmissä. Siksi monet valtion virastot ja yritykset luottavat niihin.
Lisää PDF-tiedostoja PowerPoint-muotoon: asetukset
voit lisätä PDF-tiedoston PowerPoint-muotoon seuraavilla tavoilla:
- kuvana
- objektina
- linkkinä
- Snipping-työkalulla
- Muunna verkossa
kaikki nämä vaihtoehdot on selitetty tarkemmin alla.
vaihtoehto 1: Lisää kuvana
käyttämällä kuvakaappaustoimintoa voit nopeasti lisätä osia tiedostostasi kuvina PowerPoint-esitykseesi. Näin se tehdään:
1. Avaa PDF-tiedostosi.
2. Varmista, että tiedosto on viimeisin avoin ikkuna ennen kuin siirryt seuraavaan vaiheeseen. Älä vähättele ikkunaa.
3. Varmista, että kaikki, mitä haluat tallentaa kuvana, näkyy ikkunassa.
4. Valitse nyt slide PowerPoint, jossa haluat PDF-sisällön näkyvän.
5. Napsauta Lisää-välilehteä ja valitse sitten kuvakaappaus kuvien ryhmästä.

6. PDF on ensimmäinen näytekuva saatavilla Windows-galleriassa.
7. Valitse näytön leikkaaminen lisätäksesi valitun osan PDF-tiedostostasi.
8. Ikkuna näkyy nyt valkoisena ja osoitin näkyy ristinä.
9. Pidä hiiren vasenta painiketta alhaalla ja vedä sitä valitaksesi osan näytöstä, jonka haluat kaapata. Kun lopetat vetämisen, valittu alue näkyy automaattisesti kuvana PowerPoint-diassa.
10. Voit muokata uutta kuvakaappausta käyttämällä kuvan muoto-välilehden työkaluja.

Vaihtoehto 2: Aseta objektiksi
seuraa näitä ohjeita ja upota tiedosto objektiksi PowerPoint-esitykseesi:
huomaa: tiedoston laatu heikkenee tällä menetelmällä. Jos kuitenkin kaksoisnapsautat PDF-tiedostokuvaa normaalissa näkymässä, näet koko PDF-tiedoston.
- valitse PowerPoint-dia, johon haluat sisällön ilmestyvän.

2. Varmista, että tiedosto on viimeisin avoin ikkuna ennen kuin siirryt seuraavaan vaiheeseen. Älä vähättele ikkunaa.
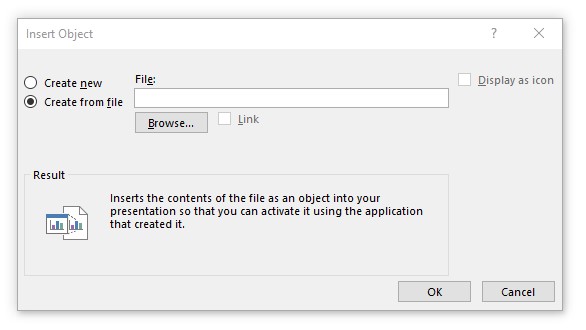
3. Uusi ikkuna avautuu. Valitse Luo tiedostosta lisää objekti-ruudussa.
4. Valitse Selaa Etsi tiedosto ja vahvista OK.
vaihtoehto 3: Lisää linkki
Lisää linkki päästäksesi PDF-tiedostoon helposti esityksen aikana. Näin:
1. Syötä teksti, joka toimii linkkinä tiedostoon esityksessäsi.
2. Nyt siirry kohtaan Lisää > linkki > Lisää linkki.

3. Anna tiedoston osoite. Vaihtoehtoisesti voit etsiä tiedostosi napsauttamalla Tiedostokansiokuvaketta tai antaa tiedostonimen. Napsauta Avaa.
4. Kun painat Ctrl + napsauta valittua tekstiä, asiakirjasi avautuu PDF-lukijana (esim.Adobe Reader).
vaihtoehto 4: Käytä snipping-työkalua
jos käytät Windowsia, Snipping-työkalu tai Snip & Sketch on esiasennettuna tietokoneellesi. Tämän työkalun avulla voit luoda kuvakaappauksia helposti. Voit käyttää tätä työkalua kopioida, rajata tai tallentaa pätkiä PDF-tiedoston. Näin se toimii:
1. Avaa tiedosto, jonka haluat kuvakaappaukseksi.
2. Etsi Snipping-työkalu tai Snip & Sketch tietokoneellasi ja kun ohjelma on avattu, valitse Uusi vasemmassa yläkulmassa.
3. Näytätte valkoiselta. Käytä hiirtä vetää alueen haluat snip.
4. Tallenna kuva-osio PNG-kuvana napsauttamalla Snipping-työkalun oikeassa yläkulmassa olevaa Tallenna-kuvaketta. Tallenna tiedosto paikkaan, josta löydät sen helposti.
5. Siirry kohtaan > kuvat lisätäksesi sen esitykseesi.
Vaihtoehto 5: Muunna verkossa
tällä menetelmällä voit muuntaa dokumenttisi suoraan a: ksi .PPTX-asiakirja. Voit tehdä tämän, tarvitset oikean (online) ohjelmisto. Seuraavat vaiheet, käytämme kanssa maksettu, online converter Smallpdf.
1. Siirry Smallpdf.com
2. Valitse PDF PPT laatta.
3. Napsauta Valitse tiedostot ja valitse PDF-tiedosto. Vahvista avoimella.
4. Tiedostosi muuntaminen voi kestää hetken. Tallenna muunnettu PDF-dokumentti napsauttamalla Lataa.
5. Valitse uudessa ikkunassa Tallenna tiedosto ja vahvista OK: lla. Tiedosto on nyt tietokoneesi latauskansiossa.
6. Kun avaat muunnetun tiedoston, sinulla on PowerPoint-esitys, joka sisältää kaikki asiakirjan tiedot. Nyt voit luoda loput esityksesi.
lopullinen vinkki: Näytä PDF-tiedostosi hiiren klikkauksella
1. Aseta tiedosto objektiksi, kuten edellä kohdassa 2 on kuvattu.
2. Siirry kohtaan Lisää > toiminto, joka löytyy linkkien ryhmästä.

3. Tämä avaa toiminnon asetukset-ruudun. Hiiren klikkauksella-välilehdessä voit avata tiedoston hiiren napsautuksella.