Määritä näytönsäästäjä Windows Vista
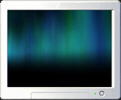 tässä opetusohjelma, opit määrittää näytönsäästäjä Windows Vista. Näytönsäästäjä (tai ”näytönsäästäjä”) on elokuva tai animaatio, joka toistuu tietokoneen näytöllä, kun tietokoneesi on ollut käyttämättömänä muokattavan ajan. Näytämme, miten muuttaa näytönsäästäjä, miten määrittää näytönsäästäjä asetukset, Jos käytettävissä, miten asentaa mukautetun näytönsäästäjä, ja selittää turvallisuus vaihtoehtoja, jotka menevät sen kanssa.
tässä opetusohjelma, opit määrittää näytönsäästäjä Windows Vista. Näytönsäästäjä (tai ”näytönsäästäjä”) on elokuva tai animaatio, joka toistuu tietokoneen näytöllä, kun tietokoneesi on ollut käyttämättömänä muokattavan ajan. Näytämme, miten muuttaa näytönsäästäjä, miten määrittää näytönsäästäjä asetukset, Jos käytettävissä, miten asentaa mukautetun näytönsäästäjä, ja selittää turvallisuus vaihtoehtoja, jotka menevät sen kanssa.
Ladataan Windows Vistan Personointivaihtoehdot
 päästäksesi käsiksi Windows Vistan personointivaihtoehtoihin ja asetuksiin, napsauta hiiren kakkospainikkeella tyhjää aluetta työpöydälläsi ja valitse ”Muokkaa”.
päästäksesi käsiksi Windows Vistan personointivaihtoehtoihin ja asetuksiin, napsauta hiiren kakkospainikkeella tyhjää aluetta työpöydälläsi ja valitse ”Muokkaa”.
tämä avaa Ohjauspaneelin” ulkonäkö ja Personointi ”- sivun, joka paljastaa seitsemän muokattavien ominaisuuksien sarjaa” Ikkunan väri ja ulkonäkö”,” työpöydän tausta”,” näytönsäästäjä”,” äänet”,” hiiren osoittimet”,” teema ”ja”näytön asetukset”.
![]() to configure your screen saver and options, click the Screen Saver link. Tämä avaa Windows Vistan Näytönsäästäjäasetukset-ikkunan, joka on katettu yksityiskohtaisesti tässä opetusohjelmassa. Me kattaa virranhallinta vaihtoehtoja Windows Vista, koska ne koskevat näytönsäästäjiä, myöhemmin opetusohjelma.
to configure your screen saver and options, click the Screen Saver link. Tämä avaa Windows Vistan Näytönsäästäjäasetukset-ikkunan, joka on katettu yksityiskohtaisesti tässä opetusohjelmassa. Me kattaa virranhallinta vaihtoehtoja Windows Vista, koska ne koskevat näytönsäästäjiä, myöhemmin opetusohjelma.
näytönsäästäjän määrittäminen Windows Vistassa
Näytönsäästäjäasetusten avulla voit hallita ja muokata kaikkia Windows Vistan näytönsäästäjiä.
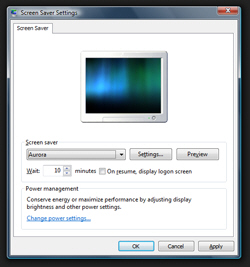 ikkunan yläosaa käytetään tällä hetkellä valitun näytönsäästäjän mini-esikatselun näyttämiseen.
ikkunan yläosaa käytetään tällä hetkellä valitun näytönsäästäjän mini-esikatselun näyttämiseen.
pudotusvalikon ja live-esikatselun alapuolella olevien painikkeiden avulla voit vaihtaa näytönsäästäjien välillä, esikatsella valittua näytönsäästäjää reaaliajassa ja muokata näytönsäästäjän asetuksia, kun ne ovat käytettävissä (jotkin perusnäyttösäästäjät, jotka sisältyvät Windows Vistaan tai ladataan Internetistä, eivät tarjoa mitään vaihtoehtoja).
näytönsäästäjän asetukset-ikkunan alaosan linkit Windows Vistan tehonhallintavaihtoehtoihin: nämä eivät vaikutus näytönsäästäjä käyttäytymistä, ja katetaan toisessa, omistettu opetusohjelma.
näytönsäästäjien vaihtaminen
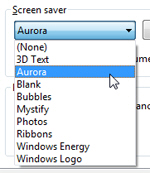 pudotusvalikko näyttää kaikki Windows Vistan tällä hetkellä havaitsemat näytönsäästäjät. Valitse toinen näytönsäästäjä valikosta esikatsella sitä mini näytön yläpuolella.
pudotusvalikko näyttää kaikki Windows Vistan tällä hetkellä havaitsemat näytönsäästäjät. Valitse toinen näytönsäästäjä valikosta esikatsella sitä mini näytön yläpuolella.
Windows Vistan aluksissa on 9 näytönsäästäjää, joista osa antaa aihetta keskusteluun. Huomaa, että ensimmäinen merkintä näytönsäästäjät pudotusvalikosta lukee” (None) ” – poistaa näytönsäästäjä toimintoja kokonaan, valitse Ei mitään, ja Windows Vista ei käytä näytönsäästäjä ollenkaan.
tyhjä näytönsäästäjä todella häivyttää näytön pois ja näyttää yksivärisen mustan värin näytölläsi, kun ennalta määrätty aika on kulunut (oletuksena 10 minuuttia).
muokkaamalla näytönsäästäjäasetukset
kuvat näytönsäästäjä näyttää vuorotellen kuvia, jotka olet tallentanut profiilikansioosi: aina kun tallennat kuvan esimerkiksi verkkosivulta, se tallennetaan oletusarvoisesti profiilisi Kuvat-kansioon. Tämä näytönsäästäjä yksinkertaisesti haalistuu sisään ja ulos kaikki kuvat olet tallentanut siellä.
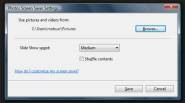 jos haluat käyttää toisen kansion kuvia, napsauta Asetukset-painiketta.
jos haluat käyttää toisen kansion kuvia, napsauta Asetukset-painiketta.
Selauspainikkeella voit valita minkä tahansa haluamasi kansion: tämä näytönsäästäjä käyttää valitsemassasi kansiossa olevia kuvatiedostoja.
tämän näytönsäästäjän nopeutta voidaan myös räätälöidä, samoin kuvien näyttöjärjestystä (Shuffle-vaihtoehto).
Muokattavat näytönsäästäjät Windows Vistassa
valitsemalla valitun näytönsäästäjän asetukset-painiketta näet joko sen käsittelemien vaihtoehtojen ikkunan tai saat viestin, Jos näytönsäästäjää ei voi räätälöidä. Tyhjä näytönsäästäjä edellä mainittiin, esimerkiksi, ei ole mitään vaihtoehtoja. Yrittää määrittää sen klikkaamalla Asetukset-painiketta palauttaa ”tämä näytönsäästäjä ei ole vaihtoehtoja, jotka voit asettaa” viesti: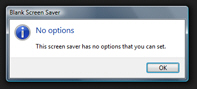
näytönsäästäjän asetusten esikatselua
 kun olet valinnut haluamasi näytönsäästäjän, näet minikatselun näytönsäästäjän asetusikkunan yläosassa. Kokea näytönsäästäjä koko näytön, koska Windows Vista käyttää sitä todellisissa tilanteissa, napsauta Esikatselu-painiketta: tämä käynnistää näytönsäästäjä. Jos haluat palata näytönsäästäjän määritysruutuun, siirrä hiiren kursoria näytön ympäri pari kertaa.
kun olet valinnut haluamasi näytönsäästäjän, näet minikatselun näytönsäästäjän asetusikkunan yläosassa. Kokea näytönsäästäjä koko näytön, koska Windows Vista käyttää sitä todellisissa tilanteissa, napsauta Esikatselu-painiketta: tämä käynnistää näytönsäästäjä. Jos haluat palata näytönsäästäjän määritysruutuun, siirrä hiiren kursoria näytön ympäri pari kertaa.
Configure screensaver timeout and security options
Windows Vistan kaksi viimeistä vaihtoehtoa kaikille näytönsäästäjille on (1) aika, jonka pitäisi kulua ennen näytönsäästäjän käynnistymistä, ja (2) mitä näyttää, kun palaat käyttämään tietokonetta. Näitä asetuksia sovelletaan riippumatta näytönsäästäjä olet valinnut:
”odota {x} minuuttia” numeerinen kenttä voit määrittää, kuinka monta minuuttia käyttämättömänä Windows Vista käynnistää näytönsäästäjän: minimi on 1 minuutti, oletusarvo on 10 minuuttia ja maksimi on epärealistisen korkea.
 ”on resume, display logon screen”-valintaruudun avulla voit päättää, pitäisikö Windows Vistan näyttää vain se, mikä Viimeksi näytettiin näytöllä ennen näytönsäästäjän käynnistymistä, vai pitäisikö sen näyttää kirjautumisruutu: jos useita käyttäjiä on asetettu, tämä näyttö antaa käyttäjien kirjautua profiiliinsa; jos sinulla on salasanasuojattu Windows Vista, sinun on annettava salasanasi ennen kuin voit palata tietokoneen tiedostoihin ja sovelluksiin.
”on resume, display logon screen”-valintaruudun avulla voit päättää, pitäisikö Windows Vistan näyttää vain se, mikä Viimeksi näytettiin näytöllä ennen näytönsäästäjän käynnistymistä, vai pitäisikö sen näyttää kirjautumisruutu: jos useita käyttäjiä on asetettu, tämä näyttö antaa käyttäjien kirjautua profiiliinsa; jos sinulla on salasanasuojattu Windows Vista, sinun on annettava salasanasi ennen kuin voit palata tietokoneen tiedostoihin ja sovelluksiin.
käytä näytönsäästäjän asetuksia
älä unohda napsauttaa Ok-painiketta hyväksyäksesi juuri määrittämäsi näytönsäästäjän asetukset ja asetukset Windows Vistalle.
kustomoitujen näytönsäästäjien asentaminen Windows Vistaan
monet sivustot tarjoavat mahdollisuuden ladata näytönsäästäjiä: nämä Windowsin näytönsäästäjät käyttäytyvät paljon samalla tavalla kuin Vistan kanssa lähetettävät. Ne valitaan samalla tavalla selitimme, ja jotkut kehittyneempiä näytönsäästäjät sisältävät myös muokkausvaihtoehtoja, myös saatavilla Asetukset-painiketta. Varmista, että lataat näytönsäästäjiä vain hyvämaineisilta verkkosivustoilta, että sinulla on ajan tasalla oleva virustorjuntaohjelmisto ja että Windows Vistan suojausasetukset on määritetty oikein.
ylös