Kuinka vaihtaa valuuttaa Excelissä
Exceliä käyttää arviolta yli 1,2 miljardia ihmistä maailmanlaajuisesti yli 140 maassa. Tällaisen laajan käytön myötä tulee tarve majoittaa ja käsitellä eri maiden ja valuuttojen tietoja.
koska USD on oletusvaluutta malleillemme, meillä on käyttäjiä kaikkialta, jotka haluavat vaihtaa rahoituspohjat Australian dollariin, Egyptin puntaan, euroon ja niin edelleen.
tässä artikkelissa sukelletaan siihen, miten Excelissä vaihdetaan valuuttaa. Voit myös seurata meitä Youtubessa lisää uskomattomia vinkkejä, temppuja ja malli tutorials.
jos työskentelet eri valuuttojen kanssa yhdessä Excel-laskentataulukossa, sinun täytyy vaihtaa tiettyjen solujen valuuttasymboli vaikuttamatta muihin soluihin. Kuitenkin, kun format numerot ”valuutta,” voit helposti käyttää useita valuuttasymboleja samassa Excel-laskentataulukko.
tässä artikkelissa opetellaan valuuttamuunnin Microsoft Excelin avulla. Voit käyttää Excel-kertolaskukaavaa muuntokertoimen soveltamiseksi nykyisiin tietoihin, Jos haluat muuntaa yhden valuutan arvon toiseen.
ennen kuin teet mitään muuta, varmista, että kyseiset numerot on muotoiltu valuutaksi. Voit tehdä tämän valitsemalla solut, jotka haluat muotoilla.

sitten, valitse valuutta numeromuoto pudotusvalikosta numero osassa Koti-välilehti.

kaikki numerot valituissa soluissa muotoillaan valuutaksi Windowsin oletusvaluuttasymboli-sovelluksen avulla.
jos haluat vaihtaa joitakin valuuttanumeroita toiseen valuuttatyyppiin, kuten euroon, valitse solut, joita haluat muuttaa.

Valitse Koti-välilehden Numeroosiossa muoto numero, joka sijaitsee osion oikeassa alakulmassa.

numero-välilehdessä valuutta tulee valita Luokkaluettelosta. Napsauta seuraavaksi pudotusvalikkoa, vieritä alaspäin Euro-asetuksiin ja valitse yksi riippuen siitä, haluatko euro-symbolin ennen numeroa vai sen jälkeen. Klikkaa OK.

valituilla numeroilla on nyt eri valuuttasymboli.

olet saattanut huomata pudotusvalikon Koti-välilehden Numeroosiossa, jossa on valuuttasymboli. Tämä saattaa vaikuttaa helpoimmalta keinolta muuttaa valittujen solujen valuuttasymbolia. Tämä on kuitenkin ”tilinumeromuoto”, ei tavanomainen valuuttamuoto.

jos valitset Euro muodossa numero muodossa avattavasta luettelosta.

saat Eurosymbolit numeroihisi, mutta ne näkyvät kirjanpitomuodossa, jolloin desimaalipilkut ovat rivissä. Huomaa, että valuuttasymbolit eivät ole oikein numeroiden vieressä. Sen sijaan se on linjattu vasemmalle.

Voit myös muuttaa desimaalien määrää ja negatiivisten lukujen muotoa muoto solut-valintaikkunan Numerovälilehdessä.
Muunna valuutat Excelissä Excel-toiminnolla
sanotaan, että sinulla on budjetti Yhdysvaltain dollareissa, ja sinun täytyy muuntaa tiedot euroiksi Excelissä. Voit käyttää kaavaa seuraavasti:
- selvitä Yhdysvaltain dollarin ja euron nykyinen vaihtokurssi ja kirjoita se tyhjään soluun. Tällöin 1 USD = 0,88462 EUR. Kirjoita 0,88462 selliin C2.
- solussa D2 merkitään kaava =B2 * $C$2 ja vedetään täyttökahva sen alueen solun päälle, jonka haluat sisältävän toimenpiteen. Ja Kaikki D2:D10: n solut täytetään muunnetulla eurolla. Katso kuvakaappaus:

yleensä meidän täytyy saada uusin valuuttakurssi kahden valitun valuutan välillä ja sitten kertoa viimeinen valuuttakurssi muuntaa alkuperäisen Valuutan valittuun valuuttaan.
Kuinka muuntaa valuuttoja Microsoft Excelissä ulkoisen palveluntarjoajan tiedoston kautta
Microsoft Excel ei sisällä sisäänrakennettuja valuuttamuunnostyökaluja. Kuitenkin, voit käyttää ulkoista tietolähdettä tarjota päivitetyt hinnat. Perus kertolaskukaava muunnetaan valuutasta toiseen. Näin se tehdään!
lisää Exceliin ulkoinen tietolähde.
ulkoinen tietolähde on paras tapa saada uusimmat valuuttakurssit. Voit käyttää näitä tietoja muuntaa valuutasta toiseen Excel. Tämä prosessi on samanlainen kuin valuuttojen muuntaminen Google Sheets.
ensin tarvitset sopivan online-tietolähteen (XML-muodossa) tuodaksesi laskentataulukkoon.
kun olet löytänyt haluamasi työkalun, avaa Excel-laskentataulukko. Valitse Excel 2019: ssä tai Office 365: ssä Data > Get Data > from File > From XML. Vanhemmissa Excelin versioissa valitse Tiedot > Hanki ulkoiset tiedot > muista lähteistä > XML-tietojen tuonnista sen sijaan.

Liitä URL-osoite tiedostonimi-ruudussa olevaan XML-datasyötteeseen ja valitse sitten tuonti.

jos sinulla on Office 2019 tai 365, näet esikatselun tietojen tuomisesta.
voit tehdä tämän valitsemalla Muunna tietoja.

Excel Power Query Editor ilmestyy. Vieritä kohde-sarakkeeseen ja lataa nykyiset valuuttakurssit kaksoisnapsauttamalla taulukkoa.

napsauta Sulje ja lataa oikeassa yläkulmassa lisätä tiedot laskentataulukon.
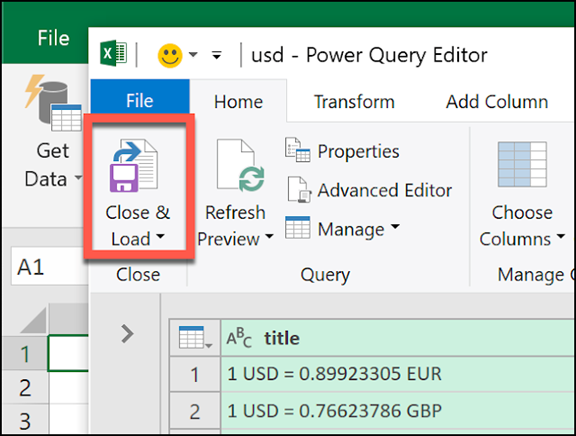
tuomasi tiedot näkyvät uudessa laskentataulukossa, ja voit nyt viitata siihen, kun haluat muuntaa valuutan. Jos haluat päivittää tietosi manuaalisesti, napauta tiedot > Päivitä kaikki.

valuuttamuunnin Microsoft Excelissä
voit käyttää tuomiasi tuoreita tietoja valuuttamäärien muuntamiseen yksinkertaisella kertolaskukaavalla.
Napsauta laskentataulukkoa, jossa on tuodut valuuttakurssit. Huomaa solu, joka sisältää valuuttakurssin, johon haluat muuntaa.
käyttämällä näitä tietoja Yhdysvaltain dollareina näemme, että muuttaaksemme Yhdysvaltain dollareista Englannin punniksi, ja meidän on käytettävä Englannin punnan vaihtokurssia solussa I3.

palaa nykyiseen laskentataulukkoon ja kirjoita USD-Korko, jonka haluat muuntaa soluksi. Esimerkiksi toisessa solussa käytetään kaavaa = A2 * Sheet2! $ I$3, ja korvaa A2 sellillä, joka sisältää Yhdysvaltain dollarin kurssin.
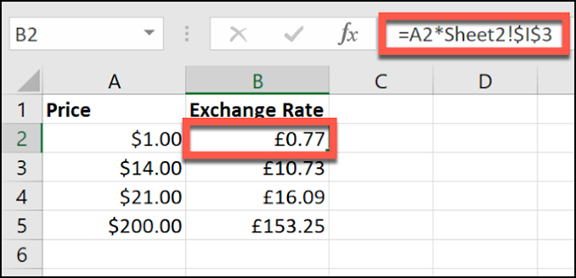
yllä olevassa esimerkissä sarake A listaa Yhdysvaltain dollarin. Sarake B listaa valuuttakurssit, jotka on muunnettu Yhdysvaltain dollareista Englannin punniksi ($1 Muunna GBP solussa B2).
kun vaihdat absoluuttisen soluviitteen ja käytät vaihtoehtoisia tietolähteitä, voit muuntaa mistä tahansa valuutasta toiseen.
voit myös käyttää manuaalista kurssia ulkoisen tietolähteen sijasta valuuttakurssien muuntamiseen. Esimerkiksi vain asettaa valuuttakurssi manuaalisesti yhdessä solussa (esimerkissämme solu B2) ja korko toisessa solussa (solu A3).
