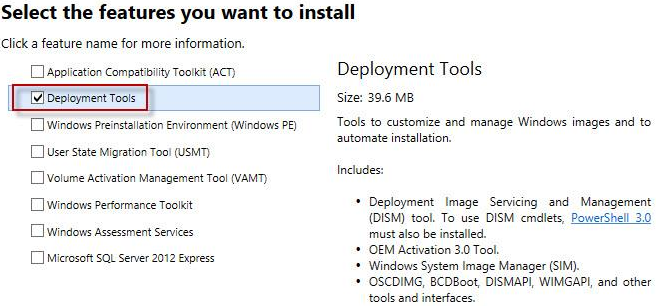Kuinka pistää ajurit Windows 10 WIM / ISO-Asennuskuvaan?
tässä artikkelissa näytämme, miten tarvittavat laiteajurit lisätään suoraan Windowsin asennuskuvaan. Laiteajurien integrointia offline – Windows-kuvaan käytetään laajalti, kun sinun on otettava käyttöön suuri määrä työasemia ja palvelimia samalla laitteistolla. Sen sijaan, että asentaisit manuaalisesti tiettyjä ajureita (mukaan lukien AHCI/ RAID/ NVMe) jokaiseen laitteeseen, voit merkittävästi yksinkertaistaa ja nopeuttaa käyttöjärjestelmän käyttöönottoprosessia integroimalla ajurit suoraan Windowsin asennuskuvan ohjainsäilöön ISO/WIM-tai VHD/VHDX-tiedostossa. Kun asennat tällaisen kuvan, Plug and Play service (PnP) asentaa automaattisesti tarvittavat ajurit havaitulle laitteistolle.
tämä käsikirja käsittelee laiteajurien integrointia Windows-kuvaan, ja sitä voidaan käyttää sekä Windows 10: n että Windows 8: n työpöytäpainoksissa.1 ja Windows Server 2016, 2012 R2.
nykyaikaisissa Windows-versioissa voi lisätä ajureita asennukseen ISO-levykuva kahdella tavalla:
- käyttäen DISM-apuohjelmaa;
- käyttäen PowerShell CLI: tä.
itse asiassa molemmat tekniikat suorittavat saman toiminnon: lisää lisäohjaimia offline-Windows-kuvaan. Miten sitä käytetään on kysymys henkilökohtaisen järjestelmänvalvojan mieltymyksistä. Tarkastellaanpa yksityiskohtaisemmin kumpaakin tapaa esimerkkinä ajurien integroimisesta Windows 10-asennuskuvaan.
miten pistän ohjaimen Windows 10-Asennuskuvaan Powershellilla?
ensinnäkin sinun on ladattava ja sijoitettava kaikki tarvittavat laiteajurit yhteen hakemistoon (jokaiselle ajurille on luotava erillinen kansio). Huomaa, että monet toimittajat (mukaan lukien Dell, HP) toimittavat ajurinsa itsestään poistuvien exe-tai zip-arkistotiedostojen muodossa. Tällaiset arkistot on purettava local Driveen niin, että ajurihakemisto sisältää inf -, cat-ja SYS-tiedostoja.
ennen kuin aloitat, luo seuraava hakemistorakenne paikalliselle asemalle:
- Drivers-kansio-se sisältää pakkaamattomia ajuritiedostoja Windows 10 edition (jotka on tarkoitus integroida asennusmediaan);
voit ladata ja purkaa tarvittavat ajuritiedostot manuaalisesti tai viedä kaikki kolmannen osapuolen ajurit Windows 10-tietokoneelta, johon kaikki tarvittavat ajurit on jo asennettu (Export-Windowdriver cmdlet-ohjelmalla).
- ISO-kansio – tämä kansio sisältää Windows 10: n pakkaamattoman iso-levykuvan. Tarvitset vain asennuksen.Wim-tiedosto Sources-hakemistosta;
jos Windows 10 ISO-levykuva sisältää vain tiedoston ..\ lähteet\install.esd, voit muuntaa ESD-tiedoston Wim-muotoon DISM-työkalulla:
dism /export-image /SourceImageFile:"C:\WinWork\ISO\install.esd" /SourceIndex:4 /DestinationImageFile:C:\WinWork\ISO\install.wim /Compress:max /CheckIntegrity
- Mount folder-tyhjä hakemisto, johon Windows install Wim image asennetaan myöhemmin.
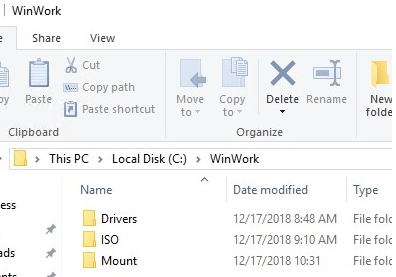
luetteloi kaikki asennukseen sisältyvät Windows-versiot.wim-tiedosto käyttäen Get-WindowsImage PowerShell cmdletiä. Tämä on tarpeen, jotta voidaan määritellä leskien painos, johon on tarkoitus integroida ylimääräisiä kuljettajia.
Get-WindowsImage -ImagePath C:\WinWork\ISO\install.wim
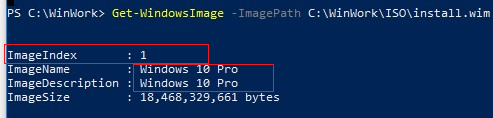
esimerkissämme Wim-tiedosto sisältää vain yhden Windows 10 Pro edition-version, jossa on indeksi 1 (ImageIndex: 1).
Seuraavaksi sinun täytyy liittää valitun Windows-version kuva hakemistoliittymään. Windowsin kuva-indeksi, joka sinun on asennettava, on määriteltävä indeksiparametrin argumenttina:
Mount-WindowsImage -Path C:\WinWork\Mount\ -ImagePath C:\WinWork\ISO\install.wim -Index 1

kun kuva on asennettu, voit lisätä siihen ajureita Ohjainhakemistosta komennolla:
Add-WindowsDriver -Path C:\WinWork\Mount\ -Driver C:\WinWork\Drivers -Recurse
Add-Windowdriver cmdlet hakee rekursiivisesti (- Rekurse parametri) määritetyn kansion kaikille *.INF-tiedostot, joissa on ajurin kuvaus. INF-tiedoston kuvauksen mukaan cmdlet lisää riippuvaisen inf: n, DLL: n, CAT: n, PNF: n jne. tiedostot Windows imagen ohjainsäilöön.
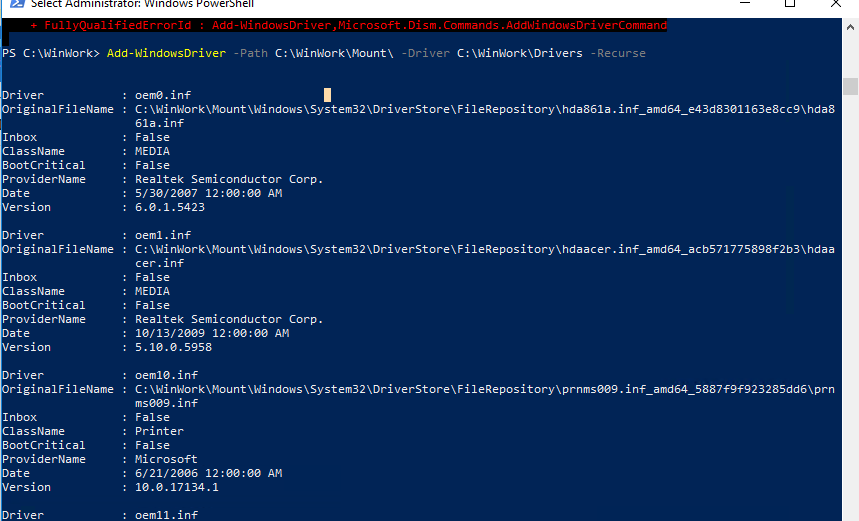
joten ajurit kopioidaan, ja nykyinen kuva voidaan poistaa tallennusmuutoksilla:
Dismount-WindowsImage -Path C:\WinWork\Mount\ –Save

yllä olevassa esimerkissä lisäsimme ohjaimia asennukseen.wim-kuvatiedosto. Tämä on Windows-kuva, joka otetaan käyttöön tietokoneen paikalliselle levylle. Jos haluat lisätä ohjaimia Windowsin käynnistyskuvaan (josta tietokone käynnistyy Windowsin asennuksen yhteydessä), sinun on lisättävä ohjaimia Käynnistyskuvaan.wim-tiedosto. Tämä on yleensä tarpeen asennettaessa Windows, tietokone ei tunnista paikallisia kiintolevyjä tai ei muodosta yhteyttä lähiverkon. Yleensä vain levyohjaimien ja verkkosovittimien ajurit on integroitava käynnistykseen.wim image.
voit muuntaa asennuksesi.wim-tiedosto, joka sisältää Windowsin asennuskuvan integroiduilla ohjaimilla asennukseen.esd-muoto käyttäen DISM compress-vaihtoehtoa:
DISM /Export-Image /SourceImageFile:C:\WinWork\ISO\install.wim /SourceIndex:1 /DestinationImageFile:C:\WinWork\ISO\install.esd /Compress:recovery
jäljellä on luoda ISO-tiedosto Dism++ – tai oscdimg-komennolla ja kirjoittaa se levylle tai USB-muistitikulle:
oscdimg -n -m -bc:\ISO\boot\etfsboot.com C:\ISO C:\new_win10pro_image.iso
lisäämällä ajurit Offline Windows Server 2012 R2-kuvaan DISM
nyt näytämme esimerkin ajurien integroimisesta Windows Server 2012 R2-käyttöjärjestelmän asennuskuvaan. Jos rakennat kuvaa Windows 8: ssa.1, sinun täytyy ladata ja asentaa Windows 8 ADK (http://www.microsoft.com/en-us/download/details.aspx?id=30652) jatkaaksesi työskentelyä DISM: n uusimman version kanssa. Sinun täytyy asentaa Käyttöönottotyökalut komponentti.