Kuinka luoda virtuaalinen kiintolevy Windows 10
meillä kaikilla on osioidut fyysiset kiintolevyt järjestelmässämme. Mutta sitten, miten VHD (virtuaalinen kiintolevy) eroaa fyysisestä kiintolevystä? Ole hyvä. VHD: itä käytetään pääasiassa virtuaalikoneiden kiintolevyinä. Ne jäljittelevät täysin tietokoneidemme kiintolevyjä.Myös vhds: llä on sama hakemistorakenne, joka koostuu tiedostoista ja kansioista sekä levyn osioista. Jos se on sama rakenne, saatat ihmetellä, miksi koskaan tarvitse erillistä VHD sitten! Jos Microsoft on lanseerannut tällaisen ominaisuuden, siinä täytyy olla jotain erityistä.
VHDs voidaan helposti varmuuskopioida ja niiden avulla voit luoda dynaamisia määriä, jonka vuoksi sinun ei tarvitse jakaa levytilaa kokonaan. Sinun ei tarvitse itse osioida kovalevyäsi tähän tarkoitukseen, ja niitä voidaan helposti käyttää paikallisten verkkojen avulla. Myös kun luot dynaamisen VHD ja asentaa käyttöjärjestelmän, on vaihtoehtoja dual boot se. Koska ne ovat dynaamisia, ei paljon tilaa tarvitaan niille ja myös, koko tila voidaan palauttaa takaisin, kun poistat VHD kontti tiedosto.
haluaako luoda sellaisen itselleen? Kerron sinulle VHD: n luomisen vaiheet.
vaiheet virtuaalisen kiintolevyn luomiseen ikkunassa 10
Vaihe 1 – Avaa Windows 10: n Hallintatyökalusovellus kirjoittamalla sen nimi hakupalkkiin.
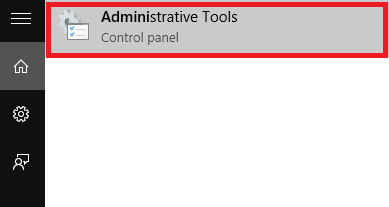
Vaihe 2-Kun se saa avattu Ohjauspaneelissa,kohti oikeaa paneelia löydät vaihtoehdon nimeltään tietokoneen hallinnan pikakuvake. Tuplaklikkaa sitä.
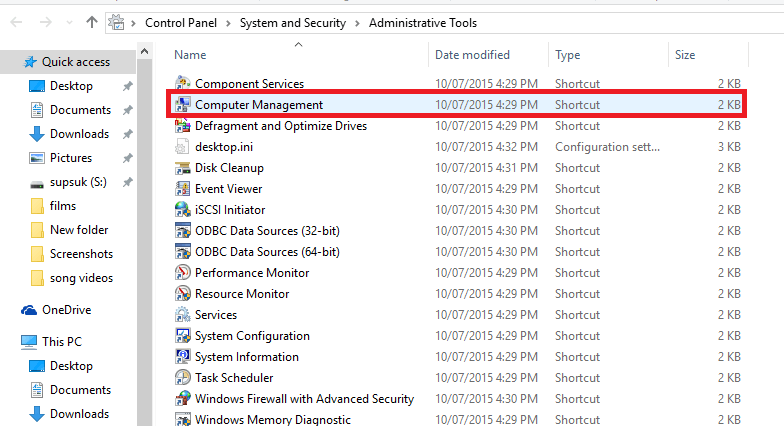
Vaihe 3-Laajenna vaihtoehto nimeltään varastointi löytyy vasemmassa ruudussa ikkunan, joka saa käynnistetty.Löydät vaihtoehdon nimeltä levyn hallinta. Klikkaa hiiren oikealla sitä ja valitse vaihtoehto Luo VHD.
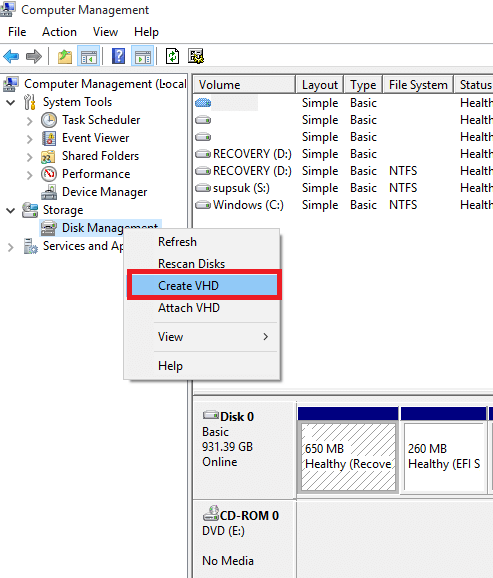
Vaihe 4-Kun teet sen, huomaat, että ikkuna nimeltä Luo ja kiinnitä VHD ponnahtaa. Löydät tekstikentän alla vaihtoehto sijainti.
napsauta Selaa-painiketta ja valitse paikka, johon haluat tallentaa VHD-tiedoston.
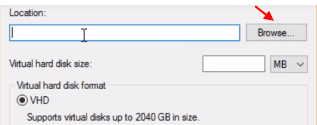
Nyt, Valitse kansio, johon haluat tallentaa VHD-tiedoston.
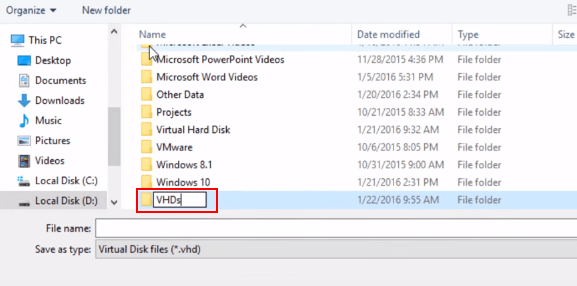
voit myös valita VHD: n koon muuttamalla virtuaalisen kiintolevyn koon vieressä olevaa numeroa. Koko oletuksena, asetetaan GB. Voit vaihtaa sen tarvittaessa MB: ksi(megatavuiksi) tai TB: ksi (teratavuiksi).
Huomautus: – Sinulla on oltava 1 GB vapaata tilaa asemalla, johon olet tallentanut VHD-kansion, jos valitset 1 GB: n virtuaalisen kiintolevyn kokoiseksi.
myös virtuaalisen kiintolevyn luomiseen on kaksi vaihtoehtoa: –
- Fixed Size (It allocates a fixed size of virtual hard drive which you choosed)
- dynaamisesti laajeneva (It does not allocate instantly the size chosen, but keep growing in size till the allocated size, as it grown in size.)
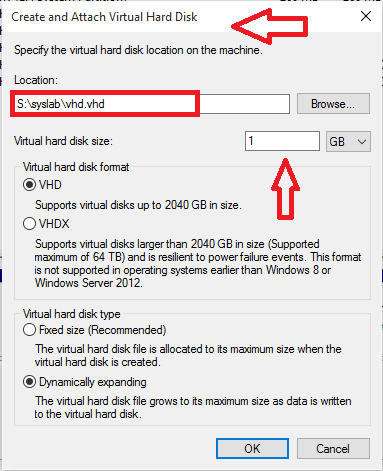
minun tapauksessani olen valinnut tien ” S:\syslab\vhd.vhd ” tallentaa vastaavan VHD-tiedoston ja olen asettanut sen koon 1 GB.
vaihe 5-Valitse virtuaaliseksi kiintolevytyypiksi dynaamisesti laajeneva tai kiinteä koko ja klikkaa OK-painiketta.
Vaihe 6-Kun teet edellä mainitut vaiheet, löydät luodun virtuaalisen kiintolevyn ikkunan oikealle puolelle. Klikkaa hiiren oikealla sitä ja valitse vaihtoehto alustaa.Tämä auttaa luomaan uusia volyymeja levylle.
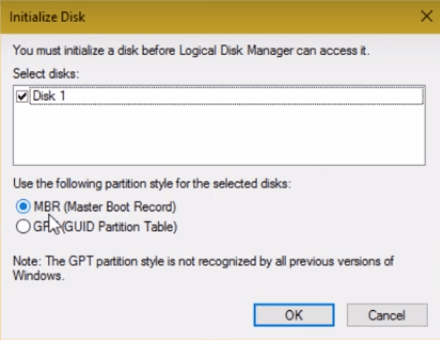
Huom: – sen suosittelema valinta MBR (Master boot record).
Vaihe 7-klikkaa OK näkyviin ponnahtavasta varoitusviestistä. Palaa luodulle levylle, napsauta hiiren kakkospainikkeella ja valitse vaihtoehto Uusi Yksinkertainen tilavuus.
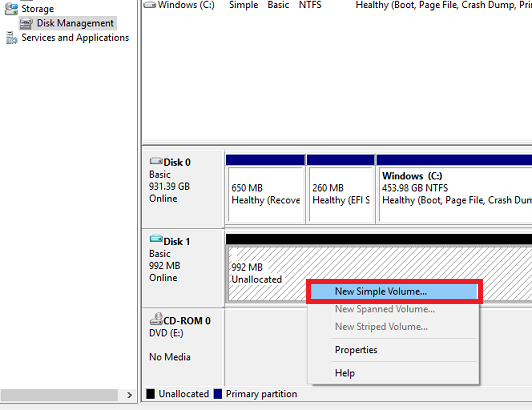
yksinkertainen Äänenvoimakkuusvelho avautuu ja sinun täytyy klikata Seuraava-painiketta muuttaa asetuksia.
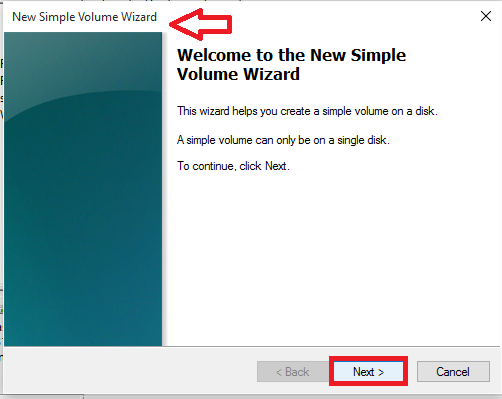
vaihe 8-Valitse tilavuus haluat olla ja klikkaa uudelleen Seuraava-painiketta.Olen valinnut vaihtoehdon, joka oli oletuksena.
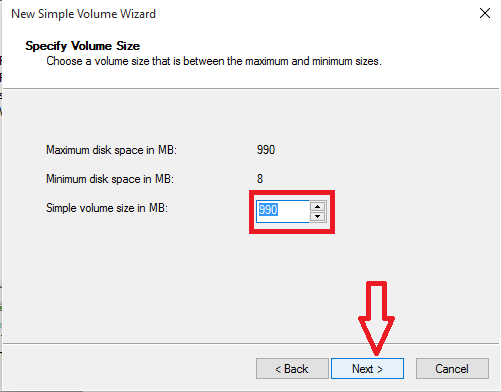
vaihe 9-seuraavassa ikkunassa, joka näkyy, valitse aseman kirjain, jolla voit nimetä äänenvoimakkuutta. Kun olet valmis, että, valitse Seuraava painike.
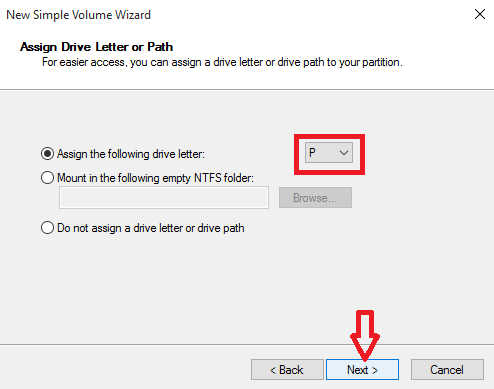
olen valinnut aseman nimeksi P.
vaihe 10 – kaikissa muissa ikkunoissa jatka seuraavan painikkeen napsauttamista,jotta voit mennä oletusasetuksilla .
Valitse muoto uusi osio.
Napsauta lopuksi yksinkertaisen Volume-ohjatun toiminnon viimeisessä ikkunassa olevaa Viimeistelypainiketta.
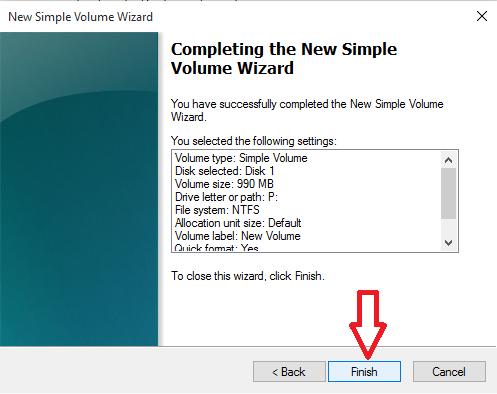
vaihe 11-löydät uuden VHD luo levyn hallinta apuohjelma ja sama näkyy File Explorer liian. Nyt, olet täysin valmis kaikki prosessi sen luomiseen.
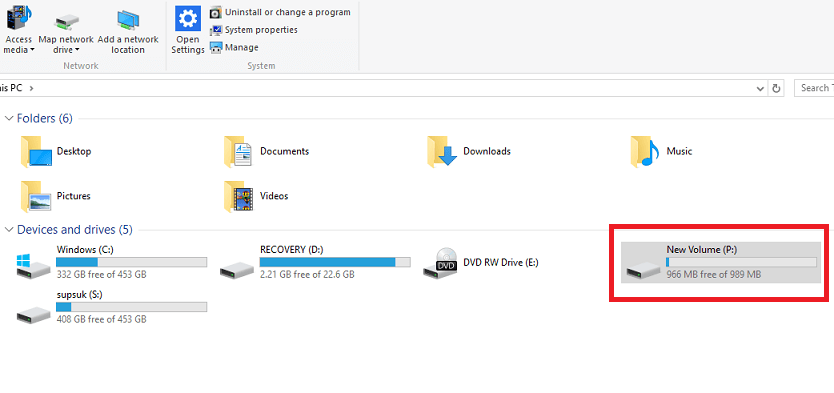
vaihe 12-Kun haluat irrottaa aseman ja hakea takaisin tilaa järjestelmän muistiin, klikkaa oikealla VHD juuri luotu File Explorer.Valitse vaihtoehto Poista asema.VHD poistetaan nyt.
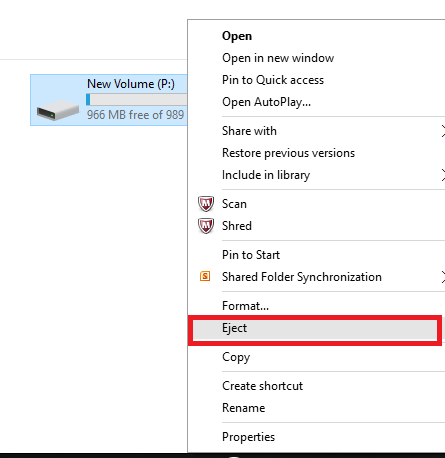
Toivottavasti tämä artikkeli on hyödyllinen. Kokeile sitä.!

tuo sinut lähemmäksi tietokonemaailmaasi!