kuinka lisätä kuplia kuviisi Photoshopissa
tässä opetusohjelmassa tarkastelemme kuplien lisäämistä kuviisi Photoshop CC: n sisällä ja eri tapoja, joilla voit muokata niitä näyttämään realistisemmilta. Alla oleva kuva on mitä me luomme tässä opetusohjelmassa. Aloitetaan!
” luodaan ” kupla
ensimmäiseksi tarvitaan kuplan kuva. Voit joko ampua kuvan itse, tai voit löytää monia ilmaisia niistä Internetissä, jos etsit ”ilmainen kupla overlay.”Teimme sellaisen vain sinua varten, joten sinun ei tarvitse edes etsiä. Napsauta hiiren kakkospainikkeella ja napauta Tallenna ladataksesi sen tietokoneellesi.
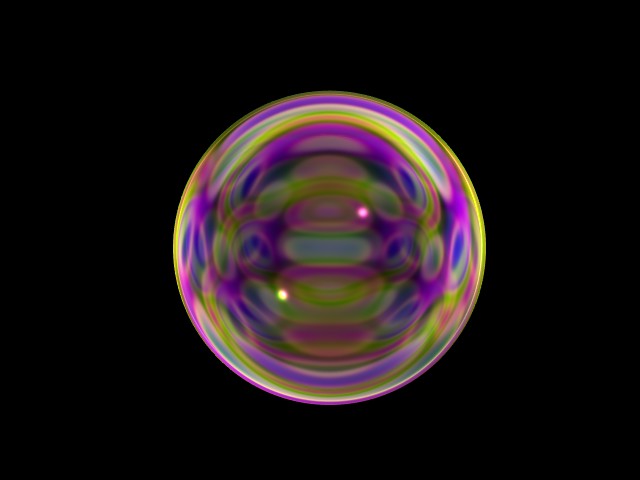
huomautus: Tämä on meidän kupla peittokuvat paketti, jonka voit saada yli myymälässämme.
kuplan soveltaminen
nyt kun sait kuvasi kuplasta, aiomme soveltaa sitä. Aloita avaamalla kuva sitten vetämällä ja pudottamalla kupla kuvan päälle näin…

kokoa ja aseta uudelleen mihin haluat.
poistamalla musta tausta
poistaaksesi mustan ja jättääksesi vain kuplan näkyviin, sinun täytyy asettaa sekoitustila ”screen.”Jos haluat asettaa sekoitustilan, valitse se pudotusvalikosta alla olevan kuvan mukaisesti.

Täältä, voit olla jo valmis! Mutta ehkä haluat lisätä enemmän kuplia blur realistisempi näyttää.
kahdentamalla kupla
lisätäksemme kuplia kuvan ympärille, voimme yksinkertaisesti kopioida kerroksen ja sijoittaa ne uudelleen. Jos haluat kopioida kuplan, napsauta hiiren kakkospainikkeella sen tasoa ja Valitse Duplicate Layer. Tee tämä kuitenkin monta kertaa kuinka monta kuplia haluat.

antaa syvyyttä ja realismia
nyt näyttää aika hyvältä, mutta todellisuudessa kaikki nuo kuplat eivät olisi niin selkeitä. Mitä kauempana he ovat keskipisteestä, sitä sumeampaa olisi, joten korjataan se. Voit tehdä tämän, lisäämme joitakin hämärtää. Siirry kohtaan Filter – > Blur – > Gaussin Blur ja leikittele sumennuksella, kunnes se näyttää aidolta. Esimerkiksi jotain tällaista…

nyt riitti! Olet lisännyt kuplan kuvaasi Photoshop CC: ssä. Ei liian kovaa, vai mitä? Voit vapaasti jakaa muokkaamiasi kuvia tämän opetusohjelman avulla. Haluaisimme nähdä sen.