Kuinka lisätä Google Maps wixiin-upota Google Map
Note: We now offer a FREE wizard that does this all for you. Click here to configure it and add to your WIX website in seconds.
tässä opetusohjelmassa opit kuinka lisätä Google Maps wixiin. Voit käyttää Google Mapsia kaikilla Wix – tileillä-sekä maksuttomilla että maksullisilla. Lisäämällä Google kartta Wix verkkosivuilla on useita etuja:
- sijainti: Google-kartta auttaa asiakasta löytämään fyysisen liiketoimintasi. Voit tarjota ohjeita ja jopa interaktiivisuutta käyttäjillesi.
- autenttisuus: fyysisen sijaintisi mainostaminen tuo aitoutta ja uskottavuutta verkkosivustollesi. Se kertoo yleisöllesi, ettet ole öinen lentäjä, joka on olemassa vain kyberavaruudessa.
- Convenience: kaikilla sivuston kävijöillä ei ole taitoa tai kärsivällisyyttä löytää osoitettasi itse Google Mapsissa. Kartan tarjoaminen Wix-sivustollasi ohittaa tämän tarpeen.
Wix-editori tarjoaa out-of-the-box-tuen yksinkertaisille Google Mapsille. Sisäänrakennettu toiminto antaa paljon valinnanvaraa tyylin ja visuaalisen ilmeen suhteen, mutta ei tarjoa kaikkia Google Mapsiin käytettävissä olevia ominaisuuksia.
jos tarvitset kehittyneempiä toimintoja, voit upottaa Google-kartan Wix-sivullesi. Voit tehdä tämän luomalla kartan Google Maps-sivustolle ja liittämällä koodin Wix-sivuston sivulle.
sisältö
yksinkertaisen Google-kartan lisääminen Wix-muokkaimessa 1
sivustosi käyttäminen Wix-muokkaimessa 1
Google-kartan lisääminen Wix-muokkaimessa 3
osoitteesi asettaminen Google Mapissa 4
Google Map-käyttäytymisen asettaminen 5
vianmääritys google map-osoite 6
making your Google Map responsible 7
upotetaan google map Wix-sivulle 9
luodaan kartta Google Mapsiin 9
upotetaan google map-koodi Wix-sivulle 10
lisätään yksinkertainen Google-kartta Wix-tiedostoon editor
seuraa vaiheittaista ohjeistustamme Google Mapsin lisäämisestä Wix-verkkosivustollesi. Kartan näyttämiseen menee vain muutama klikkaus.
sivustosi käyttö Wix-muokkaimessa
sivustosi käyttö Wix-muokkaimessa:
- Kirjaudu sisään Wix tilillesi.
- Valitse sivusto, jolla haluat työskennellä, jos se on tarpeen.
- Napsauta Hallitse & Muokkaa Sivustoa.
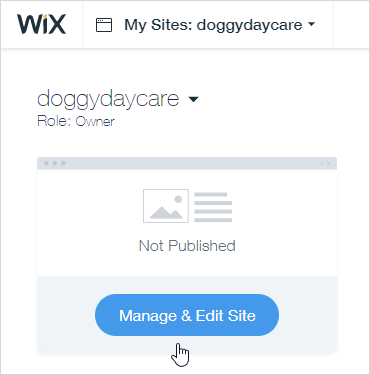
- valitse Sivustonhallinnassa muokkaa sivustoa.
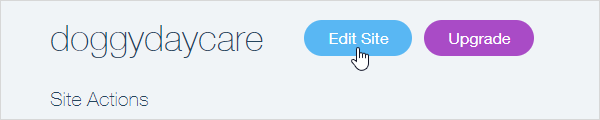
- sivustosi avautuu Wix editor.
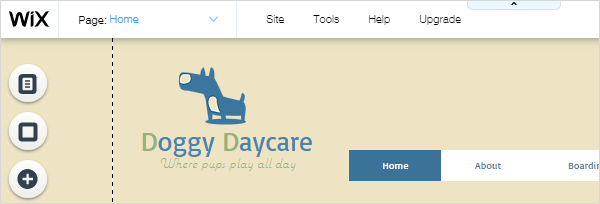
Google-kartan lisääminen Wix-muokkaimessa
Google-kartan lisäämiseksi:
- Valitse sivu.
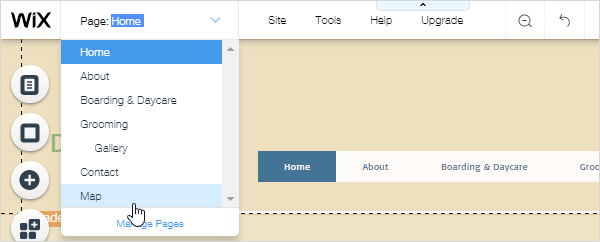
- valitse sivualue napsauttamalla sitä.
- napsauta lisää > ota yhteyttä ja siirry sitten Lisää yhteys-työkalun Google Maps-osioon.
- klikkaa haluamaasi karttatyyliä ja vedä se sivulle.
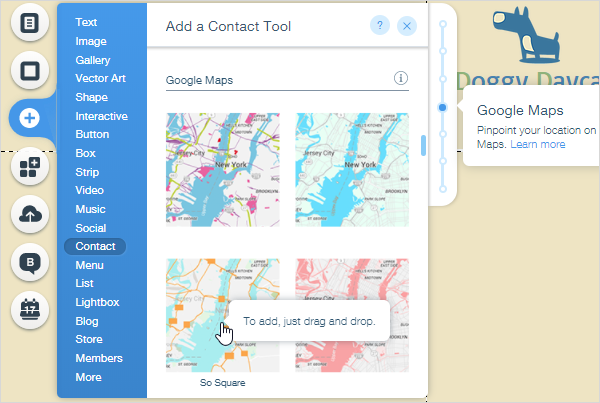
- käytä ohjaustankoa kartan koon muuttamiseen sivun rakenteen mukaan.
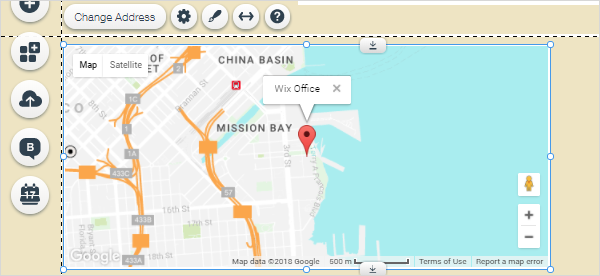
kartta on dynaaminen ja kun venytät ja kutistat sitä, enemmän tai vähemmän ympäröivä alue kohdeosoite näyttää.
osoitteen asettaminen Googlen karttaan
Wix-toimiston osoitetta käytetään oletuksena kartan lisäämisen yhteydessä.
osoitteesi asettamiseen:
- klikkaa karttaa näyttääksesi ohjaimet.
- Napsauta Muuta Osoitetta.
- Google Mapsin asetuksissa:
- mikä on sijaintisi?: Anna osoitteesi tai sijainti, jonka haluat käyttäjien löytävän, ja paina sitten Enter-näppäintä. Jos Google Maps tunnistaa osoitteen, vihreä rasti näyttää sen osoittavan. Jos sinulla on ongelmia, katso vianmääritys Google Map-osoite alla.
- Haluatko näyttää kuvauksen?: Vaihtoehtoisesti anna kuvaus. Tämä teksti näkyy kutsussa, joka osoittaa punaiseen tappiin. Voit jättää tämän kentän huomiotta, jos haluat.
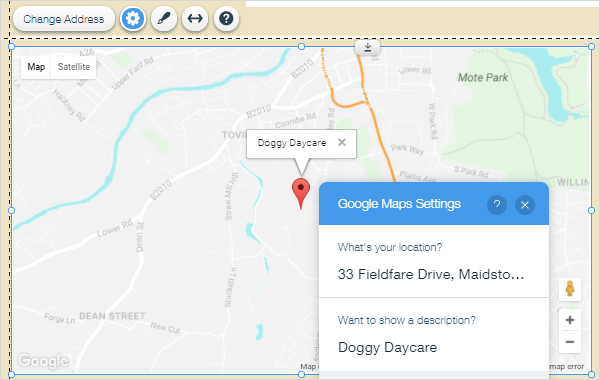
on mahdollista lisätä vain yksi sijainti. Jos haluat näyttää enemmän kuin yhden, voit upottaa Google-kartan.
Google Map behaviour
on olemassa useita vaihtoehtoja, joilla voit hallita sitä, mitä kävijät näkevät ja mitä he voivat tehdä ollessaan vuorovaikutuksessa Google Map: n kanssa.
asettaa käyttäytymisen:
- aktivoi hallintalaitteet napsauttamalla karttaa.
- Napsauta asetuskuvaketta.
< säätimet-asetukset.png>
- Google Mapsin asetuksista voit ottaa käyttöön ja poistaa käytöstä valitsimet napsauttamalla vipupainikkeita:
- Näytä kartta-ja satelliittinäkymät: näyttää kartta – | Satelliittilinkit, joiden avulla kävijät voivat vaihtaa näkymiä.
- Näytä zoomaus: näyttää + ja – kuvakkeet, joiden avulla kävijät voivat zoomata sisään ja ulos.
- Näytä Street View control: näyttää street view-ikonin
 , jonka avulla kävijät voivat käyttää Google Street View-näkymää.<katunäkymä-ikoni.png>
, jonka avulla kävijät voivat käyttää Google Street View-näkymää.<katunäkymä-ikoni.png> - allow draging: sallii kävijöiden liikkua kartalla napsauttamalla ja vetämällä.
- millä kielellä nappi on?: Napsauta alanuolta ja valitse kieli pudotusvalikosta, jos tarpeen.
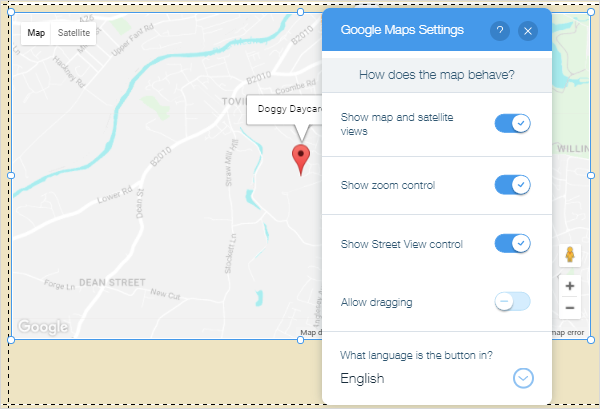
vianmääritys Google Map-osoite
jos Google Maps ei tunnista osoitettasi tai näyttää osoitettasi oikein, voit käyttää koordinaattejasi fyysisen osoitteen sijasta mikä on sijaintisi-kentässä?.
löytää koordinaatit:
- Siirry Google Mapsiin osoitteessa https://maps.google.co.uk (tai maasi vastaava).
- kirjoita osoitteesi hakukenttään.
- napsauta hiiren kakkospainikkeella kiinnitettyä sijaintia kartalla ja valitse mikä tässä on?
- Kopioi ponnahdusikkunassa näkyvät koordinaatit.
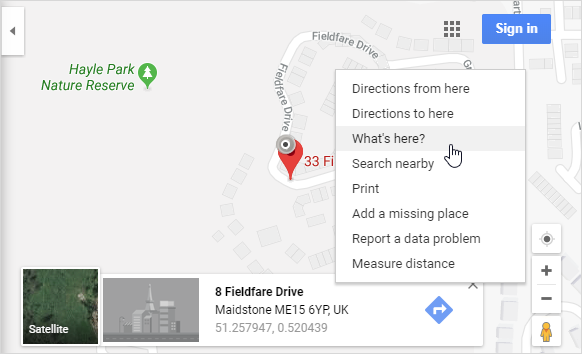
- Napsauta Wix-sivullasi muokkaimessa olevaa Google-karttaa aktivoidaksesi hallintalaitteet.
- klikkaa asetuskuvaketta
- Liitä kopioimasi koordinaatit What ’ s your location? kenttä.
< koordinaatit.png>
Google Mapin tekeminen reagoivaksi
yksinkertaiset Google-kartat ovat oletuksena staattisia. Tätä voi testata kaventamalla ja laajentamalla selainikkunaa asteittain kartan käyttäytymistä tarkkailemalla.
jotta Google-kartta reagoisi:
- aktivoi hallintalaitteet napsauttamalla karttaa.
- Napsauta stretch-kuvaketta.
< controls-stretch.png>
- Stretch Map:
- Stretch to full width: Napsauta vipupainiketta, jos haluat ottaa tämän käyttöön. Kartta venyy kattamaan koko sivun leveyden.
- marginaalit: aseta liukusäätimellä marginaalit kartan vasemmalle ja oikealle. Voit käyttää pikseleitä tai prosentteja. Enimmäisasetukset ovat 80px tai 5%.
< venytys-kartta-dialogi.png>
- on olemassa monia käytettävissä olevia työkaluja testata reagointikykyä. Näin kartta näyttää iPad Pron Google Chromen Responsiivisessa työkalussa. Voit käyttää tätä työkalua valitsemalla Lisää työkaluja > kehittäjätyökalut Chromessa.
< map-ipadpro.png>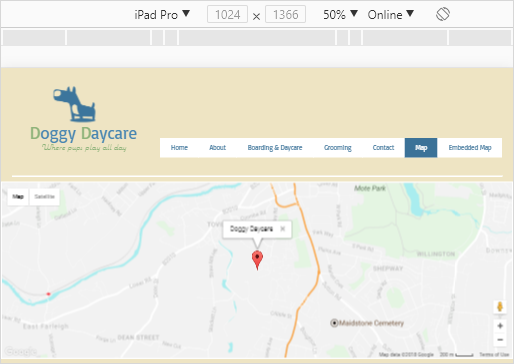
voit myös lisätä reagoivan Google-kartan osoitteesta Add > Contact > Full Width Google Maps. Tämä vaikuttaa samalla tavalla kuin staattisen kartan lisääminen ja venytysfunktion soveltaminen.
<valitse-koko leveys-kartta.png>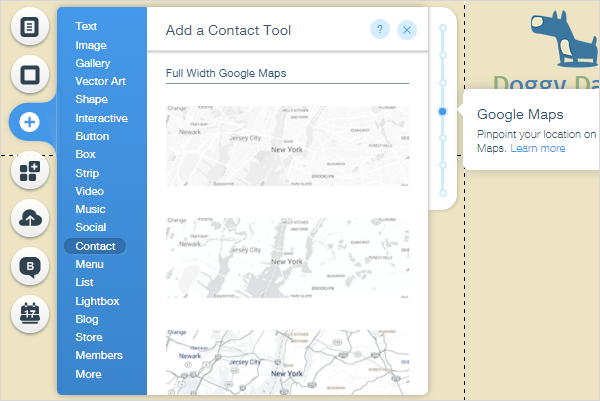
Googlen kartan upottaminen Wix-sivulle
vaikka Wix-editorin laatikon ulkopuolella saatavilla olevat yksinkertaiset Google Maps-kartat tarjoavat erinomaisen ratkaisun useimmille verkkosivustoille, ne eivät tarjoa kaikkia toimintoja, jotka ovat mahdollisia, kun luot mukautetun kartan Google Maps-sivustolle.
Out-of-the box Wix-ratkaisun rajoituksia ovat:
- voit merkitä vain yhden paikan.
- katukuvaa ei voi renderoida.
saadaksesi Google Mapsin täyden tehon sinun täytyy luoda karttasi Google Maps-sivustolle ja upottaa koodi Wix-sivustosi sivulle.
kartan luominen Google Mapsiin
ensimmäinen vaihe on kartan luominen Google Mapsin sivuille.
voit luoda kartan Google Mapsiin:
- Avaa Google Maps osoitteessa www.maps.google.co.uk (tai maasi vastaava).
- varmista, että kartta, Katunäkymäkuva tai upotettavat ohjeet näkyvät kartalla.
- Napsauta vasemmasta yläkulmasta valikkoa
 kuvake < google-maps-menu-kuvake.png> .
kuvake < google-maps-menu-kuvake.png> . - klikkaa Jaa tai upota karttaa.
< google-maps-share-embed.png>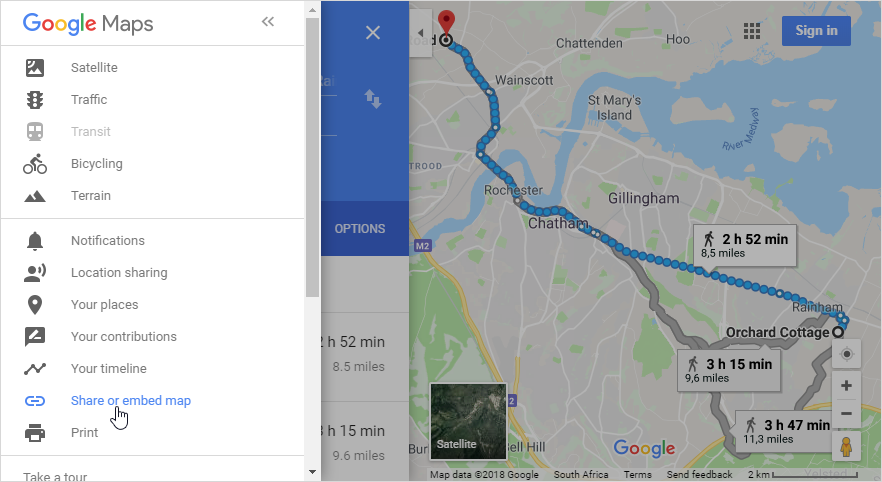
- valitse Upota kartta-välilehti ja valitse haluamasi koko ja kopioi HTML upota-koodi.
< copy-embed-koodi.png>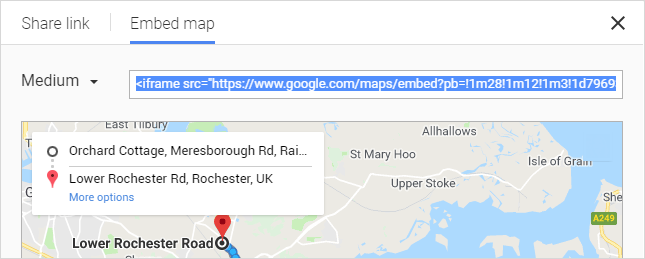
- liitä koodi Muistilehtiöön tai vastaavaan ohjelmaan toistaiseksi. Käytämme sitä näyttääksemme upotetun kartan Wix-sivustollamme.
Googlen Karttakoodin upottaminen Wix-sivulle
seuraava askel on liittää Google Mapsista kopioitu Upotus-koodi sivulle.
upotetun Google-kartan näyttäminen Wix-sivustollasi:
- Valitse sivu ja siirry kohtaan Lisää > lisää > upotuksia.
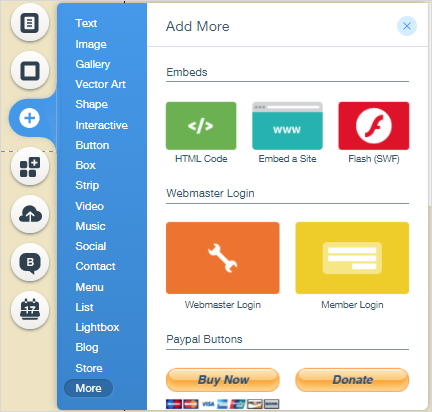
- vedä HTML-koodi
 sivulle. Näin voit lisätä mukautetun HTML-koodin sivullesi. < html-code-icon.png>
sivulle. Näin voit lisätä mukautetun HTML-koodin sivullesi. < html-code-icon.png> - napsauta Enter Code.

- Liitä Google Mapsista kopioimasi koodi lisää koodi täällä-ruutuun. Wix vahvistaa koodin ja ilmoittaa, että se on voimassa vihreällä rastilla.
- Napsauta Käytä.
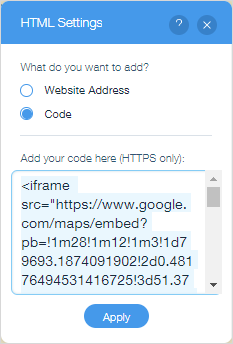
- embedded map renders on the page. Saatat joutua muuttamaan elementin kokoa sopimaan sivullesi ja Google Map-kartan kokoon.
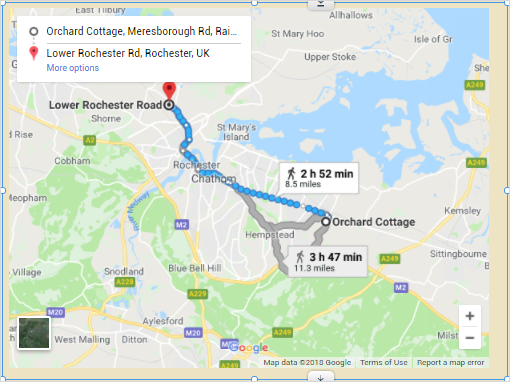
toivomme, että olet nauttinut tästä opetusohjelmasta, miten lisätä Google Maps Wix-sivustoosi!
voi olla, että monet uudet asiakkaat löytävät sinut ja saavat liiketoimintasi kukoistamaan.