Kuinka käyttää Osoitetyökalurivin ominaisuutta Windowsin tehtäväpalkissa 10/11
Kuinka käyttää Osoitetyökalurivin ominaisuutta tehtäväpalkissa Windows 10 sekä windows 11: – on olemassa joitakin työkalurivejä, jotka on jo määritelty windows 10: ssä ja joita käytetään suoraan Windowsin tehtäväpalkissa. Osoitetyökalurivi on yksi niistä työkaluriveistä, jotka auttavat sinua saamaan pääsyn mille tahansa verkkosivustolle suoraan Windowsin tehtäväpalkista käyttämällä oletusselainta.
Address Toolbar on pohjimmiltaan pikakuvake, joka antaa sinulle vapauden navigoida millä tahansa verkkosivustolla käynnistämättä selainta sitä varten.
nämä ovat muutamia helppoja vaiheita Osoitetyökalurivin käyttämiseen Windows 10: ssä
Vaihe 1:-
napsauta hiiren kakkospainikkeella Windowsin tehtäväpalkissa. Ponnahdusikkuna ilmestyy.
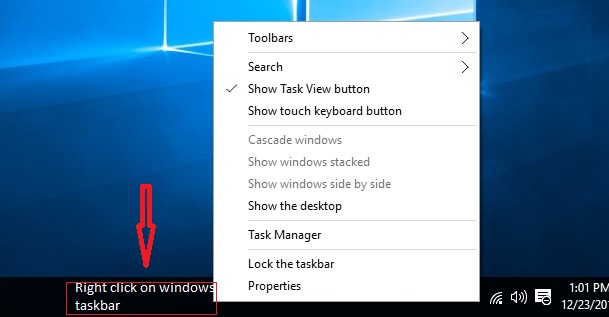
Vaihe 2: –
Siirry työkaluriveihin ja napsauta Osoitetyökaluriviä.
kun napsautat Osoitetyökaluriviä, Osoitetyökalurivi ilmestyy Windowsin tehtäväpalkin oikeaan alakulmaan.Tämä osoitetyökalurivi on hyvin samankaltainen kuin hakupalkki.
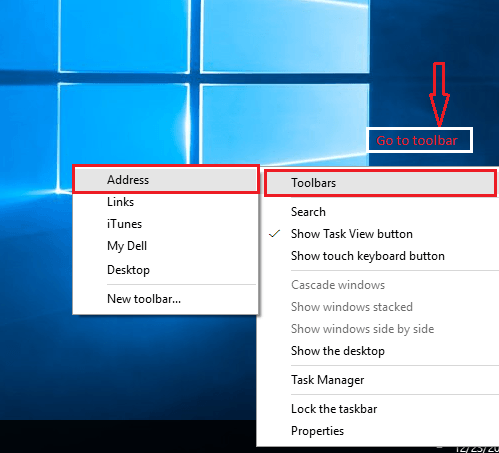
Vaihe 3: –
jos tehtäväpalkki on lukittu, voit helposti avata sen.
napsauta hiiren kakkospainikkeella Windowsin tehtäväpalkkia & Napsauta Lukitse tehtäväpalkki. Nyt Windowsin tehtäväpalkki on auki ja vapaasti käyttää.
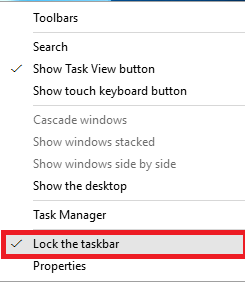
Vaihe 4: –
kun selaat verkkosivustoa Osoitetyökalurivin kautta, kirjoita sen verkkosivuston URL, johon haluat päästä, ja paina sitten Enter-näppäintä.
esimerkiksi olemme syöttäneet Mera Bheja-nimisen verkkosivuston URL-osoitteen .
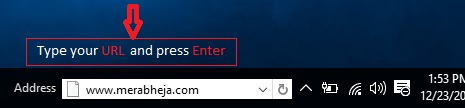
nyt sinut ohjataan tälle Mera Bhejan verkkosivustolle oletusselaimen kautta. Tässä esimerkissä oletusselain on Microsoft Edge, joten sivusto avautuu edge-selaimen kautta.
jos haluat nähdä käyttämiesi verkkosivustojen lähihistorian, osoitetyökalurivillä on pudotuspainike.
kun napsautat pudotuspainiketta, näet keskikokoisen ponnahdusikkunan, jossa on kaikki selaushistoria.
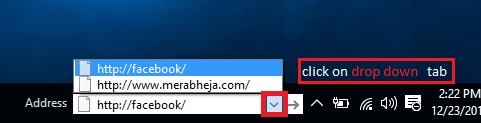
vain lisäksi pudotuspainike, löydät Päivitä-painiketta. Käyttämällä Refresh-painiketta voit päivittää nykyisen verkkosivuston verkkoselaimessa.

Voit myös poistaa Osoitetyökalurivin historian.
Tässä muutamia helppoja ohjeita osoiterivin historian poistamiseen:-
Vaihe 1: –
Siirry tietokoneeni ikkunaan.
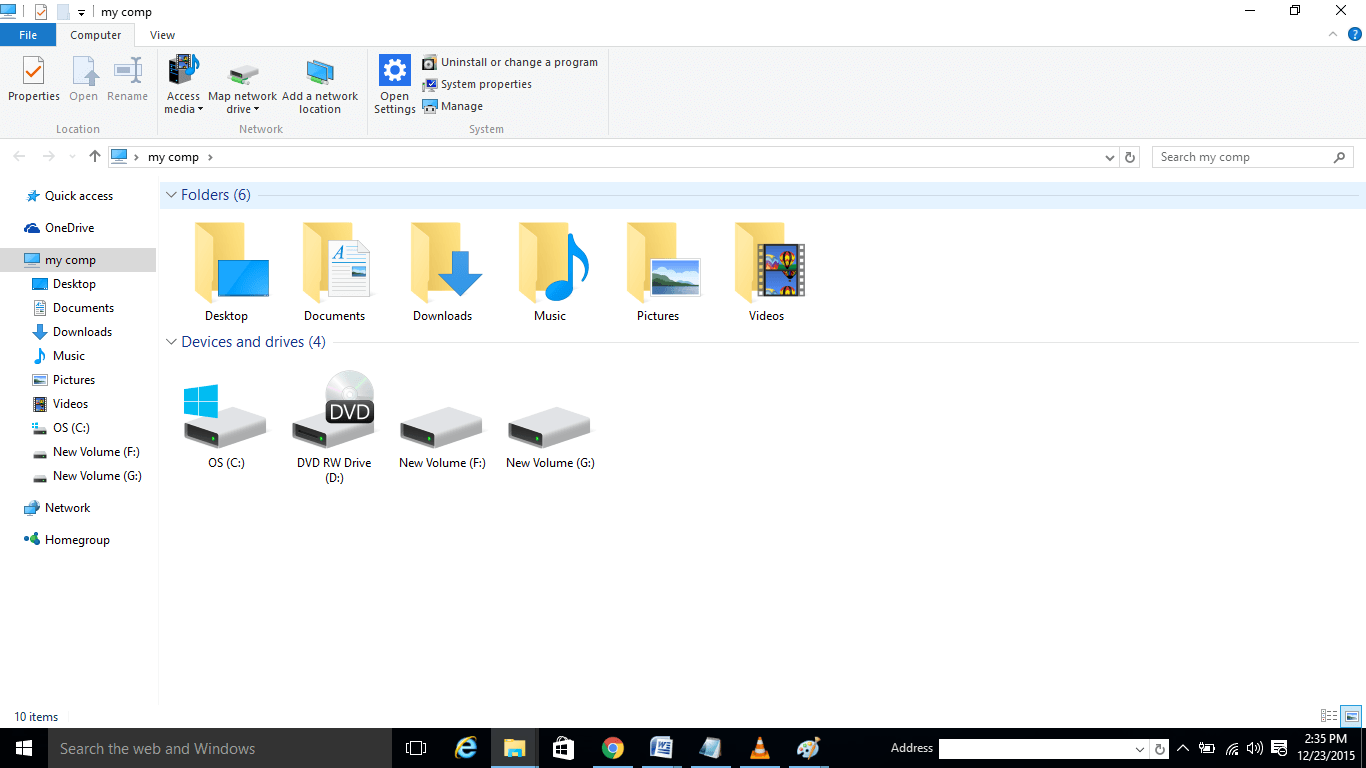
Vaihe 2: –
katso yläosan osoiterivi, joka näyttää comp: ni .
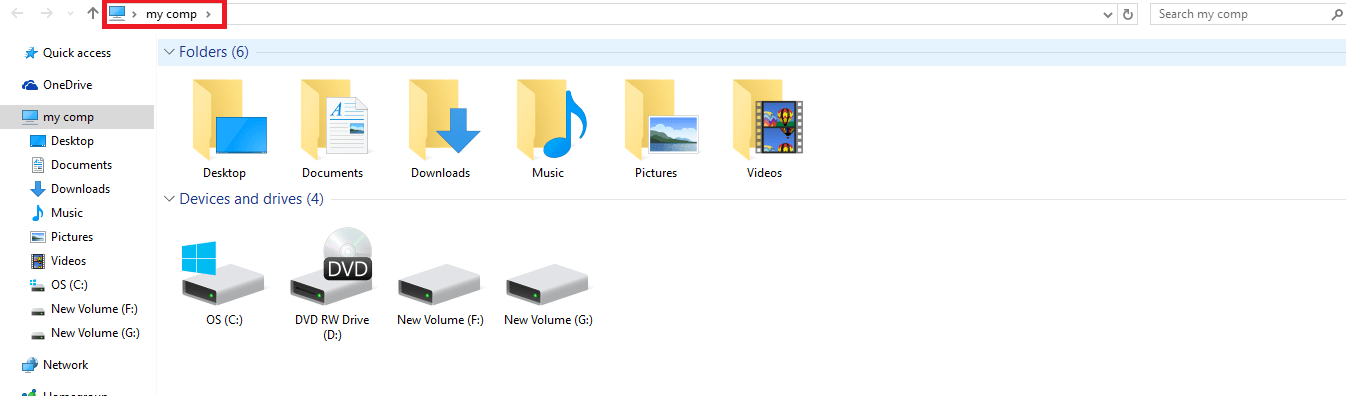
Vaihe 3:-
napsauta hiiren oikealla painikkeella kyseistä palkkia, ponnahdusikkuna avautuu.

Vaihe 4: –
Valitse Poista historia ja paina Enter.

näitä ohjeita noudattamalla voit helposti poistaa osoiterivin selaushistorian.
tämä artikkeli käsittelee osoiteriviä. Seuraa näitä helppoja vaiheita ja voit saada nopean pääsyn sivustoosi käynnistämättä selaimesi.

Saurav on yhdistetty IT-alaan ja tietokoneisiin yli vuosikymmenen ajan ja kirjoittaa Geek-sivulla windows 10: ssä ja ohjelmissa pyörivistä aiheista.