Kuinka estää etäyhteydet Windows-tai Mac-tietokoneeseen
kun kytket tietokoneesi internetiin, sovellukset lähettävät ja vastaanottavat tietoja verkkoyhteyden kautta. Tyypillisesti, sinun ei pitäisi olla mitään huolta tästä tiedonvaihdosta, koska se on tarpeen, jotta jotkut sovellukset ja järjestelmän toiminnot toimivat oikein. Julkisissa tai suojaamattomissa verkoissa on kuitenkin noudatettava erityistä varovaisuutta.
yksi tapa pysyä turvassa julkisissa verkoissa (esim.Wi-Fi hotelleissa, lentokentillä ja ravintoloissa) on estää saapuvat yhteydet laitteellasi. Tämä pitää pois hakkerit ja muut haittaohjelmat verkon päästä käsiksi tietokoneeseen.
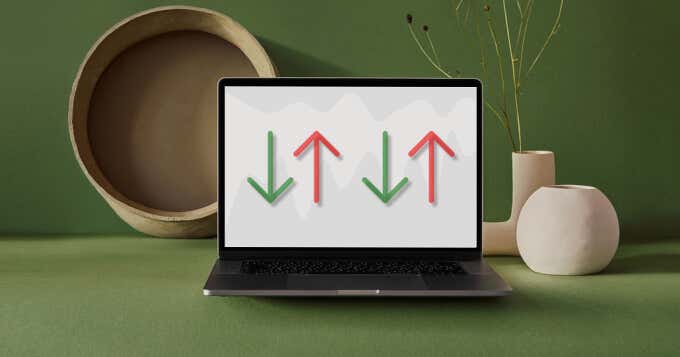
kääntäen, estää lähtevien yhteyksien voi auttaa estämään sovelluksia muodostamasta turvaton internet-verkkoon. Se on tehokas tapa estää epäilyttävää sovellusta / haittaohjelmaa lataamasta lisää haittaohjelmia tai kommunikoimasta palvelimensa kanssa.
Estä saapuva yhteys Windows 10: ssä
voit rajoittaa saapuvia yhteyksiä säätämällä Windows 10: n palomuuriasetuksia. Näin se tehdään.
1. Kirjoita Ohjauspaneeli Windowsin hakupalkkiin ja valitse Ohjauspaneeli tuloksesta.

2. Valitse Windows Defender Firewall.

Huomautus: Jos et löydä Windows Defender palomuuri vaihtoehto tietokoneen Ohjauspaneelista, aseta näkymä vaihtoehto oikeassa yläkulmassa joko suuria kuvakkeita tai pieniä kuvakkeita ja tarkista uudelleen.

Windows Defender palomuuri-valikossa sinun pitäisi nähdä yhteysprofiilisi: Yksityiset tai julkiset / Vierasverkot.

3. Valitse Muuta ilmoitusasetuksia vasemmasta sivupalkista.

4. Valitse” Public network settings ”- osiossa ruutu, jossa lukee ” Block all incoming connections, mukaan lukien sallittujen sovellusten luettelossa olevat yhteydet.”Valitse OK tallentaaksesi muutokset.

jos et täysin luota yksityisten verkkojen turvallisuuteen, voit myös estää tällaisten verkkojen tulevat yhteydet kohdassa ”Yksityiset verkkoasetukset”.
Pro Tip: Jos haluat muuttaa Wi-Fi-tai Ethernet-yhteyden profiilia, valitse Asetukset > Verkko & Internet > Wi-Fi tai Ethernet. Valitse verkon nimi ja määritä, onko se yksityinen vai julkinen verkko verkkoprofiili-osiossa.

Estä lähtevät yhteydet Windows 10: ssä
on kaksi tapaa pysäyttää lähtevät yhteydet Windows 10: ssä. Katso ne alta.
menetelmä 1: Estä lähtevät yhteydet kaikille sovelluksille
voit helposti rajoittaa lähteviä yhteyksiä kaikille sovelluksille muuttamalla Windowsin palomuurin lisäasetuksia. Valitse Windows Defenderin Palomuurivalikosta Lisäasetukset vasemmasta sivupalkista.

napsauta hiiren kakkospainikkeella ”Windows Defender Firewall with Advanced Security on Local Computer” ja valitse Ominaisuudet.

Siirry julkinen profiili-välilehteen, jos olet yhteydessä julkiseen verkkoon, tai yksityinen profiili-välilehteen, jos haluat estää lähtevät yhteydet yksityisessä verkossa. Toimialueeseen liitettyjen tietokoneiden osalta Toimialueprofiili-välilehti on paikka, jossa lähtevät yhteydet voidaan estää.

Napsauta lähtevien yhteyksien avattavaa vaihtoehtoa ja valitse lohko. Valitse Käytä ja sitten OK tallentaaksesi muutokset.

Menetelmä 2: Estä lähtevät yhteydet tietylle ohjelmalle
jos haluat estää lähtevät yhteydet vain selaimellesi, Windows antaa sinun tehdä sen tehokkaasti. Tämä voi myös toimia lapsilukko työkalu estää lapsesi pääsemästä internetiin.
valitse palomuurin Advanced Security-valikossa Lähtevien sääntöjen säännöt ja napsauta niitä hiiren kakkospainikkeella. Valitse uusi sääntö kontekstivalikosta jatkaaksesi.

valitse ohjelma ja valitse Seuraava.

valitse Selaa valitaksesi sovelluksen.

Siirry Local Disk (C:) > Program Files (x86) löytääksesi tietokoneellesi asennetut sovellukset. Hakukentän avulla voit etsiä sovelluksen, joka ei ole Ohjelmatiedostot-kansiossa. Valitse sovelluksen suoritettava tiedosto (.exe) ja valitse Avaa.

valitse Seuraava jatkaaksesi. Sen jälkeen, Valitse Estä yhteys ja valitse Seuraava.

Määritä verkkoprofiili(t), jolle haluat Windowsin estävän sovelluksen lähtevän yhteyden. Valitse Seuraava jatkaaksesi.

Anna lähtevän säännön nimi tai kuvaus ja valitse Finish.

avataksesi sovelluksen lähtevien yhteyksien eston kaksoisnapsauta lähtevän säännön kohtaa palomuurin Advanced Security-valikossa. Valitse Salli yhteys, Valitse Käytä ja OK.

Vaihtoehtoisesti voit hiiren kakkospainikkeella sääntöä ja valitse Poista tai poista sääntö. Nämä vaihtoehdot antavat myös sovelluksen pääsyn lähtevien yhteyksien aloittamiseen.

saapuvien yhteyksien estäminen Macilla
saapuvien yhteyksien rajoittaminen Macilla on myös suoraviivaista. Lue ohjeet alla.
1. Siirry kohtaan Järjestelmäasetukset > turvallisuus & Yksityisyys.
2. Valitse palomuuri-välilehdessä lukituskuvake vasemmassa alakulmassa.
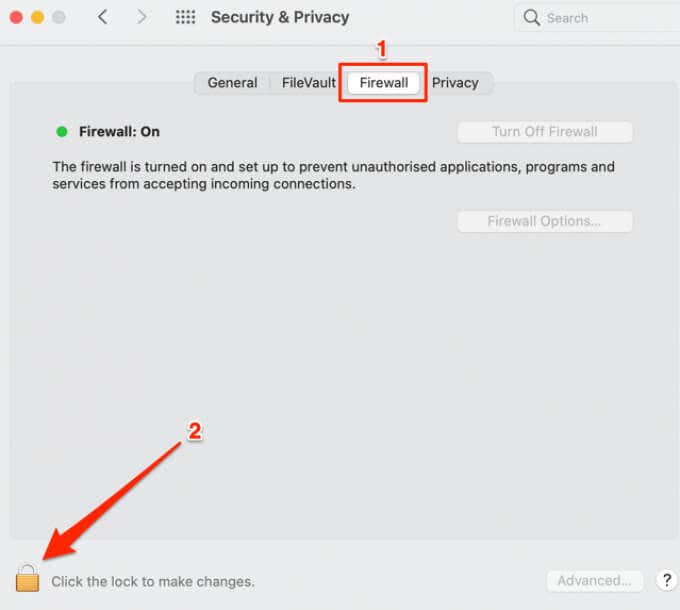
syötä Macin salasana tai käytä Touch ID: tä päästäksesi security preferences-valikkoon.
3. Valitse palomuurin asetukset jatkaaksesi.

4. Jos haluat estää järjestelmän laajuiset (saapuvat) yhteydet kaikille sovelluksille ja palveluille, Valitse Estä kaikki saapuvat yhteydet-ruutu ja valitse OK.

Mac pysyy näkyvissä muille laitteille ja verkoille, kun estät kaikki saapuvat yhteydet. Kuitenkin, mikään laite tai henkilö voi luoda yhteyden Maciin.
huomaa, että tämä tekee myös tiedostonjakopalvelut (esim.AirDrop) ja etäkäyttötyökalut (esim. Näytön jakaminen) tilapäisesti poissa käytöstä.
5. Jos haluat estää saapuvat yhteydet vain sisäänrakennetuille ohjelmistoille, poista valinta automaattisesti salli sisäänrakennettujen ohjelmistojen vastaanottaa saapuvia yhteyksiä.
6. Jos haluat estää tietyn sovelluksen tai palvelun saapuvat yhteydet, napsauta plus ( + ) – kuvaketta.

7. Valitse sovellus(t) ja valitse Lisää.

ammattilaisen Vinkki: Jos haluat valita useita sovelluksia, pidä Komento hallussa ja napsauta sovelluksia.
8. Napsauta sovelluksen(sovellusten) vieressä olevia ylä-ja alanuolia ja valitse Estä saapuvat yhteydet.

Block lähtevät yhteydet Mac
macOS puuttuu natiivi työkalu tai sisäänrakennettu menetelmä estää lähtevät yhteydet. On kiertää, joka liittyy estää sivuston IP-osoite tai verkkotunnus, mutta se ei ole yksinkertaista. Samoin menetelmää voidaan käyttää vain lähtevien yhteyksien estämiseen verkkosivustoille, ei sovelluksiin. Seuraa ohjeita kokeilla sitä.
1. Käynnistä Finder-ikkuna, siirry sovelluksiin > apuohjelmat ja avaa Terminal-sovellus.

2. Liitä alla oleva komento Terminaalikonsoliin ja paina Return.
sudo cp / private / etc / hosts ~ / Documents / hosts-backup

tämä komento luo varmuuskopion Macin Hosts-tiedostosta asiakirjat-kansioon (Finder > Documents). Isäntätiedosto on tärkeä järjestelmätiedosto, jota macOS käyttää verkkotunnusten sovittamiseen IP-osoitteidensa kanssa.
3. Syötä Macin salasana ja paina Return.
4. Liitä tämä seuraava komento terminaaliin ja paina Return.
sudo nano / private / etc / hosts

tämä antaa sinulle hallinnolliset oikeudet muokata Hosts-tiedostoa. Syötä Macin salasana ja paina Palauta jatkaaksesi.
5. Kirjoita 127.0.0.1, paina näppäimistön Välilehtipainiketta ja anna sen verkkosivuston URL, jonka haluat estää. Jos haluat estää YouTuben, kirjoita esimerkiksi 127.0.0.1, paina Tab ja kirjoita www.youtube.com.

6. Paina Control + O ja paina Palauta näppäimistöllä.
7. Jälkeenpäin, paina Control + X.
8. Kirjoita lopuksi tai liitä dscacheutil-flushcache ja paina Return.
käynnistä selaimesi ja käy estämälläsi sivustolla. Selaimesi pitäisi näyttää virheilmoitus, jonka mukaan se ei voi muodostaa yhteyttä verkkosivuston palvelimeen.
lähtevien yhteyksien esto Macilla
sovelluksen lähtevän yhteyden estoa ei voi avata syöttämällä joitain Päätekoodeja tai komentoja. Sinun täytyy palauttaa varmuuskopion Hosts-tiedoston loit samalla estää sovelluksen yhteys. Seuraa ohjeita saada se tehdään.
1. Siirry kohtaan Finder > asiakirjat, kaksoisnapsauta hosts-varmuuskopiotiedostoa ja kopioi sen sisältö.

2. Valitse Macin työpöydällä mene valikkopalkista ja valitse mene kansioon.
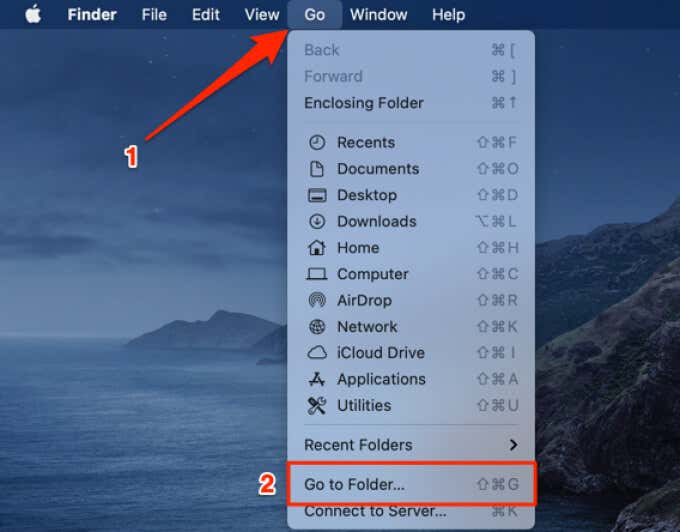
3. Liitä polku alla valintaikkunassa ja valitse Go.
/ Yksityiset / etc / isännät

4. Vedä isäntätiedosto työpöydälle.

5. Kaksoisnapsauta tiedostoa työpöydällä, poista sen sisältö ja korvaa se hosts-varmuuskopiotiedoston sisällöllä (Vaihe 1 edellä).
Sulje TextEditor-ikkuna ja vedä isäntätiedosto takaisin /private/etc/ – kansioon.
6. Valitse Replace on the prompt that comes up on the screen. Saatat myös joutua antamaan Macin salasanan tai todentaa kautta Touch ID.

vieraile selaimesi verkkosivustolla ja varmista, että se ei ole enää estetty.
käytä kolmannen osapuolen sovelluksia
lähtevien yhteyksien hallinta macOS: ssa on melko uuvuttavaa. Mielenkiintoista, on olemassa kolmannen osapuolen sovelluksia, kuten pikku vasikka ja Radio hiljaisuus, jotka yksinkertaistavat tehtävää. Nämä sovellukset eivät ole ilmaisia, mutta ne tarjoavat anteliaita kokeilutiloja, joiden avulla voit käyttää niitä ilman maksua tietyn ajan. Little Snitch (alkaen $ 48.99) on demo tilassa 3 tunnin rajoitus per istunto, kun Radio Silence ($9) tarjoaa 30 päivän ilmainen kokeiluversio.
testasimme molemmat sovellukset ja ne tukkivat lähtevät yhteydet täydellisesti. Radio Silence on kustannustehokas vaihtoehto, mutta Little Snitch on ominaisuuksiltaan pakattu ja urheilu edistyneitä ominaisuuksia, kuten hiljainen tila, hälytystila, verkkokartta ja paljon muuta.