jos haluat valita käyttöjärjestelmän oletuskäynnistyksen Windows 10: ssä
jos tietokoneellesi on asennettu useita käyttöjärjestelmiä, sinulla on 30 sekuntia aikaa oletusarvoisesti valita käyttöjärjestelmän käynnistys ennen kuin oletuskäyttöjärjestelmä toimii automaattisesti.
tässä artikkelissa opastetaan, miten oletusarvoinen käyttöjärjestelmä toimii automaattisesti Windows 10: n aikavalitsimen umpeutumisen jälkeen.
opas käyttöjärjestelmän perustamiseen käynnistyy oletuksena Windowsissa 10
- 1. Valitse oletuskäyttöjärjestelmä käynnistysasetuksista advanced
- 2. Valitse oletuskäyttöjärjestelmä käynnistyksessä ja palautuksessa
- 3. Valitse oletuskäyttöjärjestelmä järjestelmäkokoonpanossa
- 4. Valitse oletuskäyttöjärjestelmä komentokehotteesta
sinun täytyy kirjautua järjestelmänvalvojana voidaksesi valita oletuskäyttöjärjestelmän.
esimerkiksi: näyttö” valitse käyttöjärjestelmä ” käynnistettäessä.
huomautus: oletuskäyttöjärjestelmä on lueteltu ensin.
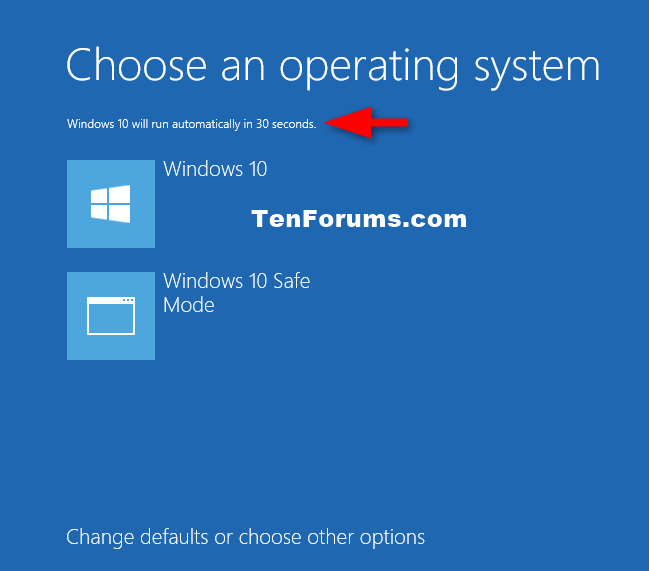
valitse oletuskäyttöjärjestelmä käynnistysasetuksista advanced
Vaihe 1. Kun käynnistät tai käynnistämisen jälkeen boot options advanced, napsauta linkkiä Change defaults tai valitse muita vaihtoehtoja lopussa.
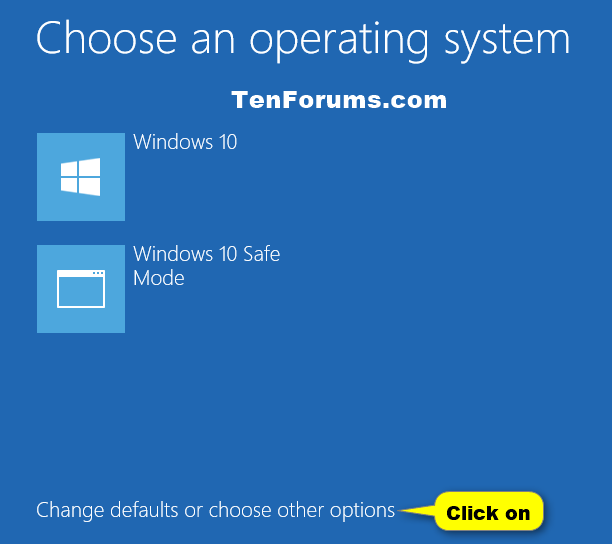
Vaihe 2. Napsauta Valitse oletuskäyttöjärjestelmä.
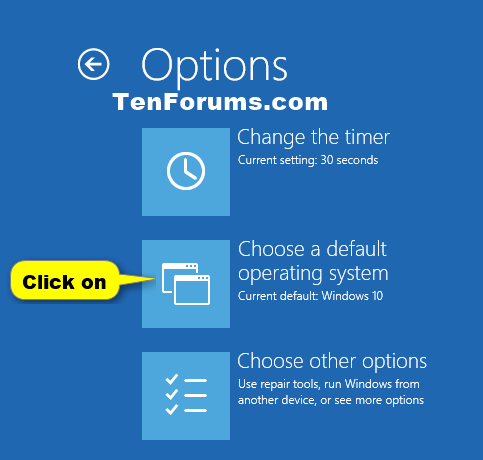
Vaihe 3. Napsauta käyttöjärjestelmää, jonka haluat asettaa oletuskäyttöjärjestelmäksi.
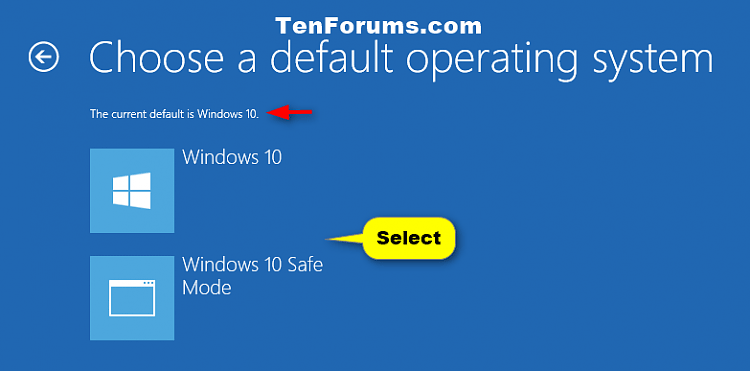
Vaihe 4. Napsauta takaisin-painiketta.
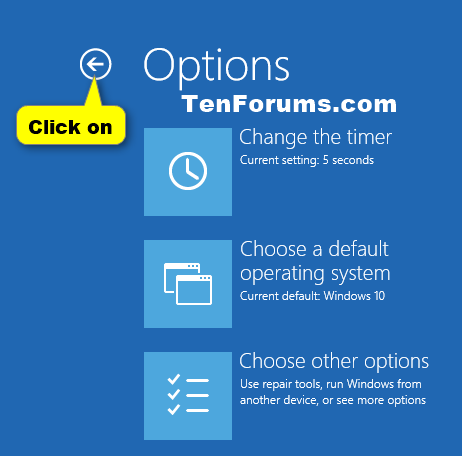
Vaihe 5. Napsauta käyttöjärjestelmää, jonka haluat suorittaa.
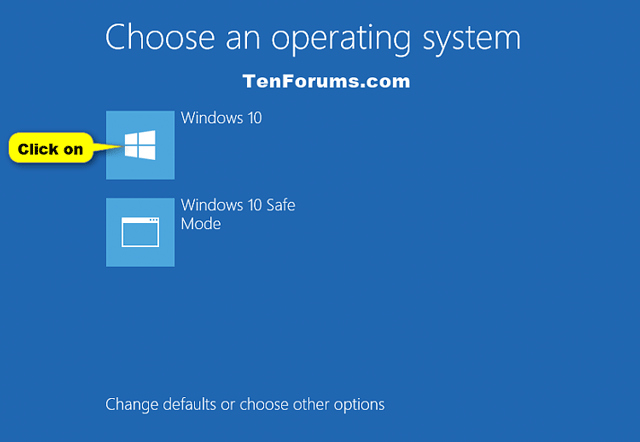
valitse oletuskäyttöjärjestelmä käynnistys – ja palautusvaiheessa
Vaihe 1. Napsauta Win + X avataksesi valikon, käyttäjän tehtävät, valitse Järjestelmä.
Vaihe 2. Napsauta linkkiä Advanced system settings vasemmalla puolella ja sulje ikkuna järjestelmä.
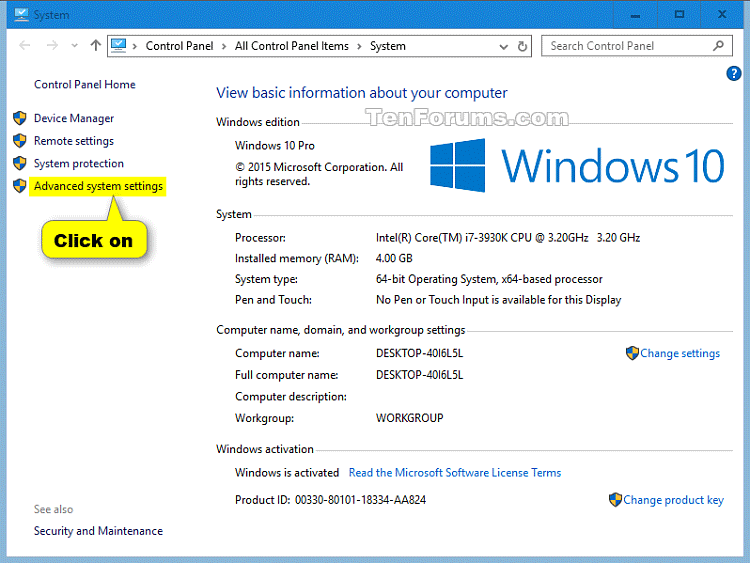
Vaihe 3. Napsauta Asetukset-painiketta käynnistyksen ja palautuksen.
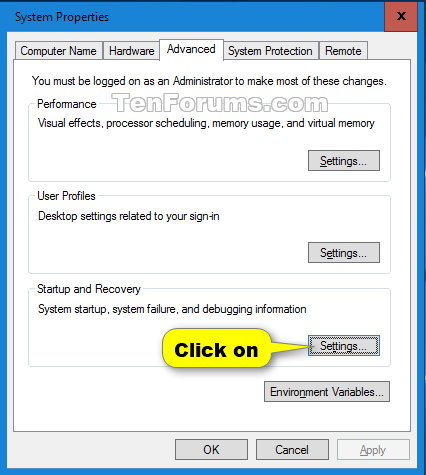
Vaihe 4. Valitse käyttöjärjestelmä, jonka haluat asettaa oletuskäyttöjärjestelmäksi, pudotusvalikosta Oletuskäyttöjärjestelmä ja napsauta OK.
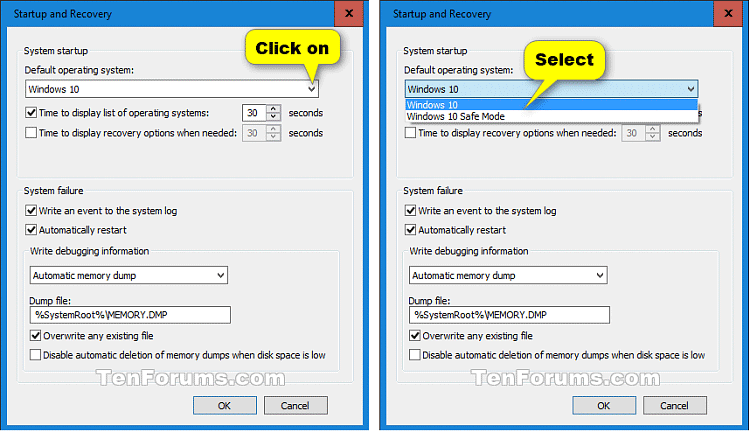
Vaihe 5. Klikkaa OK.
valitse oletuskäyttöjärjestelmä järjestelmäkokoonpanossa
Vaihe 1. Avaa Suorita-valintaikkuna painamalla Win+R, kirjoittamalla msconfig ja valitsemalla OK avataksesi järjestelmän Asetukset.
Vaihe 2. Napsauta Käynnistys-välilehteä, valitse käyttöjärjestelmä, jonka haluat tehdä käyttöjärjestelmän oletukseksi, valitse Aseta oletukseksi ja napsauta OK.
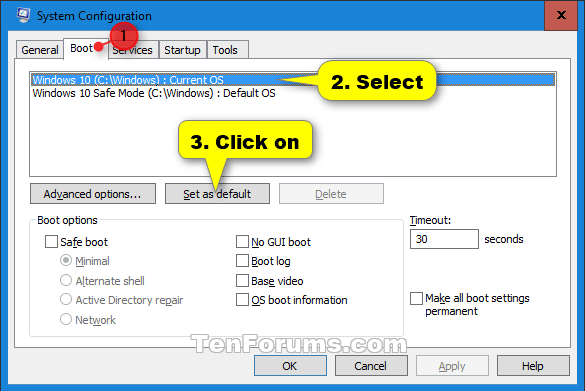
Vaihe 3. Napsauta Käynnistä-painiketta tehdäksesi muutoksia.
Varoitus: Tämä toiminto käynnistää tietokoneen välittömästi uudelleen, joten sinun pitäisi tallentaa ja sulkea kaikki on auki, muuten menetät tietoja.
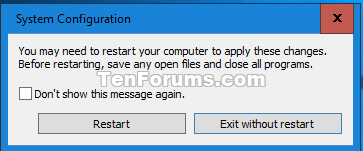
valitse oletuskäyttöjärjestelmä komentokehotteesta
Vaihe 1. Avaa komentorivi ylläpitäjänä.
Vaihe 2. Kirjoita komentokehotteeseen bcdedit ja paina Enter.
Vaihe 3. Etsi Windowsin Käynnistyslataajasta käyttöjärjestelmä, jonka haluat asettaa oletuskäyttöjärjestelmäksi, ja toteaa sen nimen (esimerkiksi: current).
huomautus: Windowsissa Käynnistyshallintatunniste oletuskäyttöjärjestelmälle näytetään oletuskäyttöjärjestelmän oikealla puolella.
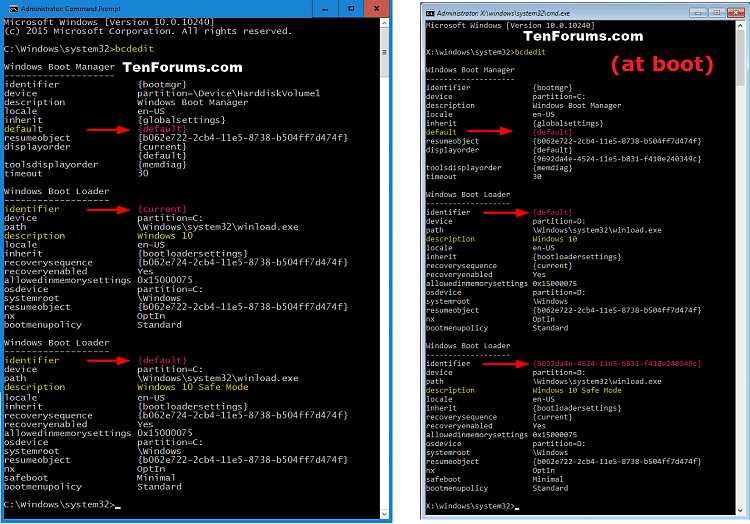
Vaihe 4. Kirjoita seuraava komento komentokehotteeseen ja paina Enter.
bcdedit /default {identifier}
huomautus: korvaava tunniste komennossa sen käyttöjärjestelmän vaiheesta 3 olevalla tunnisteella, jonka haluat asettaa oletuskäyttöjärjestelmäksi.
esimerkiksi: bcdedit / default {current}
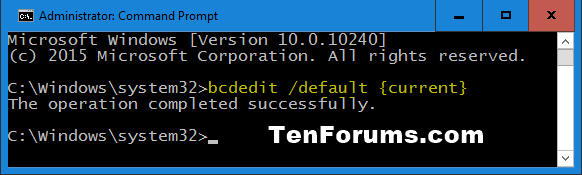
Toivotan teille menestystä!