Järjestelmänvalvoja
on poistanut rekisterin muokkauksen käytöstä yhtenä päivänä Windowsin Rekisterieditorin aloittamisesta, saatat kohdata virheviestin, että järjestelmänvalvoja on poistanut rekisterin muokkauksen käytöstä. Tämän aiheuttaa yleensä haittaohjelma, joka suojautuu rekisteristä poistumiselta. Regedit.exe saa suorittaa, sitä ohjaa tietty rekisteriarvo. Mutta tilanne on ikävä: jotta voit muuttaa kyseistä rekisteriarvoa, sinun täytyy pystyä ajamaan regedit.exe!
tässä Emergency Boot Kit tulee tarpeeseen. Se on itsenäinen työkalu, joka toimii ulkopuolella käyttöjärjestelmän ja voit muuttaa kaiken Windowsin rekisterin. Tässä artikkelissa kerrotaan, miten korjata rekisterin muokkaus on poistettu käytöstä järjestelmänvalvojan Virheilmoitus. Ota rekisterin muokkaus käyttöön Windowsissa. Korjaa regeditin käytöstä poistettu ongelma.
sisältö
- 1. Ongelman oireet
- 2. True reason why are you get Regedit Disabled by Administrator error
- 3. Kuinka korjata Regedit pois käytöstä järjestelmänvalvojan virhe
- 4. Askel askeleelta opas käyttää Emergency Boot Kit mahdollistaa rekisterin muokkaus Windows
- 5. Kysymyksiä & vastauksia
ongelman oireet
regeditin aloittamisen yhteydessä.exe tällainen virheviesti näkyy:
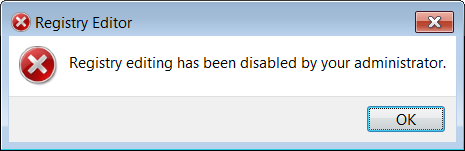
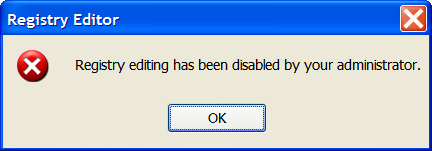
se voi näkyä myös lokalisoidussa muodossa ei-englanninkielisissä Windows-versioissa.
rekisterin muokkaus konsolista ei toimi liian:
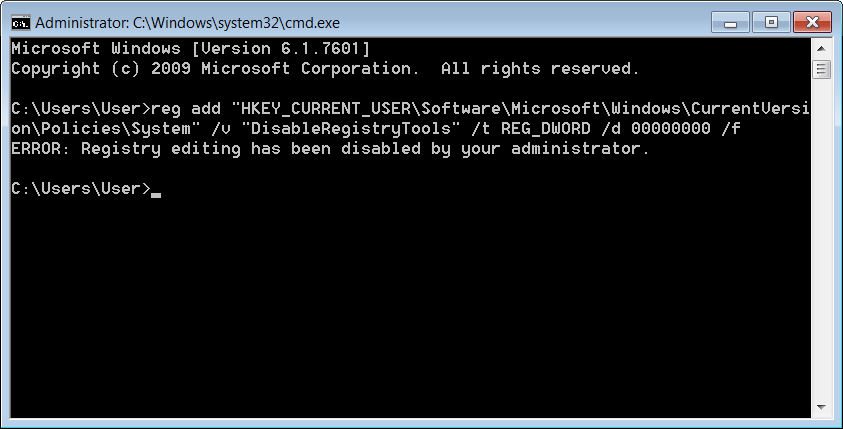
True reason why are you get Regedit Disabled by Administrator error
Usually regedit.haittaohjelma (virus, troijalainen, vakoiluohjelma tai jotain) poistaa exe: n käytöstä. Haittaohjelma muuttaa joitakin käynnistysluetteloita rekisterissä saadakseen hallinnan tietokoneen käynnistyessä, ja sitten haittaohjelma katkaisee käyttäjän pääsyn rekisterieditoriin (selviytyäkseen).
senkin jälkeen, kun haittaohjelma on poistettu virustorjunnalla, rekisterieditoriin pääsy voi jäädä pois käytöstä.
tässä artikkelissa kerrotaan, miten se voidaan ottaa takaisin käyttöön.
Kuinka korjata regedit pois käytöstä Administrator error
, jotta Windows-builtin regedit voidaan ottaa käyttöön.exe, tarvitset offline Rekisterieditori, joka toimii ulkopuolella Windows, riippumatta Windows, ja jättää kaikki asetukset ja rajoitukset regedit.exe.
Emergency Boot Kit on tehokas työkalusarja, jolla voi korjata käynnistämättömiä tietokoneita ja palauttaa niistä tietoja. Yksi Emergency Boot Kit-työkaluista on offline-Rekisterieditori, joka voi tehdä muutoksia Windowsin rekisteriin Windowsin ulkopuolelta.
käyttämällä Emergency Boot Kit-Rekisterieditoria voit muuttaa DisableRegistryTools-arvon 0: ksi HKEY_CURRENT_USER\Software\Microsoft\Windows\CurrentVersion\Policies\System, joten ota builtin-Rekisterieditori käyttöön Windowsissa.
Step by step guide of using Emergency Boot Kit to enable registry editing in Windows
1) Download Emergency Boot Kit and deploy it to USB thumbdrive in the instructions, then set up your BIOS to boot from USB thumbdrive. Tarvitset täyden version Emergency Boot Kit todella kirjoittaa muutoksia levylle, mutta on suositeltavaa kokeilla demo versio varmista, että ei ole laitteiston yhteensopimattomuuksia.
2) käynnistys Emergency Boot Kit, odota kunnes päävalikko ilmestyy.
valitse ”Rekisterieditori” päävalikosta tai paina F4
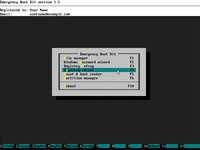
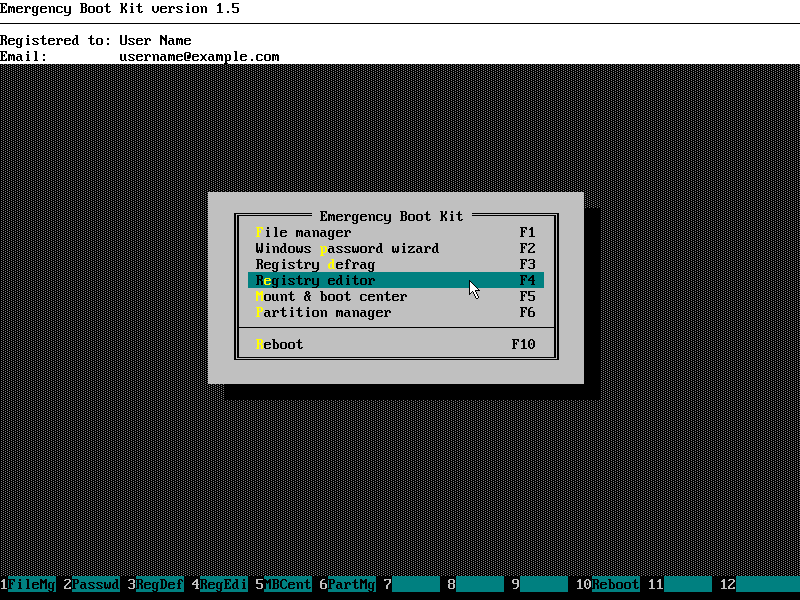
3) Odota, kun Emergency Boot Kit skannaa kaikki paikalliset levyt Windows-asennuksille
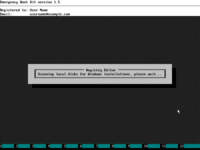
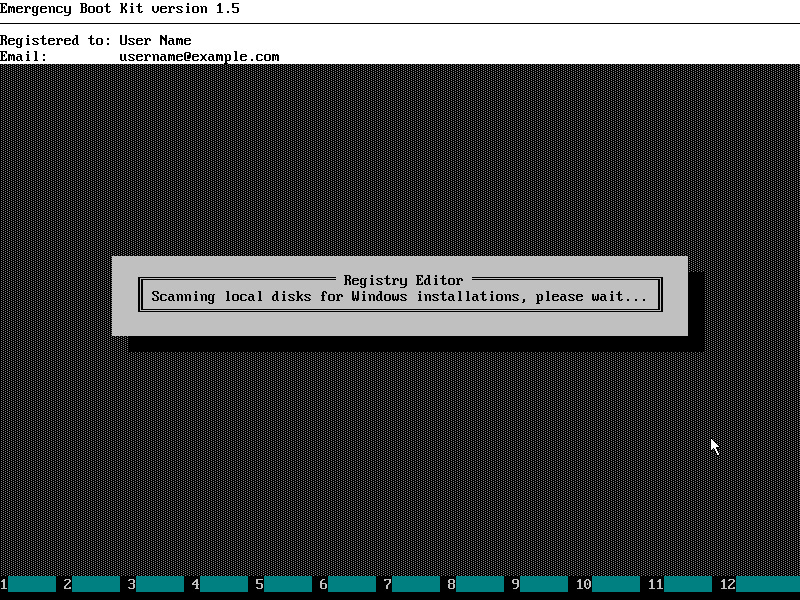
4) Valitse Windowsin asennus luettelosta
(voit ohita ”Boot-osio”, joka joskus näkyy, jos Windows 7 on asennettu).
Käytä hiirtä tai ylös, alas ja syötä näppäimet näppäimistöllä tehdäksesi valinnan.
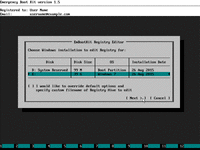
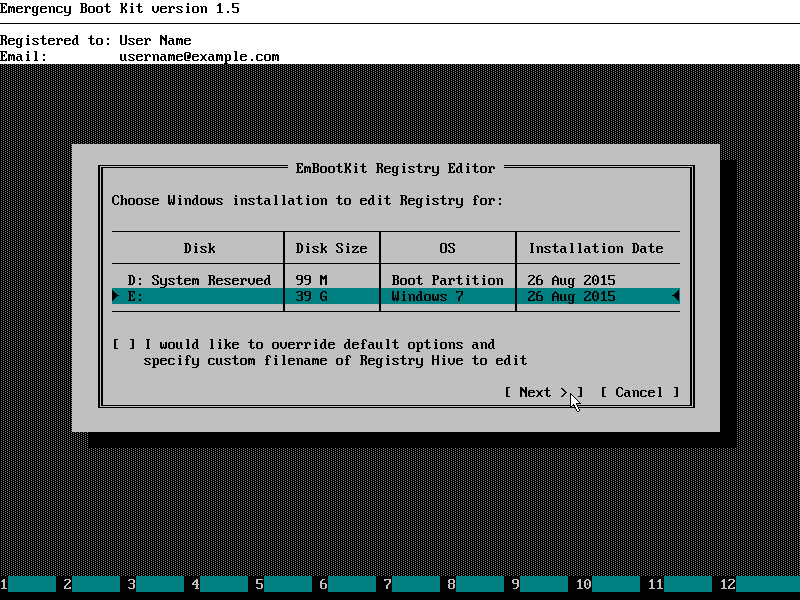
5) Valitse muokattava rekisterin pesä (HKEY_USERS\User), jossa käyttäjä on oletustunnuksesi Windowsissa.
Käytä hiirtä tai ylös, alas ja syötä näppäimet näppäimistöllä tehdäksesi valinnan.
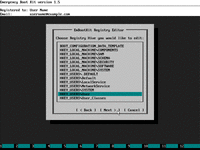
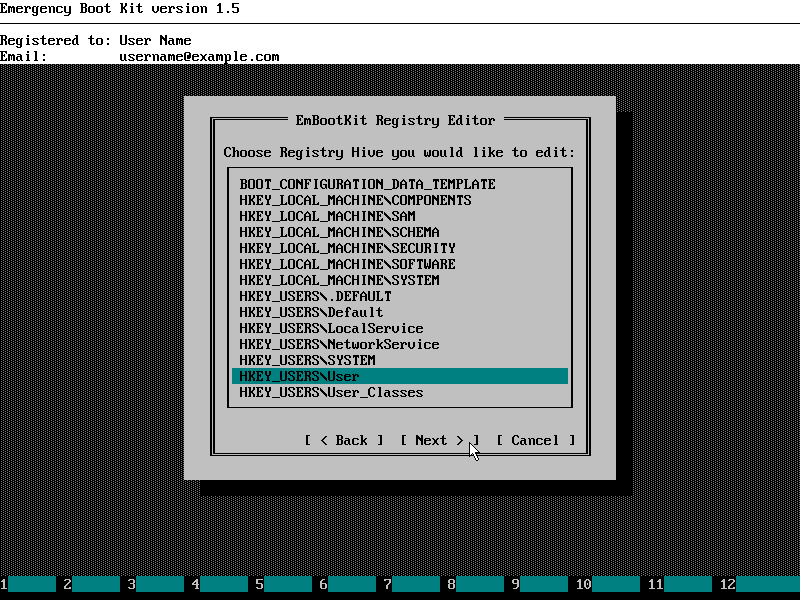
6) Emergency Boot Kit Rekisterieditori näkyy, kuten alla:
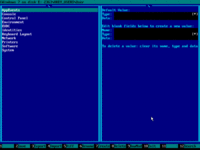
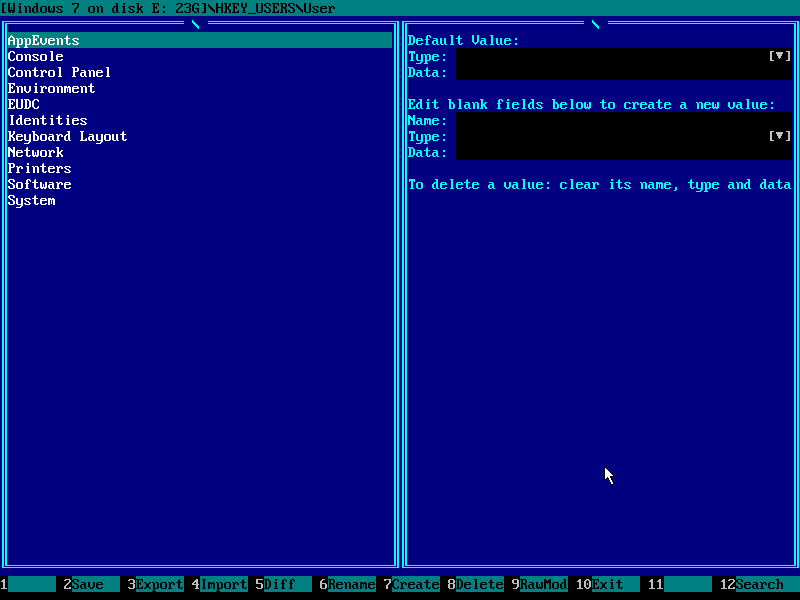
7) Siirry Software registry key hiirellä tai ylös, alas ja kirjoita näppäimistöllä:
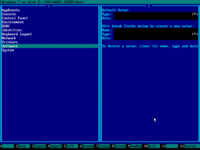
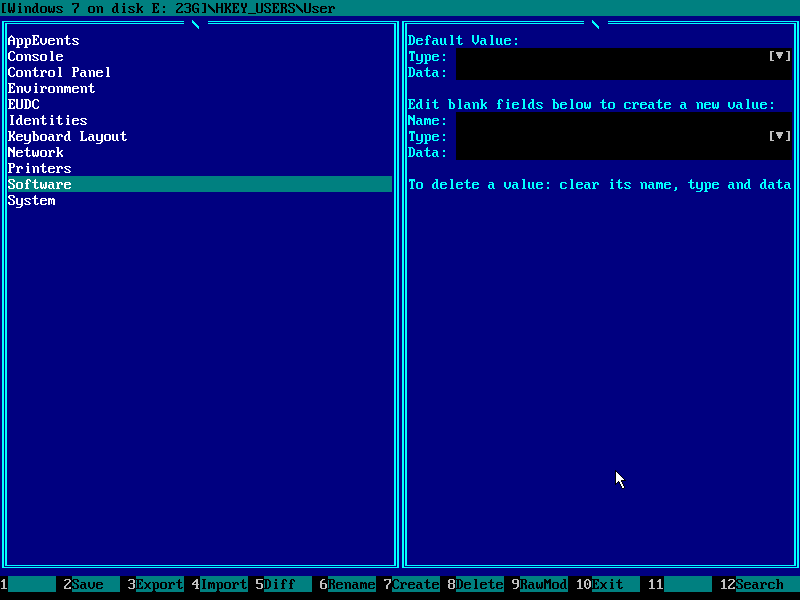
8) Siirry kohtaan Microsoft registry key:
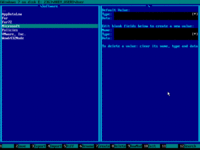
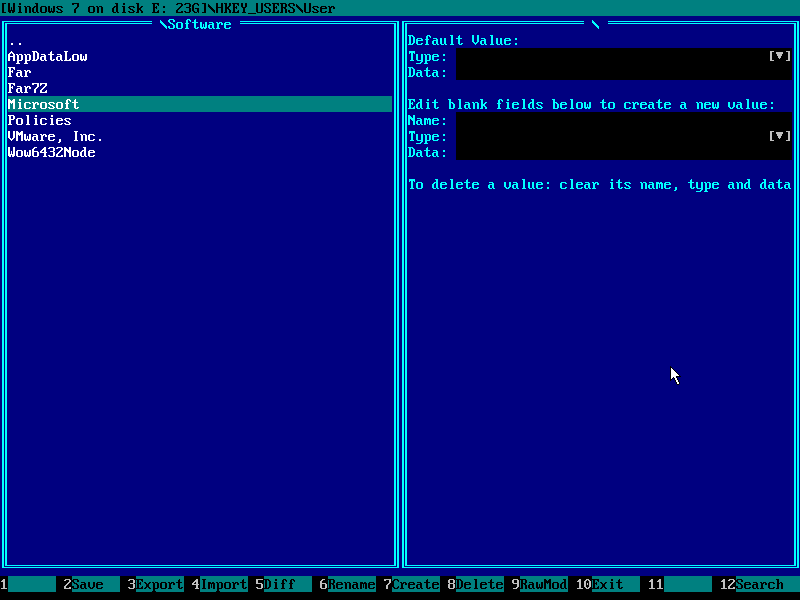
9) siirry Windowsin rekisteriavaimeen:
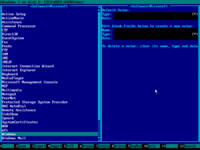
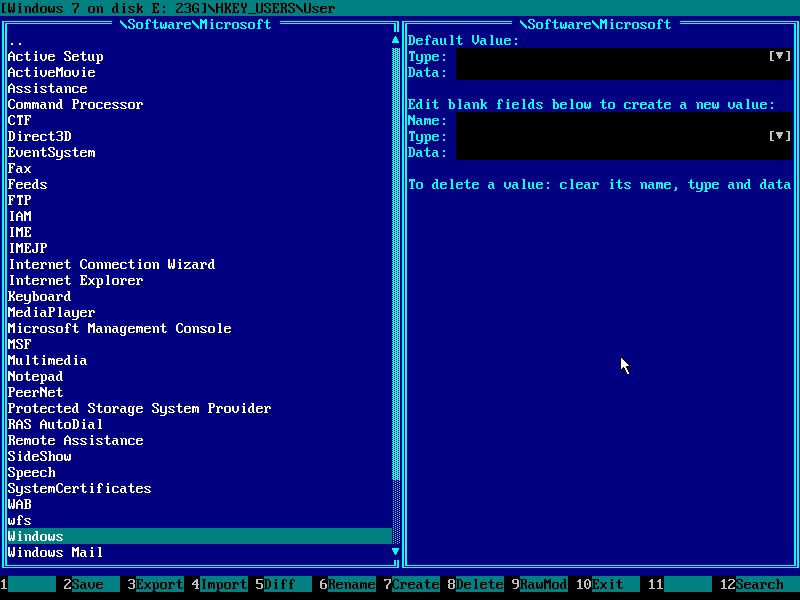
10) siirry kohtaan CurrentVersion registry key:
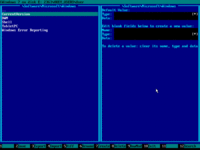
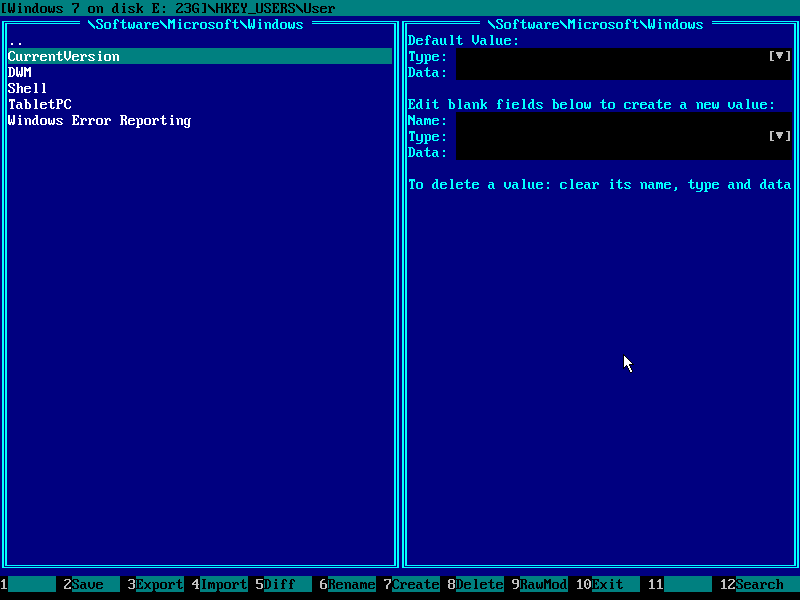
11) siirry kohtaan Policies registry key:
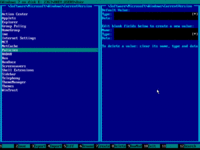
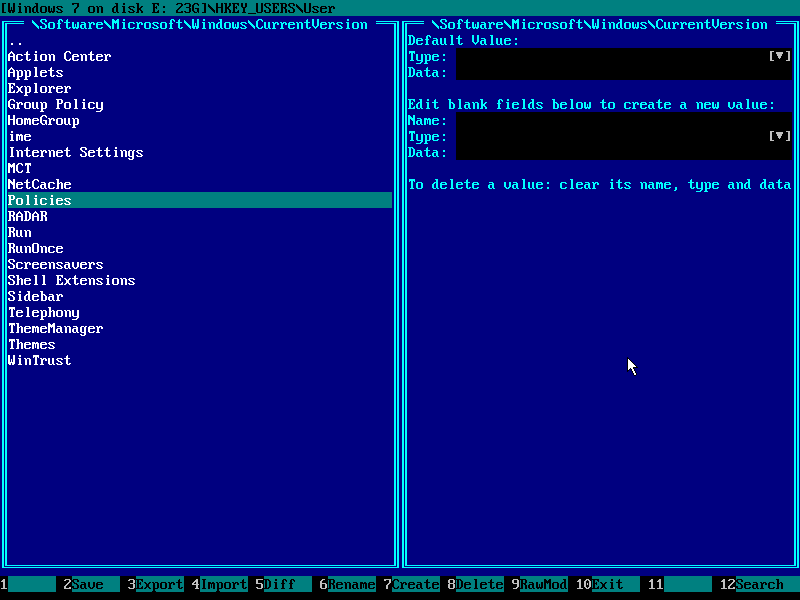
12) siirry järjestelmän rekisteriavaimeen:
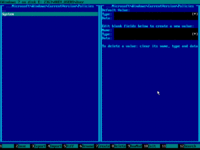
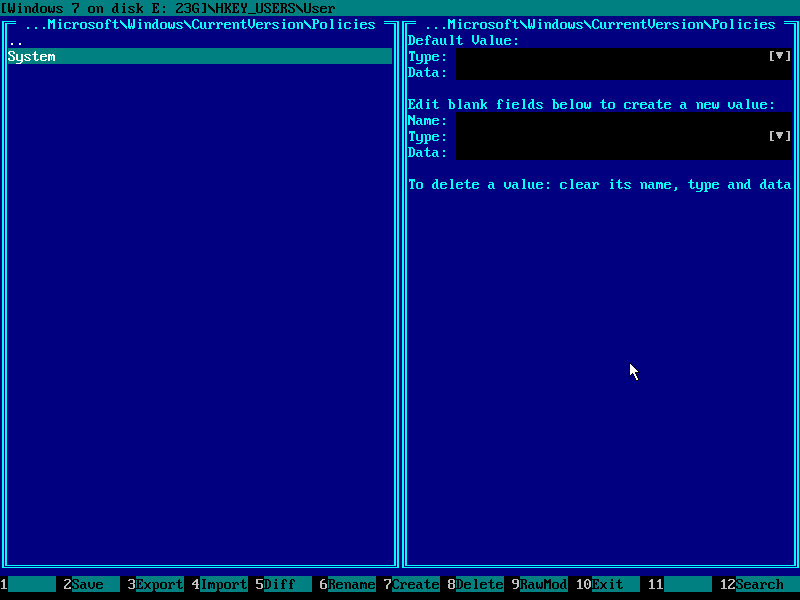
13) anna että avain ja paina välilehti vaihtaa oikeaan paneeliin (voit myös napsauttaa sitä hiirellä):
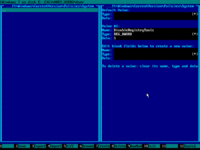
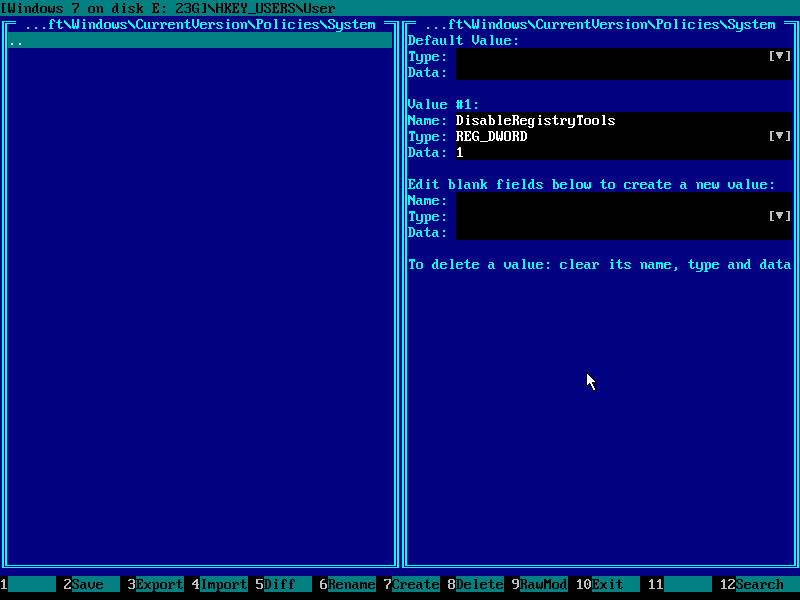
14) Etsi arvo DisableRegistryTools tyyppi REG_DWORD ja navigoida sen tiedot.
käytä näppäimistöllä hiirtä tai ylös/alas-näppäimiä.
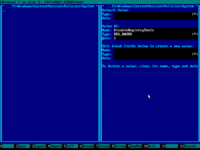
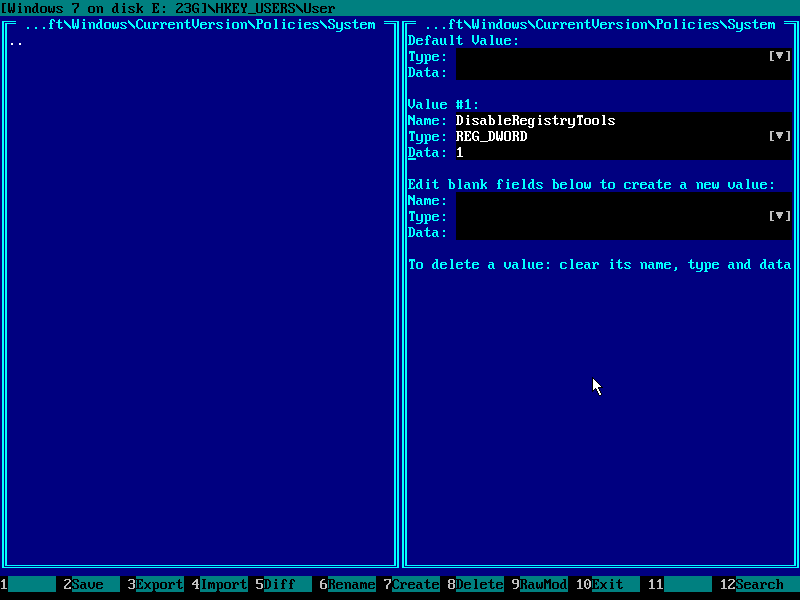
15) Siirry musta (muokattavissa) alue oikealla / vasemmalla näppäimillä näppäimistön ja paina DEL-näppäintä tyhjentää tiedot:
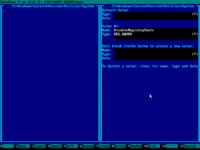
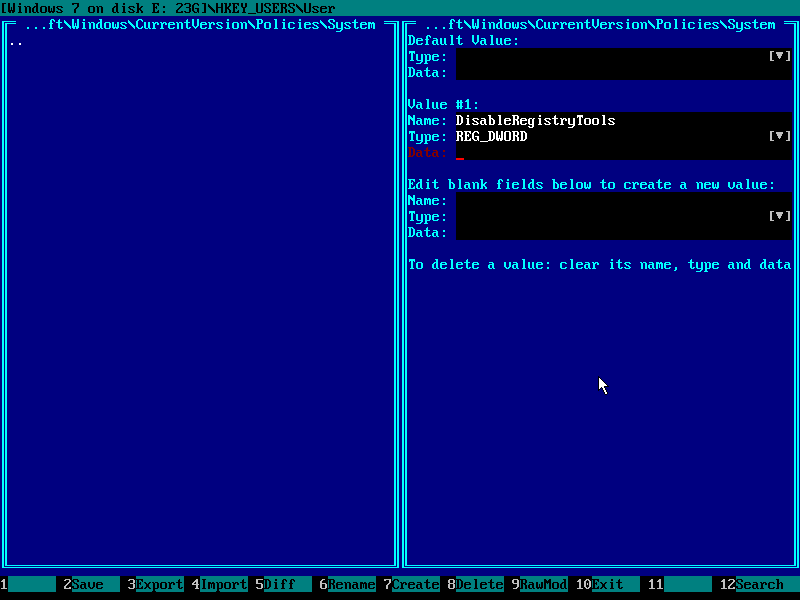
16) paina 0-näppäintä(nollanäppäin) näppäimistöllä antaaksesi uudet tiedot:
varmista, että näyttö näyttää alla olevalta ja paina sitten F2 ja F10 tallentaaksesi rekisterin pesän levyn lopun poistumiseen
(demoversio sanoo, ettei se pysty kirjoittamaan kiinteälle levylle tässä vaiheessa).
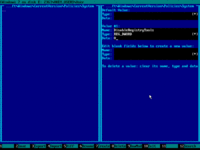
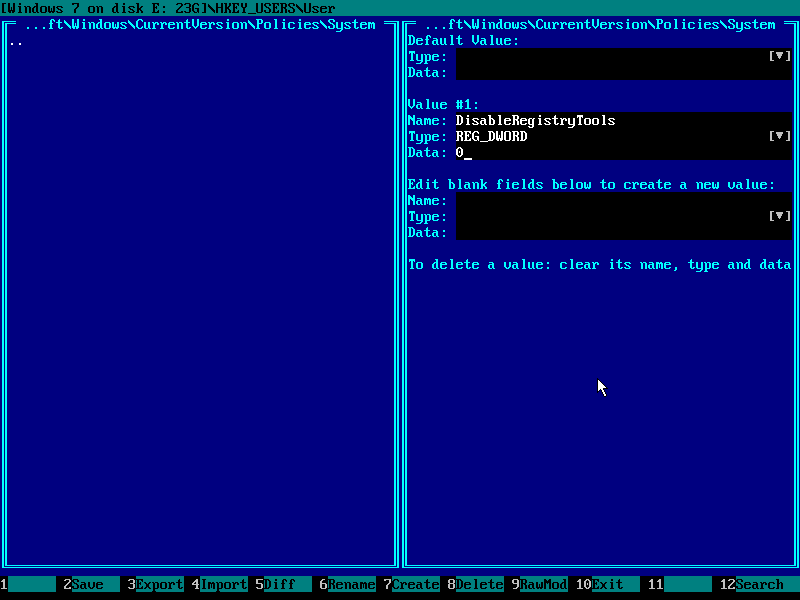
17) lopuksi Emergency Boot Kit-päävalikossa valitse ”Reboot” tai paina F10:
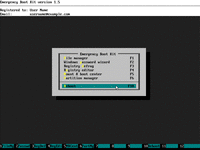
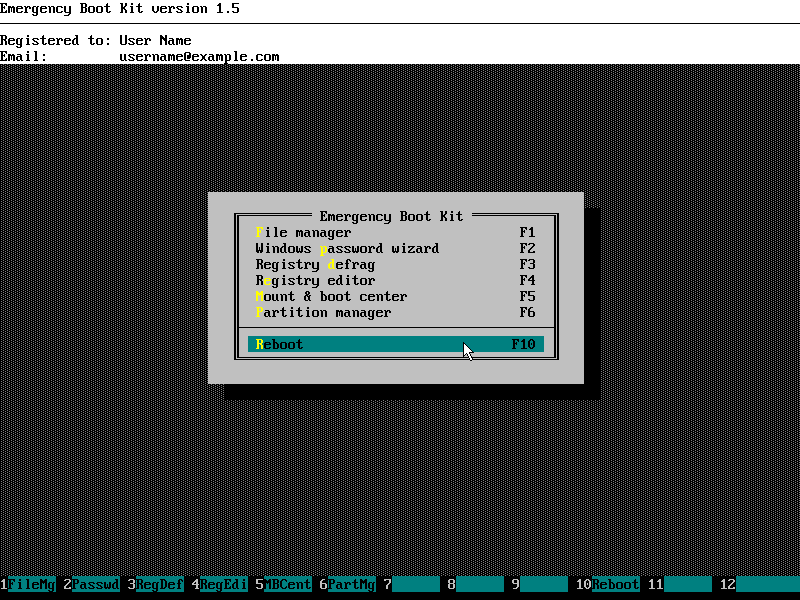
kysymykset & vastaukset
K: Missä on HKEY_CURRENT_USER?
A: Ei ole ”nykyinen käyttäjä” kirjautunut sisään, koska olet ulkopuolella Windows. Valitse yksi olemassa olevista käyttäjistä ja hänen rekisterinsä pesä on nimeltään HKEY_USERS\Username
Q: Entä jos on useita käyttäjiä, joilla on käytöstä poistettu regedit.exe?
A: sitten sinun täytyy toistaa tämän artikkelin resepti useita kertoja, kerran jokaiselle käyttäjälle.
Q: Olen asettanut DisableRegistryTools=0 in HKEY_USERS\…\ Software \ Microsoft\Windows \ CurrentVersion \ Policies\System but regedit.exe antaa minulle edelleen saman virheilmoituksen ”rekisterin muokkaus on poistettu käytöstä järjestelmänvalvojan toimesta”.
A: Rekisterin muokkaus voidaan myös poistaa käytöstä ryhmäkäytännön kautta; ohittaaksesi sen, siirry kohtaan HKEY_USERS\…\Software \ Microsoft\Windows \ CurrentVersion \ Group Policy Objects\LocalUser \ Software \ Microsoft\Windows\CurrentVersion\Policies\System registry key and set REG_DWORD value of DisableRegistryTools tools to 0. Jos joitain polun avaimia ei ole olemassa, voit luoda kyseisen avaimen(Avaimet) käyttämällä F7: ää.
Q: Voinko käyttää Emergency Boot Kit-Rekisterieditoria muuttaakseni muita avaimia ja arvoja, joita ei ole mainittu tässä artikkelissa?
A: Kyllä, Emergency Boot Kit-Rekisterieditorilla ei ole rajoituksia ja se voi muokata mitä tahansa avainta tai arvoa missä tahansa rekisterin pesässä. Muutokset pidetään muistissa, kunnes painat F2: ta. Registry hives ovat tiukasti validoitu sen jälkeen, kun se on ladattu levyltä ja ennen kuin se kirjoitetaan levylle, joten se on vankka ja turvallinen työkalu käyttää jokapäiväisessä sysadmin työtä.