helppoa! Varovasti! Miten kopioida taulukon PDF Word … aloittelijoille
Yksityisyys & evästeet
tämä sivusto käyttää evästeitä. Jatkamalla hyväksyt niiden käytön. Lue lisää, mukaan lukien evästeiden hallinta.
 joten lähdedokumentti käännös on PDF – ja se sisältää joitakin monimutkaisia taulukoita! Haluat vain kopioida ja liittää ne suoraan Word-asiakirjaan, jotta voit kirjoittaa tekstin ylikirjoituksella käännökselläsi … eikö?
joten lähdedokumentti käännös on PDF – ja se sisältää joitakin monimutkaisia taulukoita! Haluat vain kopioida ja liittää ne suoraan Word-asiakirjaan, jotta voit kirjoittaa tekstin ylikirjoituksella käännökselläsi … eikö?
No, jos sinulla on Adobe Acrobatin ammattilaisversio, niin olet onnekas . Mutta jos sinulla on vain vapaa lukija, kuten useimmat ihmiset, niin sinun on käytettävä älyäsi, jos haluat välttää uudelleenkirjoittamalla kaikki tiedot…
taidot, joita tarvitaan tietojen vetämiseen monimutkaisesta taulukosta PDF: ssä ja sen herättämiseen henkiin Word-dokumentissa, ovat itse asiassa hyvin perusteellisia. Se, mikä voi näyttää monimutkaiselta, onnistuu muutamalla yksinkertaisella kikalla.
tässä jaetaan ongelma sarjaan todella yksinkertaisia vaiheita. Vaikka jokainen vaihe näyttää oksentaa vielä yksi ongelma ratkaistavaksi, jokainen korjaus vain koskaan vaatii todella yksinkertaisia taitoja, kuten Kopioi & Liitä, Etsi & korvaa… jos olet oppinut nämä yksinkertaiset taidot, sinun ei tarvitse muistaa mitään oikeaa ”sekvenssi” tehdä työtä – vain ratkaista jokainen pieni ongelma askel askeleelta, kunnes olet saavuttanut tavoitteesi!
1 Kopioi taulukko PDF: ssä ja liitä tiedot Wordiksi
Valitse kaikki taulukon teksti, kopioi se ja liitä se suoraan Wordiin. Lopputulos ei välttämättä ole kaunis näky!

suurin osa taulukon muotoilusta katoaa-sinulla on vain tavalliset tiedot.
se näyttää kauhealta sotkulta, sillä pylväät ovat kadonneet! Yllä olevassa esimerkissä kunkin palstan otsakkeen sanat näyttävät olevan sekavat. Sen sijaan, että ne käärittäisiin jokaiseen soluun, jokaisen rivin sanat törmäävät seuraavan sarakkeen sanoihin.
mutta ei hätää! Se on helppo korjata…

se ei ole niin suuri ongelma selvittää tämän näennäisen sotkun.
2 Napsauta Näytä / Piilota-painiketta

varmista, että sinulla on muotoilumerkit näkyvissä, jotta näet, mitä on tekeillä ja miten taulukon tiedot on jäsennetty.
tietojen sarakkeet on erotettu toisistaan selvästi välilyönneillä. Voimme käyttää näitä tiloja pylväiden rekonstruoimiseen. Mutta myös sarakeotsikoiden sanat erotetaan toisistaan välilyönneillä. Joskus nämä välilyönnit osoittavat, missä sarakkeiden oletetaan olevan, ja joskus ne ovat vain tavallisia ”välilyöntejä sanojen välissä”. Sen selvittäminen, mikä on mikä, on ainoa osa tätä työtä, joka vaatii hieman ihmisälyä. Tämä on työtäsi!
jätetään välitiloiksi otaksutut välit väleiksi ja muutetaan välit, joiden on tarkoitus näyttää, missä sarakkeet ovat, joksikin muuksi.
Easy!
merkitään välilehdillä, missä sarakkeiden oletetaan olevan.
3 välilyöntiä välilehtiin
- vaikka esimerkkitaulukossani on 7 saraketta tietoja, ylärivillä on vain kaksi sarakeotsikkoa. Joten tällä rivillä meidän tarvitsee vain muuttaa yksi välilyönti välilehdeksi erottamaan kaksi kappaletta tekstiä. Valitse välilyönti, joka erottaa kaksi otsikkoa, ja paina Välilehtipainiketta:
![]()
- teemme nyt saman 7 sarakkeen otsikoille. Muista, että sinun täytyy vain päättää, onko se ”todellinen tila” vai ei. Sinun ei tarvitse rivittää kaikkea, eikä sillä ole väliä, jos teet muutaman virheen – voit korjata nämä myöhemmin, kun pöytä on tehty (kun voit nähdä, mitä olet tekemässä!). Alla olevassa kuvassa sininen ympyrä näyttää ”todellista” tilaa, punainen ympyrä näyttää välilehdellä korvattua tilaa.

nyt meidän on tehtävä sama taulukon rungon tiedoille. Esimerkkitaulukossani datassa on vain kirjaimia ja numeroita – sanoja erottavia ”reaaliavaruuksia” ei ole. Kaikki välilyönnit merkitsevät, missä data on jaettava sarakkeisiin. Sen sijaan, että muuttaisimme ne välilehdiksi yksitellen, voimme yksinkertaistaa tehtävää muuttamalla ne kaikki yhdellä osumalla käyttäen Etsi & korvaa:
- Valitse kaikki tiedot;
- avaa Etsi & korvaa-valintaikkuna;
- Kirjoita a-välilyönti Etsi mitä-kenttään;
- Kirjoita Word ’ s code for a tab (^t) Replace what-kenttään;
- Hit Replace All.

kaikki teksti ja tiedot pitäisi nyt olla välilehdet merkitä sarakkeet (ja välilyöntejä merkitä todellisia välilyöntejä).
4 Tee nyt taulukko
koska meillä on nyt välilehdet, joissa sarakkeiden oletetaan olevan, Voimme käyttää Word ’ s Convert text to Table-toimintoa yksinkertaisen, säännöllisen taulukon rekonstruoimiseksi. (Voimme selvittää väärinkäytökset myöhemmin.)
- Valitse kaikki taulukkoon menevät tekstit & tiedot;
- siirry kohtaan Lisää|Taulukko / Muunna teksti taulukoksi;

- Word on oikein arvannut, että tämä on 7-sarakkeen taulukko suurimmasta määrästä välilehtiä, jotka olet laittanut mihinkään riviin, ja että aiot käyttää näitä välilehtiä sarakkeiden määrittämiseen.
- klikkaa OK.
taikaa!
olemme melkein perillä. On vain vähän siivottavaa!

5 Korjaa Ylärivi.
meillä on nyt mukavan säännöllinen 7-sarakkeinen taulukko, mutta pieniä epäsäännöllisyyksiä on selvitettävänä. Ylimmän rivin sarakeotsikot eivät ole vain väärässä paikassa, vaan niiden on myös tarkoitus kattaa useita sarakkeita.
helposti korjattavissa!
- valitse vain teksti ja vedä se oikeaan paikkaan;
- valitse sitten solut, jotka tekstin on tarkoitus kattaa;
- Napsauta valitut solut hiiren kakkospainikkeella ja valitse Yhdistä solut.

6 Korjaa sarakkeen otsikot
Katso sanat 7 sarakkeen otsikoista. PDF hankalasti jakaa ne kolmeen riviin sen sijaan käärimistä ne yhteen soluun.
 haluamme kaikkien sanojen olevan yhdessä solussa jokaisen sarakkeen yläreunassa. Helppo korjata! Solut pitää yhdistää pystysuunnassa.
haluamme kaikkien sanojen olevan yhdessä solussa jokaisen sarakkeen yläreunassa. Helppo korjata! Solut pitää yhdistää pystysuunnassa.
- Valitse solut, jotka sisältävät tekstin kunkin sarakkeen otsikossa;
- napsauta hiiren kakkospainikkeella ja valitse Yhdistä solut;
- tee sama muille sarakkeille (tai tee se nopeammin valitsemalla solut ja kirjoittamalla Ctrl + Y – tämä toistaa viimeisen tekemäsi asian).

kukin sarakkeen otsikoista on nyt omassa erillisessä solussaan. Mutta kuten näet yllä olevasta punaisesta ympyrästä, meillä on toinen pieni ongelma käsiteltävänä – sanat erotetaan tarpeettomilla kappalemerkeillä. Näistä pitää päästä eroon ja korvata ne tavallisilla tiloilla. Voit poistaa ne yksitellen, mutta tässä on nopeampi tapa käyttää Etsi & korvaa:
- Valitse kaikki taulukon sarakeotsikot;
- Etsi & korvaa. Kirjoita kappalemerkin (^p) koodi Etsi mitä-kenttään;
- Kirjoita a-välilyönti korvaavaan kenttään:
- napsauta Korvaa kaikki.
 kun ylimääräiset kappalemerkit ovat poissa, jokainen sarakkeen otsikko kääritään normaalisti omaan soluunsa.
kun ylimääräiset kappalemerkit ovat poissa, jokainen sarakkeen otsikko kääritään normaalisti omaan soluunsa.
(nyt on hyvä hetki tehdä nopea oikoluku sarakkeen otsikoista. Nyt kun tiedot ovat taulukossa ja näemme mitä teemme, on helppo siirtää kaikki sanat, jotka ovat päätyneet väärään sarakkeeseen. Valitse vain väärin sijoitetut sanat ja vedä ne oikeaan kohtaan.)
7 finaali siistitään
sinulla pitäisi nyt olla pöytä, jossa on kaikki oikeassa paikassa. Se tarvitsee vain kosmeettisen make-Overin, jotta se näyttää alkuperäiseltä.:
- valitse kaikki taulukon teksti ja napsauta ”keskipainiketta” keskittääksesi tekstin sarakkeisiin ;
- Säädä kirjasinta, pistekokoa, kappaletta ja riviväliä;
- Valitse koko taulukko ja poista kaikki rajat; sitten
- Palauta vain ne rajat, jotka tarvitset vastaamaan alkuperäistä.
8 vielä yksi ongelma
minun taulukkoni on aika lailla sama kuin alkuperäinen PDF.
mutta odota! Kolumnini otsikot eivät rivissä vaakatasossa …
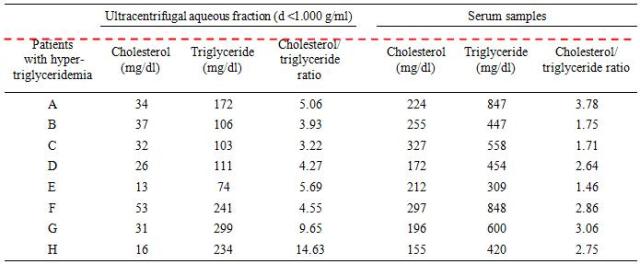
meidän täytyy säätää taulukon ominaisuus, joka ohjaa sitä, miten teksti istuu kussakin solussa. Valitse rikkonut rivi, napsauta hiiren kakkospainikkeella ja valitse solun kohdistus|Align Yläkeskus.

PDF Word … työ on tehty!

kuinka kopioida ja liittää tietoja ja taulukoita menettämättä muotoilua Adobe Acrobatin ammattimaisella versiolla: http://www.wikihow.com/Copy-and-Paste-PDF-Content-Into-a-New-File
huomaa ero ”valitse taulukko”ja” valitse Kaikki teksti taulukossa”. Jos ”valitse pöytä ”ja paina” keskusta ” – painiketta, koko pöytä siirtyy sivun keskelle. Jos vain ”Valitse kaikki teksti” teksti taulukossa keskitetään kussakin solussa. Voit kertoa eron katso aivan oikealla puolella pöytää:

jotkut PDF Word muuntimet ovat kokeilemisen arvoisia. Kokeilin tätä (käyttäen tämän postauksen esimerkkitaulukoita) jollain menestyksellä: http://www.pdfonline.com/pdf2word/index.asp.
tämän julkaisun esimerkit on kuvitettu Microsoft Word 2007: n ja Adobe Reader X: n avulla.
- Kuinka laittaa PDF puhtaasti Wordiin tai #TM-työkaluun käyttäen really (really!) simple skills #xl8 # t9n (translationbiz.wordpress.com)
- voi ei! Käännökseni ei vain mahdu tuohon pöytään! Lisää super puristus kääntäjille. (translationbiz.wordpress.com)
