helpoin tapa tallentaa iPhonen näytön ilman Jailbreak
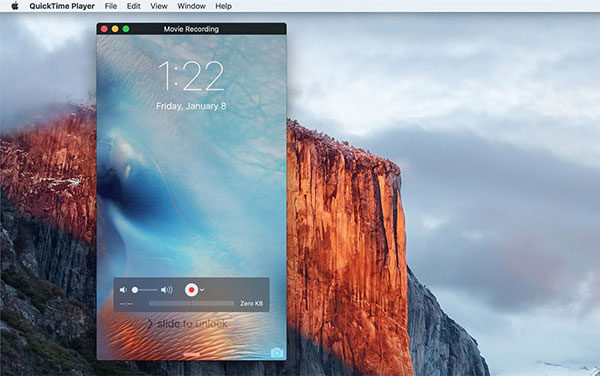
vaikka iOS 11/12 tukee käyttäjiä tallentaa iPhonen näytön virallisesti, koska sisäänrakennettu iOS screen recorder. Muille iPhonen käyttäjille, se ei ole vielä helppo tehtävä tallentaa iPhonen näytön suoraan. Siksi, ei kuvakaappauksia tallentaa ohjelmiston ohjausta tai kuinka hyvä peli pelasi. Jotkut ihmiset haluavat karkaaminen iPhone, käyttää uutta käyttöjärjestelmää ja hyväksyä uusia tekniikoita, tallentaa näytön iPhonessa. Mutta on olemassa parempia tapoja, välttää jailbreak iPhone yhteisiä ongelmia saatat kärsiä. Toinen sana, voit tallentaa iPhonen näytön ilman karkaaminen täällä, eri näytön tallentimet soveltaa.
menetelmä 1. Record iPhone näyttö ilman karkaaminen kautta QuickTime Player
QuickTime player on laajalti käytetty näytön tallennin, Apple käyttäjät voivat tallentaa iPhonen näytön ilman karkaaminen ilmaiseksi. Kolmannen osapuolen ohjelmistoa ei tarvitse asentaa, sinun tarvitsee vain avata Mac-tietokone, liittää iPhone Maciin ja tallentaa sitten pelattavuus tai muut iPhonen toiminnot tietokoneella.
se ei viittaa siihen, että ilmainen iPhone screen recorder ei voi tarjota laadukkaita kuvakaappauksia. Koska johtava keskuudessa useimmat screen recorder ohjelmisto, QuickTime Player on aina edustaa laadukkaita näytön tallennus ja helppokäyttöinen editointi tallennin. Lisäksi, täydellinen vapaasti käyttää ominaisuus on myös houkutellut suuria määriä asiakkaita, tallentaa iPhonen näytön ilman karkaaminen QuickTime tietokoneella ilmaiseksi.
Huomautus: Varmista, että iPhonessa on iOS 8 tai uudempi, ja Mac-tietokoneessa on OS X Yosemite tai uudempi versio.
Vaihe 1: Liitä iPhone Mac-tietokoneeseen
käytä lightning USB-kaapelia iPhonen liittämiseen tietokoneeseen. Tulee ilmoitus vaatia vahvistusta luottaa tähän tietokoneeseen, osuma luottamus siirtyä.
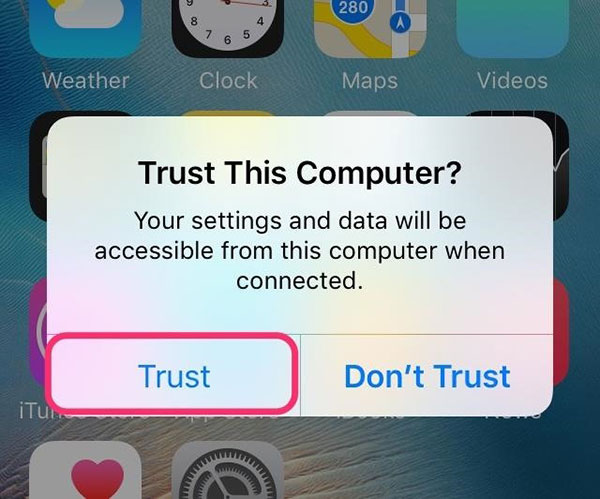
Vaihe 2: Aloita näytön tallennus Macissa
Suorita QuickTime Player ja valitse sitten uusi näytön tallennus Tiedosto-valikosta. Siellä tulee näytön tallennus ikkuna näkyy æ voit tallentaa iPhonen näytön tai videon ilman karkaaminen Mac.
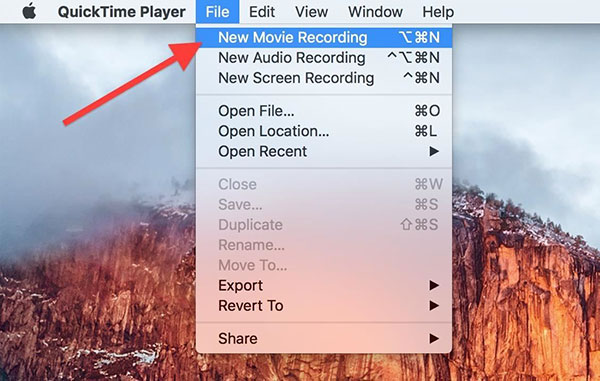
Vaihe 3: Valitse iPhone tallentaaksesi näytön
valitse iPhone pudotusvalikosta nuolesta lähellä Record-painiketta.
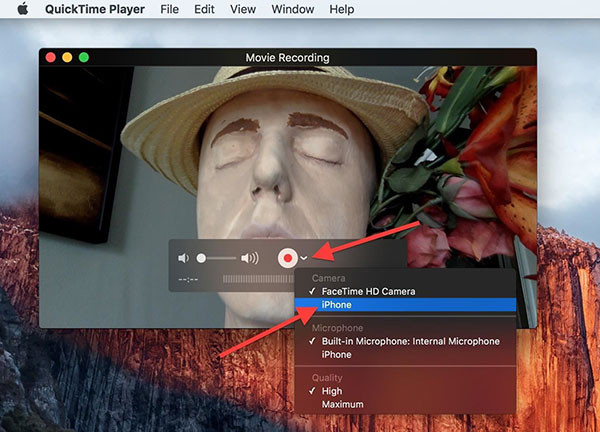
sillä välin, älä unohda mikrofonivaihtoehtoa tarvittaessa, valitse korkea tai maksimi Laatuluettelosta. Paina Record-painiketta aloittaa näytön tallennuksen iPhone suoraan.
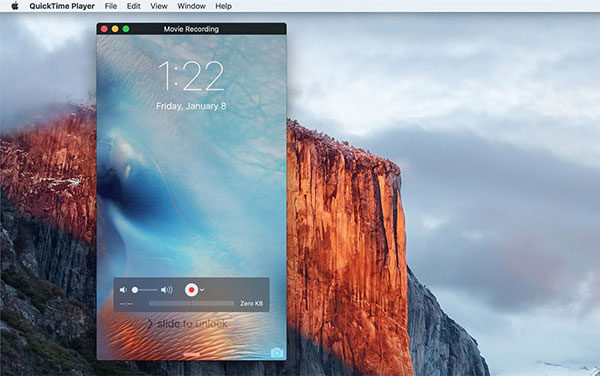
Step 4: Save recorded iPhone screen video
häärää hiirellä saada stop-painiketta, jos haluat lopettaa iPhonen näytön tallennus ilman jailbreak free prosessi QuickTime Player. Vie MOV videon muodossa ja tallentaa tietyn kansion asetit.
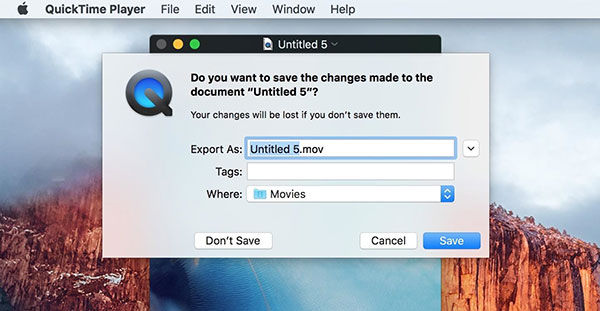
kaikki iPhonen vähäiset toiminnot tallennetaan ja heijastetaan tietokoneen QuickTime Playerin kautta alkuperäisillä resoluutioilla. Lisäksi, voit myös viedä iPhone tallentaa videon jakaa useita lähtö videon laatua. QuickTime Player free screen recorder tukee käyttäjiä tallentamaan videota tai ääntä pelkästään samoin. Kaiken kaikkiaan, käytä QuickTime Player tallentaa iPhonen näytön ilman karkaaminen on viisas valinta.
Menetelmä 2. Capture Non-jailbreak iPhone näyttö AirShou App
jos sinulla ei ole tietokonetta tai USB-kaapeli ympärilläsi, tai luulet, että se on hankala ja mieluummin tallentaa iPhonen näytön ilman karkaaminen ilman tietokonetta, sitten seuraavat iPhone screen recorder sovellukset voivat sopia sinulle paremmin.
AirShou on iOS: n screen recorder-sovellus, joka on yksinkertainen näytön tallennussovellus, eikä ylimääräisiä mainoksia tulkita. Lisäksi AirShow tukee käyttäjiä tekemään pelin suorana lähetyksenä, jotta Shou.TV suoraan. Jos et tallenna live pelattavuus, sitten lähtö iOS screen record videot lähetetään Kameran rulla oletuksena.
Vaihe 1: Asenna AirShou ja luota iOS screen recorder-sovellukseen.
avaa Safari ja haku AirShou asentaaksesi, vahvista Asenna AirShou-painike, TuTu Fix-sovelluksen asennus voi myös vaatia. Myöhemmin, Etsi Asetukset, napauttaa Yleiset ja profiilit/ Laitehallinta järjestyksessä. Napsauta iOS screen recorder kuvaketta ja luota siihen.
Vaihe 2: Täytä AirShou-näytön tallennusvalikko ja aloita ajo.
täytettävänä on useita aihioita, näytön suunnasta, AirPlay ja niin edelleen. hit Record-painiketta aloittaa iPhonen näytön tallennus ilman karkaaminen.
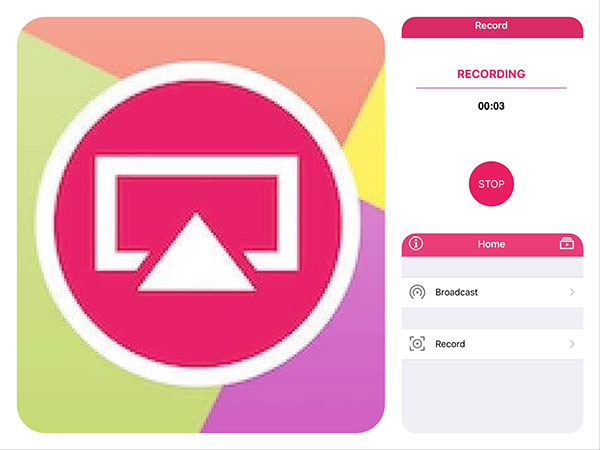
voit toistaa, avata, tallentaa kameran rullalle ja poistaa kaikki AirShou iOS-tietueesi ilman tietokonetta, hallita iPhonen näytön tallennusvideoita.
Menetelmä 3. Miten tallentaa iPhonen näytön ilman karkaaminen Dr. fone
iOS screen recorder ohjelma tarjoaa sekä iOS ja työpöydän versiot, käyttäjille tallentaa kaikki toiminnot iOS ja tietokoneen korkean resoluution. Ei karkaaminen tarvitaan, ja se on joustava tulostaa iPhone tallentaa videoita, noin Sovellukset, gameplays, videoita ja enemmän.
Vaihe 1: Asenna iOS Screen Recorder-sovellus iPhoneen.
se tukee iOS-versioita vaihtelevat iOS 7.1: stä iOS 10.3: een, tarkista, oletko saavuttanut kohteen vai et.
Vaihe 2: Tallenna näyttö iPhonelle ja Lähtö kameran rullalle.
Aseta resoluutio, ääni, Suuntavalinnat ja päättää, otetaanko jako-videopainike käyttöön automaattisesti. Myöhemmin, osuma ennätys kuvake alareunassa, aloittaa, keskeyttää ja lopettaa iPhone näytön tallennus ilman tietokonetta. Hit sai sen, kun ilmoitus ilmestyy, ilmoittaa iPhone tallentaa videon tallennetaan kameran rulla suoraan.
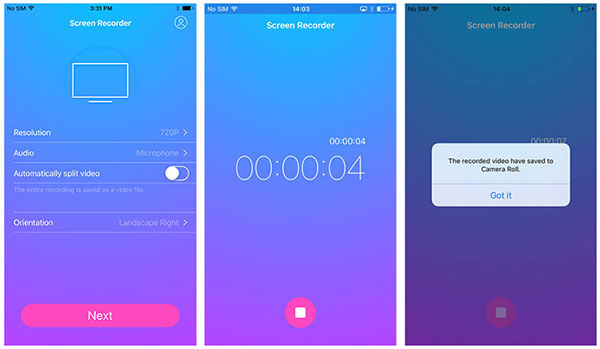
voit asentaa iOS Screen Recorder-ohjelman Windows-tietokoneeseen tulostamaan iPhonen kuvakaappauksia samoin. Että miten iOS tallennin toimii, tallentaa ei-karkaaminen iPhone näytön ilman tietokonetta.
Conclusion
on kaksi mainstreamia iPhone screen capture, by jailbreak iPhone or not. Jos olet tila ei-karkaaminen iPhone, ja ei ole taipumus rikkoa iPhonen, tämä artikkeli on johtava opas, tietoja iPhone näytön lähetykset tai tallennus. Ei ole väliä tallennat iPhone tietokoneella tai ei, useimmat niistä on lähtö Kameran rulla oletuksena tavalla. Siksi, vain kääntyä iPhone kameran rulla avata ei-karkaaminen iPhone näytön tallentaa videoita.