Hallintakonsolin käyttäminen
Hallintokonsolin käyttö Online-ohje
Järjestelmänhallintakonsoli on web-selainpohjainen graafinen käyttöliittymä, jolla voit hallita WebLogic-palvelinaluetta. Webloginen palvelinalue on loogisesti liittyvä ryhmä Weblogisia palvelinresursseja, joita hallinnoit yksikkönä. Verkkotunnus sisältää yhden tai useamman WebLogic-palvelimen ja voi sisältää myös WebLogic-palvelinklusterit. Klusterit ovat weblogisten palvelinten ryhmiä, jotka yhdessä tarjoavat sovelluksille skaalautuvuutta ja korkeaa käytettävyyttä. Voit ottaa käyttöön ja hallita sovelluksia osana verkkotunnusta.
yksi ilmentymä WebLogic-palvelimesta kussakin toimialueessa on määritetty Hallintapalvelimeksi. Hallintapalvelin tarjoaa Keskuspisteen WebLogic – palvelinalueen hallintaan. Kaikkia muita WebLogic Server instansseja verkkotunnuksessa kutsutaan Hallituiksi palvelimiksi. Verkkotunnuksessa, jossa on vain yksi WebLogic-palvelin-ilmentymä, kyseinen palvelin toimii sekä Hallintapalvelimena että hallittuna palvelimena. Hallintapalvelin isännöi hallintakonsolia, joka on verkkosovellus, johon pääsee mistä tahansa tuetusta verkkoselaimesta, jolla on verkkoyhteys Hallintapalvelimeen.
lisätietoja WebLogic – palvelinalueista on WebLogic System Administration-sivustossa.
Järjestelmänhallintakonsolin käyttö
voit käyttää Järjestelmänhallintakonsolia:
- Määritä, Käynnistä ja pysäytä Weblogiset Palvelinilmaukset
- Määritä Weblogiset palvelinkeskukset
- Määritä Weblogiset Palvelinyksiköt, kuten tietokantayhteydet (JDBC) ja viestit (jms).
- Määritä suojausparametrit, mukaan lukien käyttäjien, ryhmien ja roolien hallinta.
- Määritä ja ota sovellukset käyttöön.
- seuraa palvelimen ja sovelluksen suorituskykyä.
- Näytä palvelin-ja toimialueen lokitiedostot.
- Näytä sovellusten käyttöönoton kuvaajat.
- muokkaa valittuja runtime application deployment descriptor-elementtejä.
System Administration Architecture
Administration Console käyttää Java Management Extension (JMX) API: a pohjanaan arkkitehtuuri. JMX API-mallien Järjestelmänhallinta toimii Mbeans-nimisillä Java-objekteilla. Jokainen MBean sisältää joukon attribuutteja, jotka määrittelevät parametrit eri hallintofunktioille ja operaatioille, jotka määrittelevät hallinnollisia toimia. Hallintakonsolin avulla voit käyttää näitä MBean-attribuutteja ja toimintoja kätevän graafisen käyttöliittymän avulla. Hallintapalvelin säilyttää MBean-attribuuttien arvot toimialueen laajuisessa asetustiedostossa nimeltä config.xml. (Jotkin tietoturva-attribuutit ovat kuitenkin säilyneet muissa tiedostoissa.)
Voit myös suorittaa lähes kaikki hallintakonsolilla suoritetut hallintatehtävät WebLogic Server-komentoriviliitännän avulla. Komentorivikäyttöliittymä on hyödyllinen WebLogic-palvelinjärjestelmän hallintatoimintojen skriptaamiseen tai järjestelmänvalvojille, jotka haluavat käyttää komentoriviympäristöä. Lisätietoja, Katso WebLogic Server Command Reference.
Lisädokumentaatio WebLogic-palvelinjärjestelmän hallinnasta on saatavilla BEA: n e-docs-verkkosivuilta. Luettelo näistä asiakirjoista on kohdassa Järjestelmän hallinto.
aloitus ja kirjautuminen ulos hallintakonsolista
tässä osiossa kuvataan, miten hallintakonsolin käyttö aloitetaan ja miten konsolisessio lopetetaan.
hallintakonsolin käynnistäminen
- Käynnistä Webloginen hallintapalvelin. Lisätietoja on ohjeaiheessa Hallintapalvelimien käynnistäminen.
- avaa tuettu verkkoselain (Katso WebLogic Server Consolen Selaintuki, jossa on luettelo tuetuista verkkoselaimista.) ja avaa seuraava URL:
- kun kirjautumissivu ilmestyy, anna käyttäjänimi ja salasana, jota käytit hallintapalvelimen käynnistämiseen (olet ehkä määrittänyt tämän käyttäjänimen ja salasanan asennusprosessin aikana) tai anna käyttäjänimi, jolle on myönnetty yksi yleisen turvallisuuden oletusrooleista.
- klikkaa merkki-painiketta.
-
Käytä painikkeita (tarkasteltaessa olemassa olevan olion kokoonpanoa)
-
”Luo uusi…”linkit
-
Kloonaa ja poista kuvakkeet (osa taulukkonäkymistä)
-
luo, Kloonaa ja poista toimintoja navigointipuusta
-
Käytä painikkeita (näkyvät tyypillisesti tarkasteltaessa olemassa olevan olion kokoonpanoa)
-
kloonata ja poistaa kuvakkeet ei-käyttöönotettavissa objekteja (tyypillisesti osa taulukon näkymät)
-
”Luo uusi…”linkit Ei-käyttöön otettaviin kohteisiin
-
luoda, kloonata ja poistaa toimintoja ei-käyttöönotettavissa kohteissa (tyypillisesti osa navigointipuuta)
-
Käytä painikkeita (näkyvät tyypillisesti tarkasteltaessa olemassa olevan olion kokoonpanoa
-
Kloonaa ja poista kuvakkeet (tyypillisesti osa taulukkonäkymiä)
-
”Luo uusi…”linkit
-
toimintojen luominen, kloonaaminen ja poistaminen (tyypillisesti osa navigointipuuta)
http://hostname:port/console
missä isäntänimi on hallintapalvelimen DNS-nimi tai IP-osoite ja portti on sen portin osoite, josta hallintapalvelin kuuntelee pyyntöjä (oletuksena 7001). Jos käynnistät hallintapalvelimen SSL (Secure Socket Layer) – järjestelmällä, sinun on lisättävä s jälkeen http seuraavasti:
lisätietoja. https: / / isäntänimi :portti / konsoli
lisätietoja SSL: n käyttöönotosta järjestelmänhallintaa varten on ohjeaiheessa palvelimet–>kokoonpano–>Näppäilijät ja SSL.
Huomautus: Jos verkkoselaimesi on määritetty lähettämään HTTP-pyyntöjä välityspalvelimelle, sinun on ehkä määritettävä selaimesi niin, ettei se lähetä hallintapalvelimen HTTP-pyyntöjä välityspalvelimelle. Jos hallintapalvelin toimii samalla koneella kuin verkkoselaimesi, määritä selaimesi niin, että pyynnöt lähetetään osoitteeseen localhost tai IP-osoite 127.0.0.1 ei lähetetä välityspalvelimelle.
WebLogic Server Administration Console antaa käyttäjille mahdollisuuden muokata konfiguraatioita tai suorittaa muita toimintoja, jotka perustuvat heille annettuun globaaliin oletusturvarooliin. Jos tämä suojausrooli ei salli esimerkiksi konfiguraatiotietojen muokkaamista, tiedot näytetään hallintakonsolissa, mutta niitä ei voi muokata. Jos käyttäjä yrittää suorittaa hallintatoiminnon, joka ei ole sallittua, kuten käynnistää tai pysäyttää palvelimia, hallintakonsoli näyttää Access Denied-virheen.
tässä WebLogic Serverin julkaisussa käyttäjät, joille on myönnetty Admin default global-rooli, voivat suorittaa minkä tahansa toiminnon hallintakonsolin avulla. Muilla maailmanlaajuisilla oletusrooleilla (Deployer, monitori ja operaattori) on pääasiassa vain lukuoikeudet, lukuun ottamatta niiden turvallisuusrooliin liittyviä toimintoja. Taulukossa 1-1 luetellaan maailmanlaajuiset oletusroolit ja kuvataan hallintakonsolin näkymä käyttäjille, joille nämä suojausroolit on myönnetty.
|
yleinen Oletusrooli |
hallintakonsolin näkymä |
|---|---|
|
|
kaikki näkyy, myös kaikki: lisäksi käyttäjät |
|
|
kaikki näkyy paitsi: Huomautus: Käyttöön otettavia kohteita ovat sovellukset, Web-sovellusmoduulit, EJB-moduulit, Liitinmoduulit, JDBC-yhteyspoolit, JDBC-tietolähteet, JDBC-Monipolvet, JDBC-tietolähdetehtaat, JMS-palvelimet ja WTC-palvelut. Sovellukset, joilla ei ole Kloonikuvakkeita.
|
|
|
kaikki näkyy paitsi: lisäksi kaikki kentät ovat vain lukua käyttäjille |
huomautukset: Kentille, jotka ovat vain luku-ja joille ei ole määritetty arvoa, näytetään teksti ”(no Value Assigned)”.
kukaan käyttäjä, riippumatta sille myönnetystä suojausroolista, ei voi tarkastella salatun attribuutin salaamatonta versiota hallintakonsolissa.
lisätietoja tietoturvaroolien käytöstä hallintakonsolin käytön ohjaamiseen on kohdassa ”Tietoturvaroolit” teoksessa WebLogic Resources.
käyttäjien lisääminen tai muokkaaminen kohdassa käyttäjien määrittely.
kirjautuminen ulos hallintakonsolista
kirjautuaksesi ulos hallintakonsolista:
- napsauta hiiren kakkospainikkeella Navigointipuun konsolin solmua.
- Valitse Uloskirjautuminen…
-tai-
- Napsauta logout-painiketta hallintakonsolin oikean paneelin yläosassa olevassa bannerissa, kuten kuvassa 6-1 esitetään.
Kuva 6-1 Logout-funktio
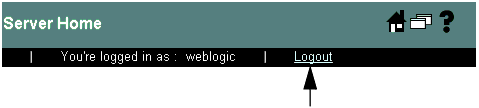
kun määrität verkkotunnuksesi hallintakonsolilla
, määrität verkkotunnuksesi hallintakonsolilla, selaat konsolisivulle, jota käytät määritysominaisuuksien tarkasteluun tai muokkaamiseen tai järjestelmän hallintatoimintojen suorittamiseen.
Navigoiminen hallintakonsolin kautta
tässä osiossa käsitellään hallintakonsolin käyttöliittymän eri osia ja sitä, miten niitä voi käyttää verkkotunnuksen hallintaan.
Kuva 6-2 Hallintakonsolin Asettelu
.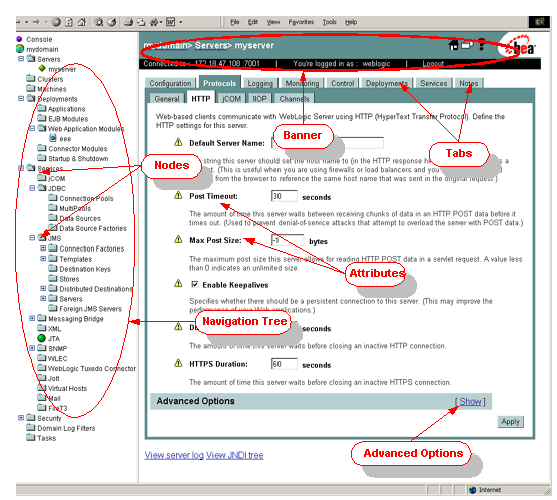
banneri
konsolin bannerialue näkyy konsolin oikean paneelin yläosassa. Bannerissa voit:
- Katso konsolissa tällä hetkellä näkyvän määritys-tai valvontaobjektin nimi ja tyyppi.
- Katso hallintapalvelimen isäntänimi tai IP-osoite.
- Katso konsoliin kirjautumiseen käytetty käyttäjätunnus.
- Kirjaudu ulos konsolista napsauttamalla Uloskirjautumislinkkiä.
- Napsauta
 näyttääksesi konsolin kotisivun.
näyttääksesi konsolin kotisivun. - Napsauta
 saadaksesi apua konsolitoimintoihin.
saadaksesi apua konsolitoimintoihin. - Napsauta
 – kuvaketta näyttääksesi konsolin oikean paneelin sisällön uudessa selainikkunassa.
– kuvaketta näyttääksesi konsolin oikean paneelin sisällön uudessa selainikkunassa.
Navigointipuu ja solmut
hallintakonsolin vasemmassa paneelissa on navigointipuu, jota käytät navigoidaksesi konsolin sivuilla, joilla hallinnoit verkkotunnustasi. Valitsemalla (vasemmalla klikkaamalla) solmun puusta pääset käsiksi solmuun liittyviin konsolin sivuihin, jotka näkyvät konsolin oikeassa paneelissa. Jos puun solmua edeltää plus-merkki, voit klikata plus-merkkiä laajentaaksesi puuta saadaksesi lisäresursseja.
napsauttamalla solmua hiiren kakkospainikkeella voit myös käyttää erilaisia toimintoja, kuten lokitiedostojen katselua, JNDI-puun katselua, suojauskäytäntöjen luomista, seurantatietojen katselua, konfiguraatio-objektien luomista, poistamista tai kloonausta sekä konfiguraatiosivun avaamista uudessa ikkunassa.
konsolin näytöt
kun valitset solmun navigointipuusta, luettelo määritettävistä kohteista ilmestyy solmun haaroina ja konsolin oikeassa paneelissa näkyvänä taulukkoluettelona. Valitse objekti napsauttamalla määritettävän objektin haaraa tai napsauttamalla sen linkkiä oikeassa paneelissa olevassa taulukossa.
kun olet valinnut objektin, näet välilehtirajapinnan oikeassa paneelissa. Välilehden napsauttaminen (jotkin välilehdet sisältävät myös alavälilehtiä.) näyttää konsolin sivun, joka sisältää määritysattribuutteja, hallintatoimintojen säätöjä tai näyttää, mitä käytät objektin nykyisen tilan seuraamiseen.
voit muuttaa asetustietoja muokkaamalla oikeassa paneelissa näkyviä attribuuttikenttiä. Kun olet tehnyt muutokset, napsauta Käytä-painiketta. Joidenkin attribuuttien muuttaminen vaatii, että käynnistät uudelleen yhden tai useamman WebLogic-palvelimen esiintymän. Nämä attribuutit on merkitty ![]() kuvake.
kuvake.
jotkin attribuutit on esitetty vaaleanharmaalla värillä, eivätkä ne ole muokattavissa. Nämä attribuutit voivat olla muokattavia toisen attribuutin arvosta riippuen. Esimerkiksi palvelimissa –> Configuration — > General-välilehdessä SSL-kuunteluportti-niminen attribuutti on muokattavissa vain, jos SSL-Kuunteluportti käytössä-ruutu on valittuna.
Lisäasetukset
joissakin konsolin näytöissä on osio, jossa on merkintä Lisäasetukset. Napsauta linkkiä näyttääksesi Lisäasetukset-osion, tai napsauta linkkiä, jos et halua nähdä Lisäasetukset. Lisäasetukset sisältävät harvoin käytettyjä attribuutteja, jotka eivät yleensä vaadi muokkausta.
Kuva 6-3 Lisäasetukset
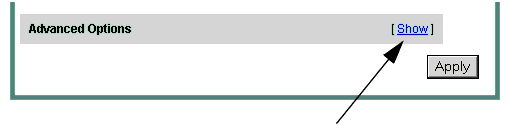
Etusivu
Hallintokonsolin kotisivu on ensimmäinen sivu, joka näkyy oikeassa paneelissa, kun kirjaudut Hallintokonsoliin. Voit aina näyttää tämän sivun klikkaamalla ![]() konsolin bannerialueella. Tältä sivulta voit siirtyä määritys-ja valvontasivuille, joita käytät verkkotunnuksesi hallintaan. (Voit käyttää näitä sivuja myös Navigointipuun avulla.)
konsolin bannerialueella. Tältä sivulta voit siirtyä määritys-ja valvontasivuille, joita käytät verkkotunnuksesi hallintaan. (Voit käyttää näitä sivuja myös Navigointipuun avulla.)
useamman kuin yhden toimialueen muokkaaminen
hallintapalvelin ja-konsoli voivat hallita vain yhtä aktiivista toimialuetta. Jos haluat hallita toista toimialuetta, Käynnistä kyseisen toimialueen hallintapalvelimen isännöimä hallintakonsoli.
uusien Määritysobjektien luominen
WebLogic-palvelimen ilmentymän, palvelun tai sovelluksen hallitsemiseksi luo tai muokkaa määritysobjekteja hallintakonsolin avulla.
uuden asetusobjektin luominen:
- valitse objektityyppi, jonka haluat luoda Navigointipuun avulla.
- napsauta linkkiä oikeassa paneelissa merkitty Luo uusi objekti, jossa objekti on nimi WebLogic Server instanssi, palvelu, resurssi, tai sovellus.
- seuraa kehotteita ruudulla luoda objektin. Kun objekti on luotu, voit muokata sen asetuksia navigoimalla oikeassa paneelissa näkyvien välilehtien läpi.
poistetaan Määritysobjekteja
määritysobjektin poistamiseksi:
- valitse kohde, jonka haluat poistaa Navigointipuun avulla.
- napsauta hiiren kakkospainikkeella kohteen nimeä Navigointipuussa ja valitse Poista. Hallintakonsoli pyytää sinua vahvistamaan poiston.
- napsauta Kyllä-painiketta.
-tai-
- valitse navigointipuusta pääobjekti (kuten palvelimet tai EJB-moduulit). Asetettujen objektien taulukko näkyy oikeassa paneelissa.
- Napsauta
 – kuvaketta taulukon rivillä, joka sisältää poistettavan kohteen. Hallintakonsoli pyytää sinua vahvistamaan poiston.
– kuvaketta taulukon rivillä, joka sisältää poistettavan kohteen. Hallintakonsoli pyytää sinua vahvistamaan poiston. - napsauta Kyllä-painiketta.
Kloonaus Asetusobjektit
Kloonaus objekti mahdollistaa luoda identtinen objekti uudella nimellä. Tämä ominaisuus voi olla hyödyllinen, kun sinun täytyy luoda monia objekteja, kuten palvelimen instansseja, identtisillä kokoonpanoilla. Huomaa, että jokainen uusi kloonattu esine voi vaatia lisää muokkausta kloonauksen jälkeen.
objektin kloonaamiseen:
- Valitse objekti, jonka haluat kloonata Navigointipuun avulla.
- napsauta hiiren kakkospainikkeella kohteen nimeä Navigointipuussa ja valitse klooni. Hallintakonsoli näyttää objektin määrityssivun.
- Anna objektisi yksilöllinen nimi ja muokkaa muita määritysattribuutteja, jotka eroavat kloonattavasta objektista.
- Napsauta Kloonauspainiketta.
-tai-
- valitse kloonattavan objektin (kuten palvelimet tai EJB-moduulit) yläsolmu Navigointipuussa. Asetettujen objektien taulukko näkyy oikeassa paneelissa.
- Napsauta
 taulukon rivillä, joka sisältää kloonattavan objektin. Hallintakonsoli näyttää objektin määrityssivun.
taulukon rivillä, joka sisältää kloonattavan objektin. Hallintakonsoli näyttää objektin määrityssivun. - Anna objektisi yksilöllinen nimi ja muokkaa muita määritysattribuutteja, jotka eroavat kloonattavasta objektista.
- Napsauta Kloonauspainiketta.
muokkaa Asetusobjekteja
, jotta voit käyttää muokattavia asetustietoja:
- valitse määritettävän palvelimen ilmentymän, palvelun tai sovelluksen navigointipuun solmu.
- Valitse välilehti konsolin oikeassa paneelissa, joka sisältää muokattavat määritysparametrit.
- muokkaa asetustietoja vaihtamalla sopivia kenttiä oikeassa paneelissa.
- Valitse Käytä. Monet määritysmuutokset edellyttävät, että käynnistät uudelleen kyseisen palvelimen(t). Ei-dynaamiset attribuutit, jotka edellyttävät palvelimen uudelleenkäynnistämistä, on merkitty
 kuvake. Kun teet muutoksia ei-dynaamiseen attribuuttiin, kuvake vilkkuu muistuttaaksesi sinua käynnistämään kyseisen palvelimen(kyseiset palvelimet) uudelleen.
kuvake. Kun teet muutoksia ei-dynaamiseen attribuuttiin, kuvake vilkkuu muistuttaaksesi sinua käynnistämään kyseisen palvelimen(kyseiset palvelimet) uudelleen.
seuranta käyttämällä hallintakonsolia
toimialueen resurssin seuraamiseen joko napsauttamalla hiiren oikealla painikkeella navigointipuun resurssia ja valitsemalla seurantavaihtoehto tai navigoimalla resurssiin ja valitsemalla seuranta-välilehti oikeasta paneelista. Näytettävät tiedot kuvaavat resurssin nykytilaa. Voit päivittää tiedot napsauttamalla näytön oikeassa yläkulmassa olevaa ![]() . Tiedot päivittyvät säännöllisesti, kunnes napsautat kuvaketta uudelleen. Kuvake näyttää ympyränmuotoisen animaation, johon hallintapalvelin pyrkii päivittämään tietoja. Oletusarvoisesti tiedot päivittyvät 10 sekunnin välein, tai voit määrittää päivitysvälin. Katso Seurantavälin muuttaminen.
. Tiedot päivittyvät säännöllisesti, kunnes napsautat kuvaketta uudelleen. Kuvake näyttää ympyränmuotoisen animaation, johon hallintapalvelin pyrkii päivittämään tietoja. Oletusarvoisesti tiedot päivittyvät 10 sekunnin välein, tai voit määrittää päivitysvälin. Katso Seurantavälin muuttaminen.
Seurantavälin muuttaminen
kun käytät hallintakonsolia Weblogisen palvelinalueen resurssin seuraamiseen, voit määrittää aikavälin, jolloin konsoli päivittää valvotun resurssin tiedot.
päivitysvälin asettaminen:
- valitse Navigointipuun konsolin solmu.
- napsauta Asetukset-välilehteä.
- Aseta päivitysväli sekunneissa automaattisessa päivityksessä every: – kenttä.
- Valitse Käytä.
Huomautus: Jokaisen kentän automaattisen päivityksen arvoa ei säilytetä verkkotunnuksen asetustiedostossa (config.xml). Se on kuitenkin säilynyt selaimen evästeenä. Jos käytät hallintakonsolia samalla tietokoneella ja selaimella, tämä asetus säilyy.
Seurantagrafiikan muuttaminen Äänestysväli
jotkut Hallintokonsolin valvontanäytöt näyttävät reaaliaikaisia graafeja suoritustiedoista. Muuttaa aikaväliä, jolla valvontakuvaajat päivittävät näyttönsä:
- valitse Navigointipuun konsolin solmu.
- napsauta Asetukset-välilehteä.
- Aseta aikaväli millisekunteina gallupissa graafitietojen osalta joka: kenttä.
- Valitse Käytä.
hallintakonsolin muokkaaminen
tässä osiossa käsitellään, miten voit muokata hallintakonsolin ulkonäköä ja toiminnallisuutta.
huomaa: tässä osassa kuvatut attribuutit eivät ole jatkuneet configin toimialueen konfiguraation kanssa.xml tiedosto.
seuraavat attribuutit säilyvät selaimen evästeinä — jos käytät hallintakonsolia samalla tietokoneella ja selaimella, nämä asetukset säilyvät:
- käytä Navigointipuuta
- Näytä ohjeteksti jokaiselle ominaisuudelle
- Automaattinen päivitys joka
hallintakonsolin oletuskielen muuttaminen
jos sinulla on WebLogic-palvelimen Japanin-tai englanninkielinen versio, voit muuttaa hallintakonsolissa ja online-ohjeessa käytettävää oletuskieltä. Yleensä konsoli käyttää selaimesi kieliasetuksia määrittääkseen, mitä kieltä näytetään, eikä sinun tarvitse muuttaa tätä asetusta. Oletuskielen muuttaminen:
- valitse Navigointipuun konsolin solmu.
- napsauta Asetukset-välilehteä.
- Aseta kieli pudotusvalikosta merkitty kieli.
- Valitse Käytä.
hallintakonsolin käyttäytymisen muuttaminen
hallintakonsolin tietojen näyttötavan muuttaminen:
- valitse Navigointipuun konsolin solmu.
- napsauta Asetukset-välilehteä.
- jos haluat konsolin muistavan viimeisen näytetyn välilehden navigoidessaan solmusta solmuun navigointipuuta käyttäen, valitse Muista viimeinen välilehti-valintaruutu.
- jos haluat konsolin näyttävän kunkin näytön ja attribuutin kuvaukset, valitse kunkin attribuutin näytön ohjeteksti.
- jos haluat konsolilla näyttää navigointipuun (suositeltu), valitse Käytä Navigointipuuta-valintaruutu.
- jos haluat konsolin näyttävän oletusarvoisesti Lisäasetukset, valitse näytön lisäominaisuudet oletusarvoisesti-ruutu. Jos et valitse tätä vaihtoehtoa, voit silti näyttää edistyneet kentät napsauttamalla linkkiä missä tahansa näytössä, joka sisältää Lisäasetukset.
- Valitse Käytä.
Taulukkonäkymien Mukauttaminen
kun oikeassa paneelissa näkyvä tieto on tietyntyyppisten objektien luettelointitaulukko, voit muokata taulukkoa lisäämällä tai vähentämällä sarakkeita. Voit myös lajitella datataulukot napsauttamalla sarakkeen otsikoita.
taulukon sarakkeiden Mukauttaminen:
- Siirry objektitaulukkoon.
- napsauta Muokkaa tätä näkymää-linkkiä taulukon yläosassa.
- valitse yksi tai useampi näytettävä attribuutti valitsemalla attribuutin nimi näyttöruudun sarakkeiden käytettävissä olevasta osiosta (vasemmalla).
- Napsauta oikeaa nuolinäppäintä siirtääksesi sarakkeen valittuun ruutuun.
- Toista vaiheet 1-4 kunkin sarakkeen haluat näyttää.
- Valitse Käytä
voit muokata järjestystä, jossa rivit on järjestetty näytettäväksi:
- Siirry objektitaulukkoon.
- napsauta Muokkaa tätä näkymää-linkkiä taulukon yläosassa.
- valitse attribuutti, jota käytetään näytön lajittelussa, valitsemalla attribuutin nimi käytettävissä olevasta osiosta (vasemmalla) Lajittelurivit laatikoittain.
- Napsauta oikeaa nuolinäppäintä siirtääksesi sarakkeen valittuun ruutuun.
- Valitse Käytä
WebLogic-palvelimen versionumeron
tarkasteleminen, jos haluat tarkastella hallintapalvelimen versionumeroa:
- valitse Navigointipuun konsolin solmu.
- Napsauta versiot-välilehteä. Versiotiedot näkyvät oikeassa paneelissa.
palvelimen ja selaimen tietoja
voit tarkastella WebLogic-palvelimen versiota, järjestelmän ominaisuuksia ja selaimen otsikkotietoja:
- napsauta hiiren kakkospainikkeella navigointipuun konsolin solmua.
- valitse Näytä palvelin & selaimen tiedot. Palvelimen ja selaimen tiedot näkyvät oikeassa paneelissa.
ohjeet
ohjeet hallintakonsolin käytöstä löytyvät konsolisovelluksesta. Saadaksesi apua hallintakonsolin näytöstä, Napsauta ohjekuvaketta konsolin oikeassa yläkulmassa, kuten kuvassa 6-4 esitetään.
Kuva 6-4 Ohjekuvake
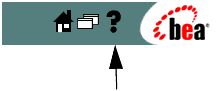
kun napsautat ohjelinkkiä, aukeaa uusi selainikkuna, joka sisältää ohjeen Hallintakonsolille. Ohjeikkunan oikeassa kehyksessä näkyvä teksti kuvaa käyttämäsi konsolin näytön toiminnallisuutta ja sisältää linkkejä siihen liittyviin tehtäviin.
siirry tämän ikkunan vasemmassa kehyksessä muihin ohjeaiheisiin sisällysluettelon, aakkosellisen hakemiston tai hakutoiminnon avulla.
jos haluat luettelon yleisistä aiheista, Napsauta Aiheluettelo-painiketta ja valitse aihe näytettävästä luettelosta. Kyseisen aiheen teksti on oikeassa kehyksessä ja sisällysluettelo, joka sisältää linkkejä kyseisen aiheen otsikoihin, on vasemmassa kehyksessä.
käytä <<<Back-tai Fwd>>> painikkeilla aiemmin katsottujen sivujen läpi.
käytä Tulosta-painiketta nykyisen aiheen tulostamiseen.
Help for Configuration Attributes
konsoli näyttää oletusarvoisesti kuvailevan tekstin kullekin konfiguraatioattribuutille tai ohjaukselle. Voit valita, näytetäänkö tämä teksti. Lisätietoja on ohjeaiheessa hallintakonsolin käyttäytymisen muuttaminen. Voit käyttää lisätietoja, kuten oletusarvoja ja sallittuja arvoja kullekin attribuutille napsauttamalla attribuuttien linkkiä ohjeikkunan oikean kehyksen yläreunassa, kuten kuvassa 6-5 esitetään.
Kuva 6-5 attribuutit Link
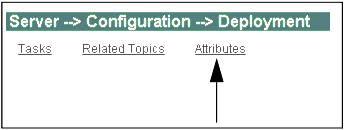
BEA: n Lisädokumentaatio on saatavilla Internetistä
lisädokumentaatio on saatavilla myös BEA: n e-docs-verkkosivuilta. Monet ohje screen sisältää linkkejä aiheeseen liittyviä aiheita e-docs verkkosivuilla. Näitä linkkejä edeltää etiketti (e-docs). Näiden asiakirjojen tarkasteluun tarvitaan Internet-yhteys.
seuraavat linkit näyttävät yleistä BEA WebLogic-palvelimen dokumentaatiota:
- WebLogic Server 8.1 System Administration
- WebLogic Server 8.1 dokumentaatio sisältää katsauksia, ohjelmointioppaita, opetusohjelmia ja näytesovelluksia.
- Etsi WebLogic-palvelimen dokumentaatiosta e-docs-sivustolta.