Create Bulk Users in Active Directory
Active Directoryn käyttäjän luominen ei ole iso juttu, paitsi silloin, kun sinun täytyy luoda monia päivittäin. Käyttäjätilien hallinta manuaalisesti yksitellen alkaa käydä työlääksi ja aikaa vieväksi prosessiksi.
paras ratkaisu olisi luoda useita mainosten käyttäjätilejä irtotavarana. Sinun pitäisi kerätä kaikki käyttäjän tiedot, joita tarvitaan mainostilin avaamiseen (kuten etunimi, sukunimi, käyttäjätunnus/salasana, OU jne.) yhteen CSV-tai XLS-tiedostoon. Ja sitten, Tuo tämä tiedosto skripti tai ohjelmisto, joka irtotavarana-luo kaikki nämä käyttäjät kerralla.
tässä opetusohjelmassa käymme läpi Active Directory-käyttäjien tilien luomisen irtotavarana käyttäen kahta menetelmää: tehtäväautomaatiotyökalu ”PowerShell” ja ”GUI-pohjainen mainosten Tuontikäyttäjätyökalu”. Aloitamme komentoriviltä PowerShell ja sitten siirtyä GUI-AD Admin työkalu. Molemmat menetelmät ovat erilaisia, mutta niillä saavutetaan sama. Voit ohittaa komentorivikomennot Powershellissa ja jos haluat käyttää GUI-menetelmää.
Sisällysluettelo
- PowerShell vs GUI-pohjainen AD Import User Tool
- käyttäen Powershellia luomaan massakäyttäjiä Active Directoryyn.
- GUI-pohjaisen admin-työkalun avulla
- Asenna PowerShell-moduulit
- Asenna PowerShell Active Directory-moduuli
- Asenna ISE-moduuli
- luo käyttäjiä irtotavarana powershellilla
- Create the .CSV-tiedosto
- Määritä OU-polku
- Muokkaa ja suorita PowerShell-skripti
- käyttämällä ad Admin-KÄYTTÖLIITTYMÄTYÖKALUA Bulk-käyttäjien tuomiseen
- Asenna ja avaa SolarWinds-käyttäjän tuontityökalu
- map-Mukautetut kentät
- Tarkistustilit
- johtopäätös
PowerShell vs GUI-pohjainen mainosten Tuontikäyttäjätyökalu
jos hallitset paria käyttäjätiliä ja lisäät 1-2 uutta käyttäjää viikossa, käyttäjätilien luominen irtotavarana ei ole yhtä tehokasta kuin jos hallinnoit yli 10 käyttäjää. Suuret organisaatiot, jotka käsittelevät monia käyttäjätilejä, voivat hyötyä automaatiotyökaluista, kuten Powershellista tai AD admin-työkaluista.
a. käyttämällä Powershellia luomaan bulk-käyttäjiä Active Directoryssa
käyttääksesi Powershellia mainosten käyttäjätilien hallintaan, sinun on asennettava PowerShell-moduuli nimeltä ”ActiveDirectory”. PowerShell-moduuli on paketti, joka sisältää cmdletit, muuttujat, tarjoajat, toiminnot jne. Tämän mainosmoduulin avulla voit lisätä MAINOSKÄSKYJÄ PowerShell-istuntoosi ja käyttää niitä kuin ne olisivat sisäänrakennettuja.
moduulin asennustapa vaihtelee Windows-version mukaan. Esimerkiksi, jos sinulla on Remote Server Administration Toolkit (RSAT), jo, sinun ei tarvitse ladata ja asentaa moduulin (lisää tästä alla).
jos haluat luoda käyttäjiä irtotavarana Powershellissa, tarvitset seuraavat tiedot:
- PowerShell module already loaded
- CSV file with information from new users
- PowerShell script to import data and create new accounts
PowerShell antaa sinulle enemmän joustavuutta ja hallintaa luoda bulk-käyttäjiä, mutta voi mutkistua, jos sinulla ei ole skriptaustaitoja.
b. GUI-pohjaisen AD Admin-työkalun
käyttäminen toinen tapa luoda Active Directoryn käyttäjiä irtotavarana on Solarwindsin ilmainen admin-työkalu. Tämän KÄYTTÖLIITTYMÄTYÖKALUN avulla voit tuoda listan käyttäjistä, joilla on CSV tai XLS, ja sitten voit kartoittaa kentät tiedostostasi AD: n olemassa oleviin kenttiin.
jos haluat luoda massakäyttäjiä mainoksiin ilmaisella admin-työkalulla, tarvitset seuraavat tiedot.
- SolarWinds GUI-työkalu on jo asennettu
- käyttäjän lista CSV-tai XLS
SolarWinds AD admin-työkalun avulla voit luoda käyttäjiä irtotavarana paljon helpommin ja nopeammin. Silti se ei anna paljon hallintaa ja joustavuutta kuten PowerShell.
Asenna PowerShell-moduulit
aloitetaan asentamalla kaksi moduulia, Active Directory-moduuli ja ISE-moduuli.
- Active Directory (AD) – moduuli Windows Powershellille joukko erityisiä cmdletejä AD: lle, jonka avulla voit hallita AD-verkkotunnuksia, AD LDS-asetussarjoja ja AD-tietokannan asennustyökalua
- ISE PowerShell-moduuli tämä on PowerShell-moduulin hallintatyökalupakki. ISE: n avulla voit yksinkertaisesti virtaviivaistaa PowerShell-moduulien
hallintaa aloitamme asentamalla PowerShell Active Directory-moduulin ja seuraamme sitten ISE-Moduuliselaimen asentamista.
a. Asenna PowerShell Active Directory-moduuli
Windows 10: lle, sinun tarvitsee vain asentaa Remote Server Administration Tools (RSAT). Kun asennat RSAT: n, kaikki työkalut, mukaan lukien AD PowerShell-moduuli, ovat oletusarvoisesti käytössä. RSAT: n saaminen edellyttää:
Etsi: ”Hallitse valinnaisia ominaisuuksia” > klikkaa ”+ Lisää ominaisuus ”> etsi ”RSAT” > ja klikkaa ”Asenna”.
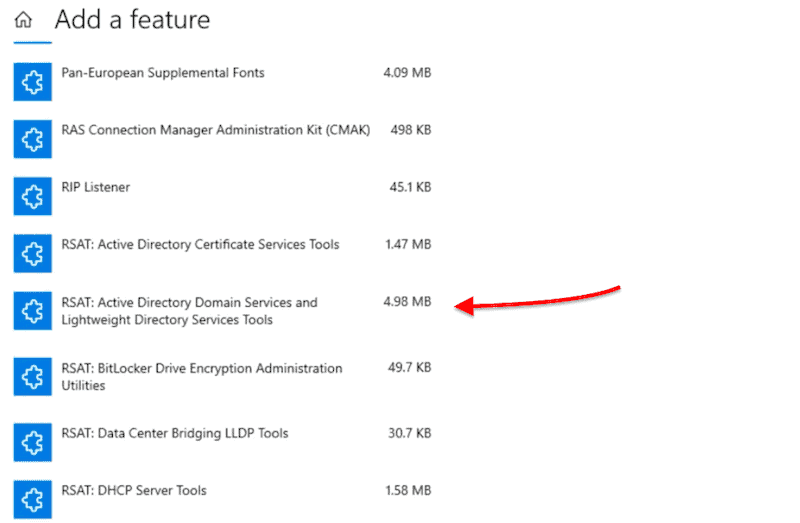
Windows Server 2012: ssa, Windows Server 2012 R2: ssa ja Windows Server 2016: ssa RSAT on jo olemassa. Niin, kaikki mitä sinun tarvitsee tehdä, on lisätä PowerShell-moduuli ominaisuutena palvelimen hallinnan avulla.
- Siirry palvelinten hallintaan
- Klikkaa ”Hallitse” > klikkaa ”Lisää rooleja ja ominaisuuksia”
- klikkaa ”Seuraava” kunnes löydät ”ominaisuudet”
- Siirry ”etäpalvelimen hallintatyökalut” > roolien hallintatyökalut > AD DS ja AD LDS-Työkalut > Ota käyttöön ”Active Directory moduuli Windows powershellille”
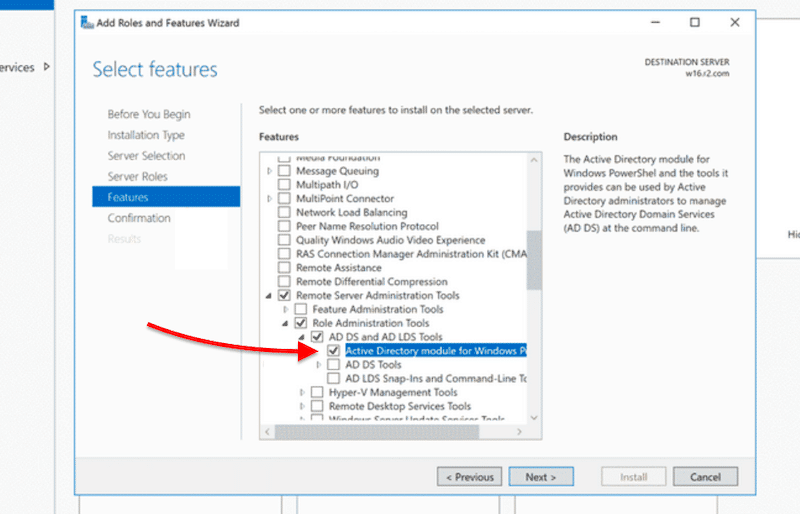
toinen tapa asentaa RSAT-AD PowerShell-moduuli (Windows Server 2012, 2012r ja 2016) on asentaa se suoraan PowerShell-konsolista.
avaa PowerShell ja type:
- lisää-WindowsFeature RSAT-AD-PowerShell

b. Asenna ISE PowerShell-moduuli
Windows Server 2012: lle, Windows Server 2012 R2: lle ja Windows Server 2016: lle, voit tehdä samanlaisen prosessin kuin aiemmin. Voit lisätä Windows PowerShell ISE-ominaisuuden palvelinten hallinnan avulla.
- Open ”Server Manager”
- Click on ”Add Roles and Features”
- Click ”Next” until you find ”Features”
- Find the feature ”Windows PowerShell” > select and install ”Windows PowerShell ISE”
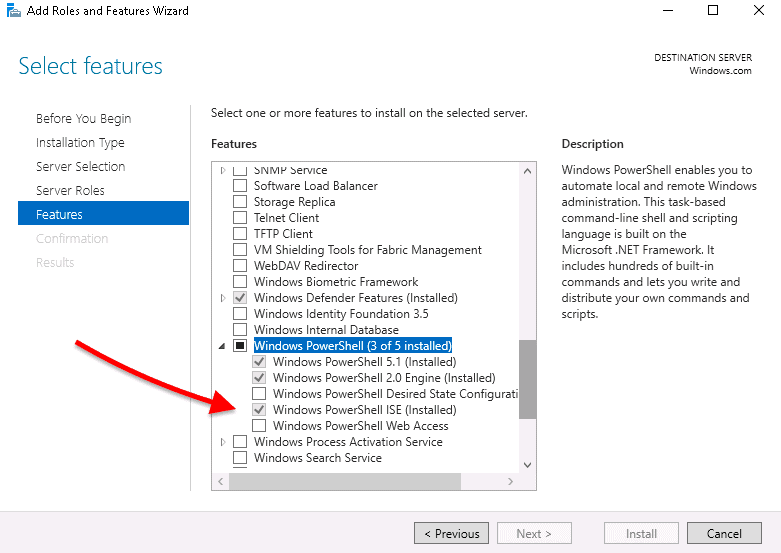
luo käyttäjät irtotavarana powershellilla
joten PowerShell-moduulit on jo ladattu, nyt sinun tarvitsee vain luoda CSV-tiedosto, jossa luetellaan kaikki käyttäjän tiedot ja tuoda ne PowerShell-komentosarjaan, automatisoidaksesi koko prosessin.
muista, että käyttäjätilien luomiseen ja kirjautumiseen tarvitaan hallinnolliset oikeudet.
a. luoma .CSV-tiedosto
PowerShell-skripti ei tuottaisi tuloksia ilman syöttötietoja. Ensinnäkin meidän täytyy luoda CSV-tiedosto, joka sisältää mainoksen tietokenttiä, kuten nimi, käyttäjätunnus, salasana, OU, kuvaus tai enemmän— syöttääksemme PowerShell-Komentosarjaamme.
luodaan yksinkertainen CSV— tiedosto, jossa on seuraavat tietokentät
- etunimi
- sukunimi
- käyttäjätunnus
- salasana
- OU
joten alla on kuvakaappaus laskentataulukosta luotu käyttämällä Google Sheets-jonka voit myöhemmin viedä pilkulla erotettuna arvona (CSV). Voit luoda CSV notepad tai MS Excel.
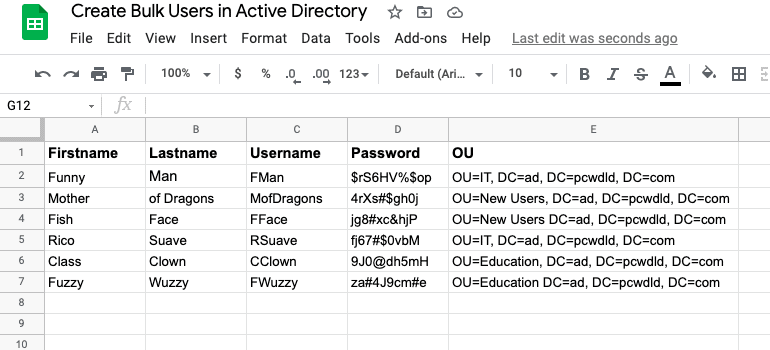
tämä asiakirja sisältää tarvittavat tietokentät, etunimen, sukunimen, käyttäjätunnuksen, salasanan ja OU: n. On suositeltavaa käyttää vahvoja salasanakäytäntöjä, kuten välttää sekoittamasta toistuvia salasanakokoonpanoja ja vaatia salasanan vaihtoa seuraavalla kirjautumisella (joka tehdään PowerShell-skriptissä).
huomaa, että OU: ta määriteltäessä voit asettaa tilit tuotaviksi eri ou: iin. Esimerkiksi kaksi tiliä tuodaan ou=IT, kaksi tiliä ou=uudet käyttäjät ja kaksi tiliä ou=koulutus.
b. Miten määritetään OU?
OU tallentaa käyttäjät ja tietokonetilit ja tarjoaa organisaatiorakenteen, jonka avulla objektit voidaan lajitella maantieteen, osaston jne.mukaan. Kun luot uuden käyttäjän Active Directoryn käyttäjiin ja tietokoneisiin, sinun on valittava toimialueen ohjain (ts. pcwdld.com) ja sitten OU (kuten uudet käyttäjät).
esimerkiksi tämä uusi käyttäjä luodaan tällä ”OU-polulla” > pcwdld.com/New käyttäjät
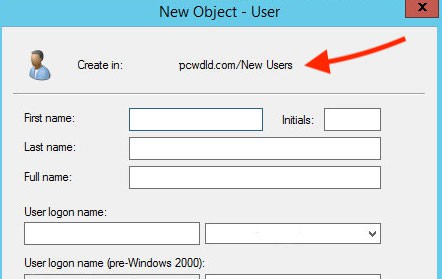
tämä OU polku on ominaisuus, johon viitataan nimellä ” DistinguishedName.”
CSV-tiedostoesimerkeissämme meillä on kolme osastoa (alaorganisaatio OUs), joihin uudet käyttäjämme aiotaan luoda (IT, markkinointi ja myynti). Polkumme näyttäisivät tältä.:
- pcwdld.com/IT
- pcwdld.com/Marketing
- pcwdld.com/Sales
tämän OU-polun löytämiseksi avaa ”Active Directory Users and Computers”, > ja selaa OU: ta, johon haluat tuoda uuden käyttäjän (tai käyttäjät). Napsauta hiiren kakkospainikkeella OU: ta ja klikkaa ”ominaisuudet”.
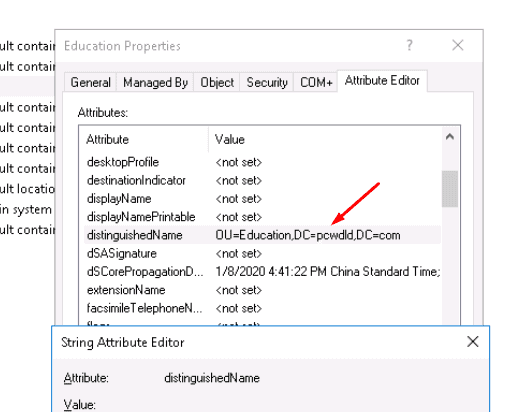
Siirry ”Attribuuttieditoriin” ja etsi attribuutti nimellä: ”DistinguishedName” > kaksoisnapsauttamalla sitä avataksesi ”String-Attribuuttieditoriname” ja kopioidaksesi ”Value”.
nyt, liitä tämä arvo (ou-polku) CSV fil
CSV-tiedostosi pitäisi olla valmis tuotavaksi Powershelliin. Nyt sinun tarvitsee vain luoda ja perustaa PowerShell-skripti.
n. Muokkaa ja suorita PowerShell-skripti
joten PowerShell Active Directory-moduulisi on jo ladattu ja olet jo luonut CSV-tiedoston, joka sisältää oikeat tiedot uusista käyttäjistäsi. Nyt, on aika avata ja testata PowerShell script.
Tuo Massakäyttäjiä.zip
avaa komentosarja
avataksesi PS-komentosarjan, varmista, että avaat PowerShell-konsolin järjestelmänvalvojan oikeuksilla. Onnistuneesti luoda käyttäjiä irtotavarana, tuomalla tiedot CSV, sinun täytyy päivittää joitakin tietoja skripti.
avataksesi ja muokataksesi skriptiä (ps), voit joko käyttää PowerShell ISE: tä napsauttamalla .ps-tiedostoa hiiren kakkospainikkeella ja valitsemalla ”Muokkaa”. Tai avaa tiedosto käyttämällä .txt editorit kuten notepad tai notepad++, käytä sitten ”Tallenna nimellä” vaihtoehto .ps laajennus.
muokkaa komentosarjaa:
Päivitä oletuspolku (C:\UserList.csv)CSV-tiedoston polku.
- $Users = Import-csv ”polkusi”
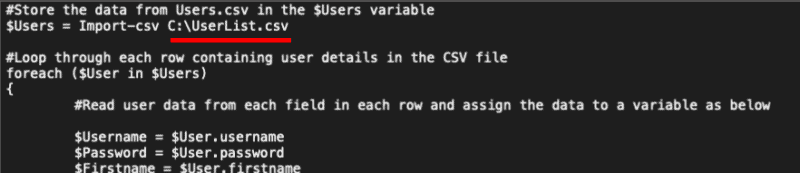
Päivitä UPN ”UserPrincipalName” oikeaan verkkotunnukseesi.
- UserPrincipalName ”$your domain”
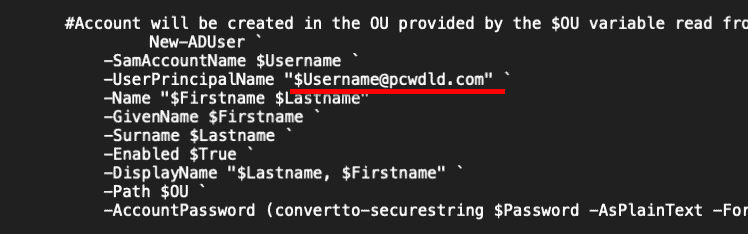
Tallenna muutokset.
Suorita skripti
nyt, kun CSV-tiedosto sisältää oikeat tiedot kaikilta käyttäjiltä ja PowerShell-skripti on jo muutettu syöttämään / tulostamaan oikeat tiedot, on aika suorittaa PS-skripti.
suorittaa skripti:
- avaa se käyttäen PowerShell ISE: tä. Napsauta tiedostoa hiiren kakkospainikkeella ja klikkaa ”Muokkaa”. Napsauta vihreää painiketta suorittaaksesi komentosarjan.
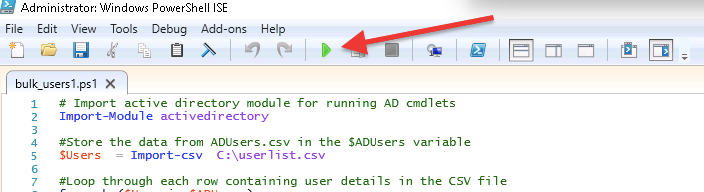
- alla oleva kehote näyttää, suorititko komentojonon onnistuneesti tai mitään varoitusviestejä (kuten tilejä, jotka ovat jo olemassa).
- varmista, että kaikki käyttäjätilit on luotu. Avaa Active Directoryn käyttäjät ja tietokoneet ja avaa oikea toimialue ja OU varmistaaksesi, että kaikki uudet käyttäjät on luotu onnistuneesti.
käyttämällä AD Admin-KÄYTTÖLIITTYMÄTYÖKALUA Bulk-käyttäjien tuomiseen
SolarWinds Admin Bundle for Active Directory on ilmainen GUI-paketti mini-apuohjelmia, joissa on kolme mainosten hallintatyökalua. Tämän paketin avulla voit löytää passiivisia käyttäjiä ja koneita, poistaa ne ja tietenkin tuoda käyttäjiä irtotavarana.
Lataa SolarWinds GUI-työkalu käyttäjien tuontiin irtotavarana. Työkalu on 100% ilmainen.
a. Asenna ja avaa SolarWinds User Import Tool
kun olet ladannut, avaa ”SolarWinds-User-Import-Tool” – kansio zip-tiedostosta ja avaa user Importtool.msi-tiedosto
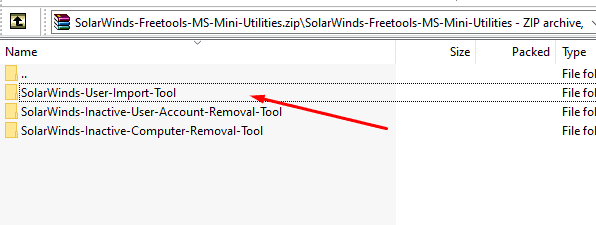
mene eteenpäin ja ”hyväksy ehdot” ja napsauta ”Asenna”.
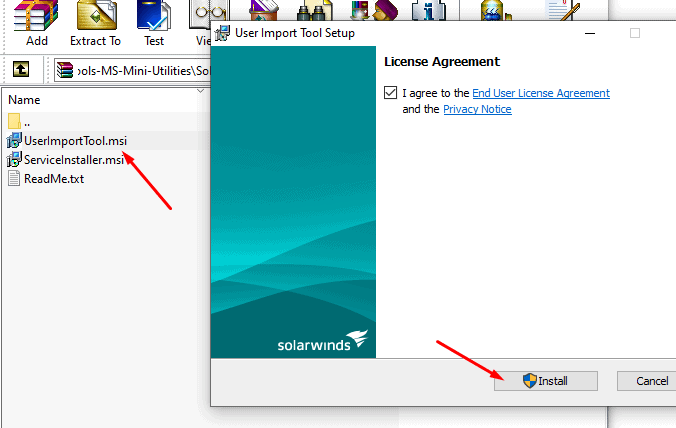
asennettuna, avaa SolarWinds ”käyttäjän tuontityökalu”. Luoda irtotavarana käyttäjiä tällä työkalulla, kaikki sinun tarvitsee antaa on tiedosto käyttäjän tiedot.
- Valitse tiedosto tuodaksesi tietoja CSV: stä, klikkaa ”Valitse tiedosto” ja selaa tiedostoasi. Voit myös tuoda tietoja XLS-tiedostosta.
- valitse Tilityyppi valitse ”Luo vain mainostili”, ellet halua luoda myös Exchange-postilaatikkoa.
- Anna tilitietojen käyttö järjestelmänvalvojan tunnistetiedot ja napsauta ” Seuraava.”
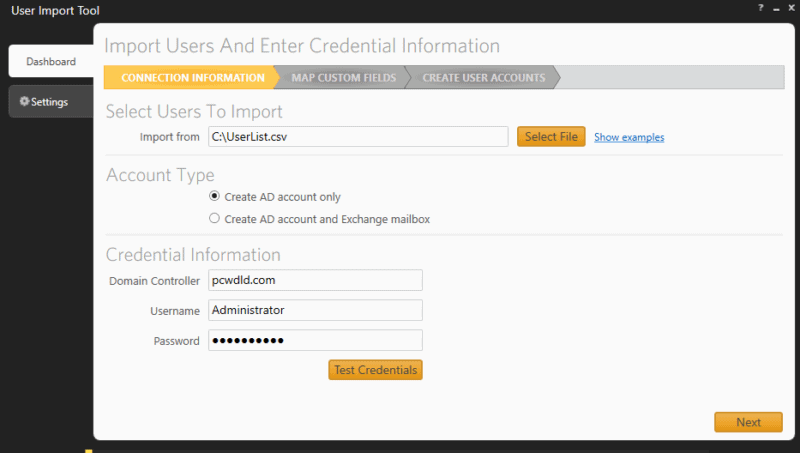
b. Map Custom Fields
seuraava näyttö ”Map Custom Fields” näyttää kentät CSV-tiedostossasi. Nyt, sinun täytyy kartoittaa mukautettuja kenttiä” alkaen ” tiedoston mitä on todella saatavilla Active Directory. Esimerkiksi käyttäjä > SAM, osasto > organisaatioyksikkö jne.
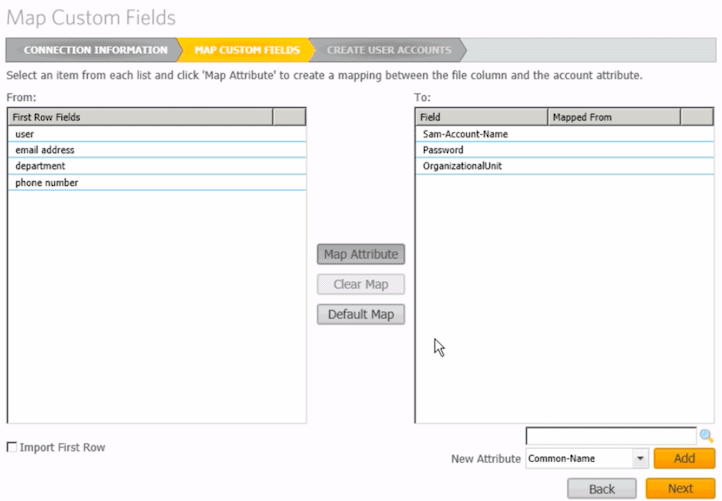
jos attribuuttia ei ole olemassa, voit lisätä sen käyttämällä oikean alakulman painiketta ”Lisää” lisätäksesi uuden attribuutin.
C. Review Accounts
- klikkaa ”Seuraava” nähdäksesi ”luo käyttäjätilejä” – yhteenvedon. Tässä, voit nähdä käyttäjän esikatselu ja valitse (tai de-select) kaikki käyttäjät luodaan (tai poissuljettu).
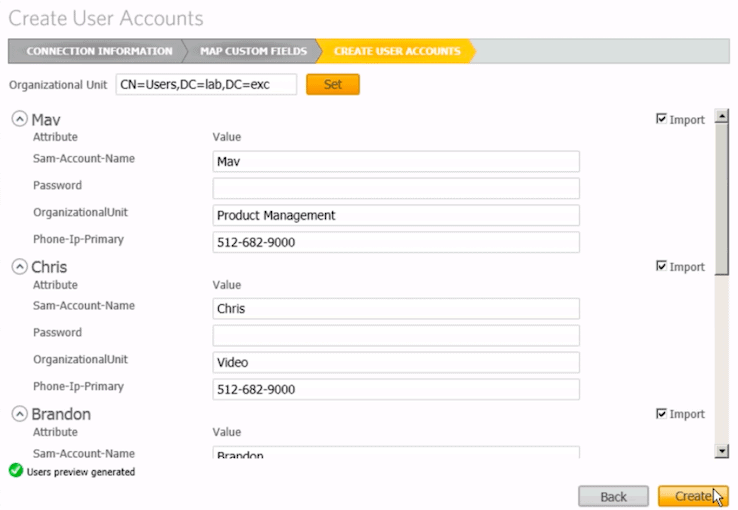
- klikkaa ” Luo ” tuoda kaikki käyttäjät CSV-tiedostosta ja luoda kaikki käyttäjät irtotavarana.
- tarkista, onko kaikki käyttäjät luotu onnistuneesti siirry Active Directoryn käyttäjille ja tietokoneille ja tarkista käyttäjät OU. Varmista, että kaikki käyttäjätilit on luotu.
Conclusion
tässä opetusohjelmassa opimme luomaan käyttäjiä irtotavarana Active Directoryssa kahdella eri tavalla: PowerShell-skriptillä ja GUI-käyttäjän Tuontityökalulla.
molemmat menetelmät voivat olla erittäin tehokkaita. Jos haluat enemmän hallintaa ja joustavuutta, käytä Powershellia. Mutta pitää mielessä, että tarvitset joitakin skriptaus kykyjä päivittää ja vianmääritys skripti. Toisaalta, luominen irtotavarana käyttäjiä Active Directory kanssa SolarWinds käyttäjän tuonti työkalu on paljon helpompaa ja nopeampaa, koska se säästää muokkaamalla skriptejä.