Askel askeleelta: miten lisätä Gmail Outlookiin 2003 tai Outlook 2007
Gmailin lisääminen Outlookiin on erittäin helppoa, Sinun ei tarvitse olla techie tehdä tämä. Itse rakastan Gmailia ja sen palveluita. Suurin osa ihmisistä on siirtynyt Gmailiin sen ominaisuuksien ja palveluiden takia. Tämä viesti näyttää, miten määrittää tai lisätä Gmail Outlookiin. Outlook on yksi suosittu sähköpostiohjelma käytetään sähköpostin sovellus. Jos käytät Outlook ennen Outlook 2003, se ei tee mitään eroa. Asetukset ovat samat kaikille; ero on vain käyttöliittymän kanssa. Kuitenkin, I ’ ll tarjota linkin ennen versio Outlook 2003. Tämä viesti opastaa sekä konfigurointi Gmail POP3 ja IMAP.

ennen Gmailin lisäämistä Outlookiin haluan ensin tehdä jotain selväksi. Yleensä ihmiset sekoitetaan termeihin kuten POP3, IMAP & SMTP. Olet ehkä kuullut ne, koska ne ovat vastuussa sähköpostien lähettämisestä ja hakemisesta palvelimelta. Ne eivät ole mitään, vaan protokolla, jota käytetään viestintävälineenä sähköpostiohjelmasta sähköpostipalvelimeen ja päinvastoin.
POP3: Post Office Protocol (versio 3), POP3: A käytetään sähköpostien lataamiseen postipalvelimelta paikalliseen tietokoneeseen. Kun posti on ladattu, voit lukea tai manipuloida postia offline-tilassa. POP3 on suunniteltu poistamaan postia palvelimelta heti, kun käyttäjä on ladannut sen. Kuitenkin, jotkut toteutukset (POP3 UIDL (Unique Identification Listing)) avulla käyttäjät tai järjestelmänvalvoja voi määrittää, että mail tallennetaan jonkin aikaa. POP voidaan ajatella ”kauppa-ja eteenpäin-palveluna”.
IMAP: IMAP4 (versio 4) tulee sanoista ”Internet Message Access Protocol”. IMAP on koskaan ja moderni vaihtoehto POP3 protokolla. Toisin kuin se, IMAP avulla käyttäjät voivat työskennellä viestinsä sekä online-ja offline-tilassa. Sen avulla voit ladata sähköpostiviestejä palvelimelta sähköpostiohjelmaasi samalla tavalla kuin POP. Erona on kuitenkin se, että kun pyydät sähköpostiasi palvelimelta, se lähettää kopion sen sijaan, että lähettäisit koko sähköpostin. Se ei poista postia palvelimelta heti, kun olet ladannut sähköpostin tietokoneellesi. Gmail kannustaa sinua harkitsemaan IMAP, joka tarjoaa kaikki edut sekä kaksisuuntainen viestintä web Gmail ja sähköpostiohjelma. Se on suunniteltu synkronoimaan sähköpostipalvelimen ja sähköpostiohjelman välillä.
SMTP: POP ja IMAP käsittelevät sähköpostin vastaanottamista, eikä niitä tule sekoittaa SMTP-protokollaan (Simple Mail Transfer Protocol), joka on protokolla sähköpostin siirtämiseksi Internetin kautta. Lähetät sähköpostia SMTP: n kanssa ja postinkäsittelijä vastaanottaa sen vastaanottajan puolesta. Sitten posti luetaan POP-tai IMAP-ohjelmalla.
periaatteessa POP & IMAP-protokollia käytetään sähköpostin vastaanottamiseen palvelimelta ja SMTP-protokollaa käytetään sähköpostin lähettämiseen. Gmail tukee sekä POP3-että IMAP-protokollaa, joten voit mennä kenen tahansa kanssa, mutta Gmail kannustaa käyttämään IMAPia, koska jos teet muutoksia sähköpostiisi tai siirrät sähköpostin kansioon, se ilmestyy välittömästi ja automaattisesti Gmailiin. Esimerkiksi: Jos haluat nähdä star mail Gmailissa, voit merkitä lipun mihin tahansa sähköpostiin Outlookissa.
eli Outlook Flag = Gmail Star
katso alla oleva taulukko näyttää, miten IMAP-asiakkaallasi suoritetaan yhteisiä toimintoja.
|
toimi sähköpostiohjelmassa
(esim. iPhone, Outlook, ikkunaposti) |
tulos Gmailissa verkossa
|
| Avaa viesti | merkitse viesti luetuksi |
| liputa viestiä | käytä viestiin tähteä |
| Siirrä viesti kansioon | käytä viestiin nimikettä |
| Siirrä viesti kansioon, joka sijaitsee kansiossa | käytä kansiohierarkiaa osoittavaa nimikettä (”MainFolder/alikansio’) |
| Luo kansio | luo etiketti |
| Siirrä viesti / Roskaposti | ilmoita viesti roskapostina |
| Siirrä viesti / roskakoriin | Siirrä viesti roskakoriin |
| Lähetä viesti | säilytä viesti lähetetyssä postissa |
| poista viesti Saapuneet-kansiosta | poista viesti Saapuneet-kansiosta |
| poista viesti kansiosta | poista viesti viestistä |
| poista viesti / roskapostista tai / roskakorista | poista viesti pysyvästi |
niin, aloitetaan määrittämällä Gmailin IMAP-protokollan Outlookiin 2007 ja 2003
Vaihe 1: Ota IMAP-vaihtoehto käyttöön Gmailin asetuksissa
>> Napsauta asetusta Gmailissa avataksesi Gmailin asetusasetukset.
>> ja sitten klikkaa ”Huolinta ja POP/IMAP”
>> nyt, ota IMAP Access valitsemalla Ota IMAP radio-painiketta ja valitse Tallenna muutokset.
Vaihe 2 : Gmailin määrittäminen Outlookiin 2007 tai Outlook 2003
nyt on aika lisätä Gmail Outlookiin 2007 tai 2003
jos käytät Outlookia ensimmäistä kertaa, niin saatat saada Outlook 2007 käynnistysikkunan

klikkaa Seuraava ja saatat kysyä, haluatko määrittää sähköpostisi, valitse Kyllä ja klikkaa Seuraava ja aloita määrittämällä Gmail asetus Outlook 2007(siirry suoraan manuaalinen määrittämällä Gmail Outlookiin 2007 vaiheet alla).
nyt, ne, jotka eivät nähneet tai saivat Outlook 2007 startup voi seurata alla vaiheessa lisätä sähköpostisi ID Outlookiin.
Microsoft Outlook 2007 >> Siirry työkaluihin >> Tilin asetukset …
Microsoft Outlook 2003 >> Siirry työkaluihin >> sähköpostitilit… 
manuaalinen Gmailin määrittäminen Outlook 2007
nyt Outlook 2007, klikkaa” Uusi ” -painiketta sähköpostin välilehden alla.
>> jos olet jo lisännyt jonkin muun tilin outlook 2007: ään, se voi pyytää valitsemaan käytettävän protokollan, valitsemaan ”Microsoft Exchange, POP3, IMAP, or HTTP” ja klikkaamaan Next.
nyt saatat nähdä automaattisen tilin asetusikkunan, Outlook on tarpeeksi fiksu automaattiseen Gmailin määrittämiseen, mutta voimme valita manuaalisen määrityksen Gmailin määrittämiseen.
>> valitse valintaruutu ”määritä palvelimen asetukset manuaalisesti” ja klikkaa Seuraava-painiketta.![]()
>> nyt sen kysyy samaa kysymystä uudelleen valita sähköpostipalvelut, joka kysyttiin aiemmin, kuitenkin valita ensimmäinen vaihtoehto ”Internet E-mail” ja klikkaa Seuraava.
>> nyt, täytä tarvittavat tiedot ja seuraa kuvakaappaus alla.
Asetukset: nimi, täysi sähköpostiosoite (mukaan lukien ”@gmail.com” tai ”@your_domain.com’)
- valitse Tilityyppi-pudotusvalikosta IMAP; syötä saapuvien ja lähtevien palvelinten nimet alla.
- saapuvan postin palvelin : imap.gmail.com
- lähtevän palvelimen osoite : smtp:gmail.com
- ”User Name” – kentässä anna koko Gmail-osoitteesi, mukaan lukien ”@gmail.com” tai ”@your_domain.com. ’ Google Apps-käyttäjät, syötä täydellinen sähköpostiosoite, esim. ’username@your_domain.com.’

Huomautus: Jos olet Yhdysvaltojen ulkopuolella, saatat joutua käyttämään imap.googlemail.com ja smtp.googlemail.com sen sijaan imap.gmail.com ja smtp.gmail.com.
>> Nyt, klikkaa ”Lisää asetuksia” ja siirry ”lähtevä palvelin” – välilehteen ja varmista, että SMTP: lle on valittu Todennusvaihtoehto. Valitse valintaruutu ”lähtevä palvelimeni (SMTP) vaatii todennuksen” ja valitse Radiopainike ’käytä samoja asetuksia kuin saapuvan sähköpostipalvelimeni’ olisi myös valittava.

>> nyt mene Lisäasetukset-välilehteen ja tee tarvittavat muutokset täällä.
- saapuvan palvelimen on oltava 993, ja sen on käytettävä SSL-salausta.
- lähtevä palvelin voi käyttää 587, TLS-salausta.
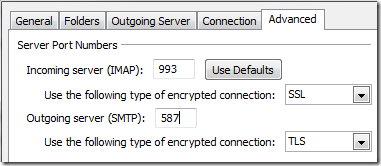
>> Tallenna ja sulje valintaikkuna napsauttamalla Ok-painiketta. Nyt klikkaa ”Test account setting” testata, onko se toimii vai ei. Jos kaikki menee hyvin, saatat nähdä tila Valmis,
Nyt klikkaa close, Click on next ja Finish.
Onnittelut, olet onnistuneesti määrittänyt Gmail Imap Outlookiin 2007.
Gmailin määrittäminen manuaalisesti Outlookiin 2003
Outlook 2003: ssa näet ohjatun ikkunan, valitse ”Lisää uusi sähköpostitili” ja napsauta sitten Seuraava.
Valitse nyt ”IMAP” ja klikkaa Seuraava ja nyt olemme vihdoin tilin asetussivulla.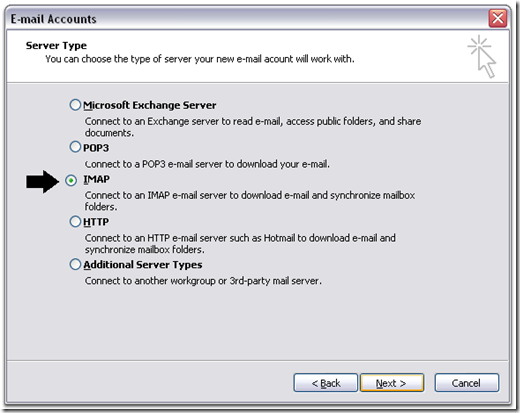
täytä nyt tarvittavat tiedot ja seuraa alla olevaa kuvakaappausta.
asetus, jonka teimme outlook 2007: lle, on sama Outlook 2003: lle, ainoa muutos on käyttöliittymä, that ’ s it. niin, voit seurata edellä asetus kokoonpano tehty Outlook 2007. Kuitenkin, voit seurata alla kuvakaappaus outlook 2003.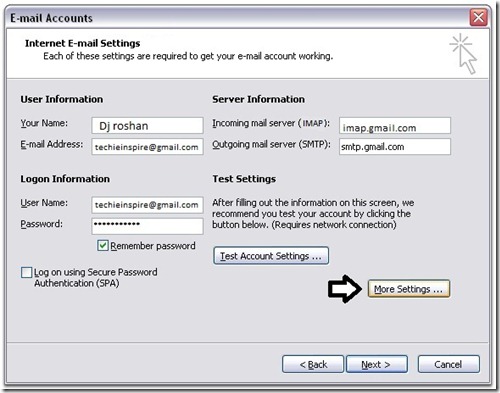
siirry kohtaan ”Lisää asetuksia…” ja tee porttiasetus ja lähtevän sähköpostipalvelimen asetus. ja testata tilin klikkaamalla ” Test Account Settings…”, jos jokainen asia menee hyvin, saatat nähdä tilan valmis ja valitse Seuraava ja valmis.
Onnittelut, olet onnistuneesti määrittänyt Gmail IMAP Outlook 2003.
Määritä Gmail Outlookissa käyttäen POP3-protokollaa
jos haluat vielä mennä POP3-Gmail-palveluun, muuta Gmailin asetusta käyttämään POP3-protokollaa. Kaikki pysyy samana paitsi gmail-palvelimen osoite ja porttiasetus.
saapuvan postin palvelimen osoite on pop.gmail.com
lähtevän postin palvelimen osoite on smtp.gmail.com
portin asetus:
saapuvan palvelimen Pop3-portti on 995 ja valitse valintaruutu ” tämä palvelin vaatii salatun yhteyden (SSL).
lähtevän palvelimen (SMTP) portti on 465 ja valitse valintaruutu ”tämä palvelin vaatii salatun yhteyden (SSL)” lähtevän palvelimen (SMTP) alla
periaatteessa, jos haluat määrittää Gmailin muihin sähköpostiohjelmiin, sinun tarvitsee vain muistaa gmail saapuvan ja lähtevän palvelimen osoite, portit ja käytetyn salauksen tyyppi. Juuri noin.
|
Mail Protocols
|
Server Address
|
Port
|
Type
|
|
POP3
|
pop.gmail.com |
995
|
Incoming mail address |
|
IMAP
|
imap.gmail.com |
993
|
Incoming mail address |
|
SMTP
|
smtp.gmail.com |
465 tai 587
|
lähtevä sähköpostiosoite |
jos haluat määrittää mobiililaitteesi tai muun sähköpostiohjelman Gmailin IMAP
avulla, voit määrittää mobiililaitteesi tai muun sähköpostiohjelman Gmailin POP3
avulla, Jos yllä oleva artikkeli on mielenkiintoinen, tilaa Techie Inspire.