5 aikaa säästävää tapaa muokata useita kuvia Lightroom Classic, CC & Mobile
oppiminen erän muokkaus Lightroom voi varmasti nopeuttaa kuvankäsittely työnkulkua ja säästää paljon aikaa, varsinkin kun työskentelet useita kuvia samalla teemalla, napin painalluksella voit synkronoida saman ilmeen kaikkiin kuviisi.
tässä opetusohjelmassa opit nopeasti muokkaamaan useita valokuvia Lightroomissa samanaikaisesti ja tehostamaan muokkaustyöskentelyä käyttämällä quick develop-paneelia ja Lightroom-esiasetuksia.
jos sinulla ei ole lightroom-esiasetuksia, näytän myös muita tapoja erän muokkaamiseen lightroom classic CC: n lisäksi lightroom cc: ssä (pilviversio) ja Lightroom-Mobiilisovelluksessa
mennään asiaan.
1-Kuinka esiasetetaan useisiin valokuviin Lightroom Classic
Step 1: tuo kaikki Kuvat kirjasto-välilehteen
tässä olemme Lightroom Classic CC: ssä, olen tuonut muutamia kuvia aikajanallani täällä, ja haluan soveltaa niihin kaikkiin lämmintä syysilmettä, voimme helposti saavuttaa sen quick develop-paneelissa.

joten päästäksesi pikapaneeliin, varmista ensin, että olet kirjasto-välilehdessä, klikkaamalla ”kirjasto” yläpalkista
Vaihe 2: Valitse kaikki kuvat
valitse ensimmäinen, pidä sitten shift ja valitse viimeinen.
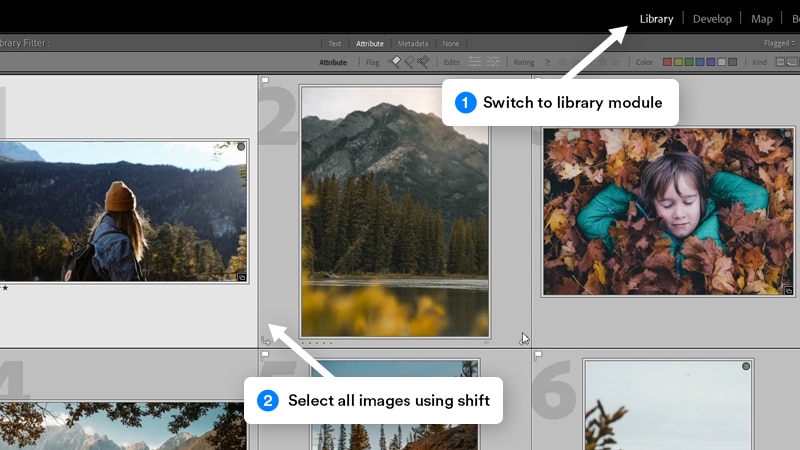
Vaihe 3: Käytä esiasetusta quick develop-paneelista
nyt soveltaaksesi esiasetusta kaikkiin valittuihin kuviin, mene ”quick develop” – osioon oikealla puolella, sitten kohdassa ”saved preset” klikkaa pudotusvalikkoa, minun tapauksessani Aion vierittää alas aina Lightroom presets-kansioon, ja aion klikata soveltaakseni esiasetettua ”Auburn” Lightroom Presets-Paketistani, joka soveltaa mukavaa lämmintä syksyilmettä kaikkiin kuviin.
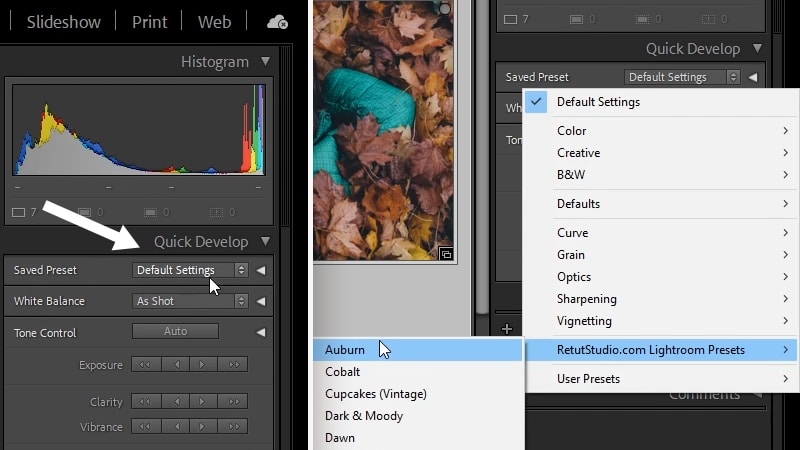
kuten näette, esiasetusta sovellettiin kaikkiin niihin samaan aikaan, ja se oli erittäin nopea ja helppo tehdä, kaikilla kuvilla on nyt samat kehitysasetukset ja ne kaikki näyttävät yhtenäisiltä ja jakavat saman ilmeen.
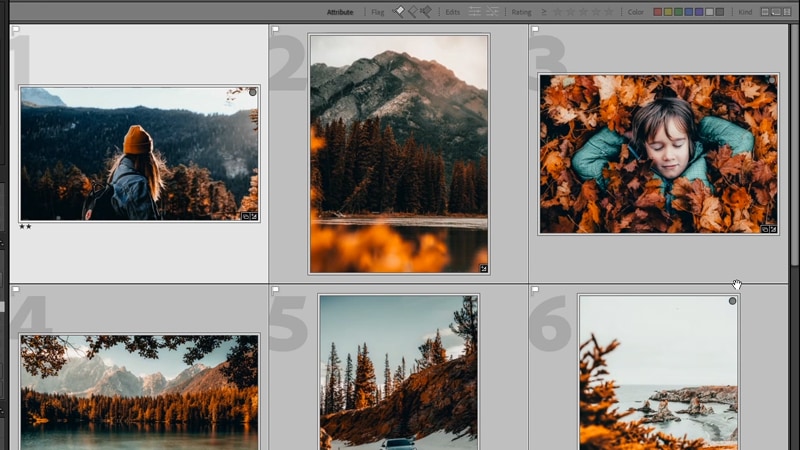
Pikavinkki:
jos haluat palauttaa useita kuvia Lightroomissa, varmista, että olet kirjasto-välilehdessä, valitse Kaikki kuvat, jotka haluat palauttaa, pidä sitten CTRL + SHIFT + R (Win) tai CMD + SHIFT + R (Mac)
niin voit helposti muokata useita kuvia yhdellä napsautuksella, jos sinulla on Lightroom-esiasetukset,
mutta jos sinulla ei ole Lightroom-esiasetuksia jo asennettuna, tai olet jo muokannut kuvaa ja haluat soveltaa samaa ulkoasua muihin kuvat, anna kun näytän, miten voit tehdä sen myös ilman Lightroom esiasetuksia.
2-Kuinka erä editoidaan lightroom classic cc: ssä (ilman esiasetuksia)
joten sanotaan, että olet muokannut kuvaa, ja pidät muokkauksesta ja haluat soveltaa sitä muihin kuviin.
Vaihe 1: Valitse viitekuvasi
soveltaaksesi kehitysasetuksia useisiin kuviin, sinun on mentävä kirjasto-välilehteen, sitten valittava kuva, jossa on kehitysasetukset ensin, ja pidettävä sitten shift tai ctrl/Cmd jos haluat valita jokaisen kuvan erikseen ja valita loput kuvat
nyt, koska kuva, jossa on kehitysasetukset, on valittu ensin, tämä on nyt tärkein viitekuva, ja voit kertoa, koska se on korostetumpi kuin muut kuvat
vaihe 2: käytä sync settings-painiketta
ja nyt sinun tarvitsee vain klikata ”sync settings ”-painiketta oikeassa alakulmassa
pop-up tulee ulos, aiot tarkistaa kaikki muutokset, jotka teit develop modulissa, jos et ole varma, voit myös tarkistaa ne kaikki klikkaamalla” Tarkista kaikki ”- painiketta ja napsauta sitten”Synkronoi”.
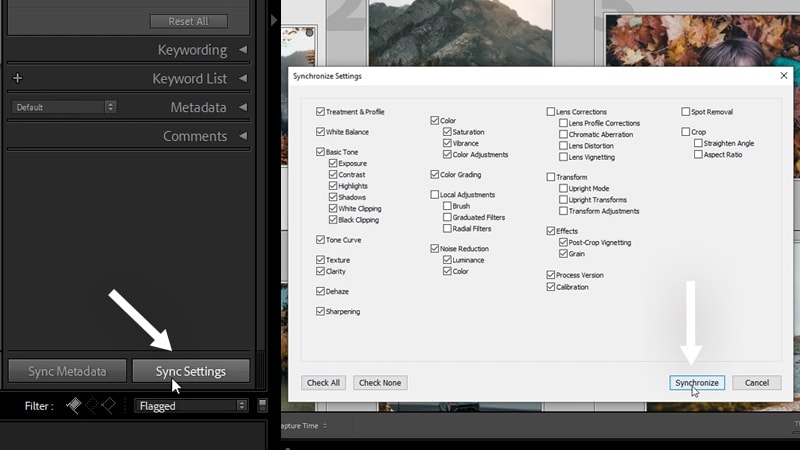
ja nyt aivan kuten ennen kuin kaikki kuvat on nyt synkronoitu ja ne jakavat saman ilmeen,
tämä säästää paljon aikaa, varsinkin kun editoit paljon kuvia samalla teemalla kerralla.
tämän jälkeen saatat joutua tekemään joitakin muutoksia yksittäisiin kuviin, ja voit tehdä sen helposti palaamalla develop-välilehteen ja tekemällä siitä muutokset yhteen kuvaan.
3 – Kuinka erän muokkaus lightroom cc 2021: ssä
erän muokkaus lightroom cc: ssä (pilviversio) on hieman erilainen kuin lightroom classic, koska tätä artikkelia kirjoitettaessa ei ole ”Quick Develop” – paneelia tai ”Sync Settings” – painiketta
sinun täytyy kopioida ja liittää kehitysasetukset kuvien välillä ja näin teet sen
kun olet valmis muokkaat kuvaa Lightroom CC: ssä ja haluat kopioida sen asetukset muihin kuviin, vaihda ensin ”photo grid” tai ”square grid” käyttäen pohjasuodatinta tai pikakuvaketta G
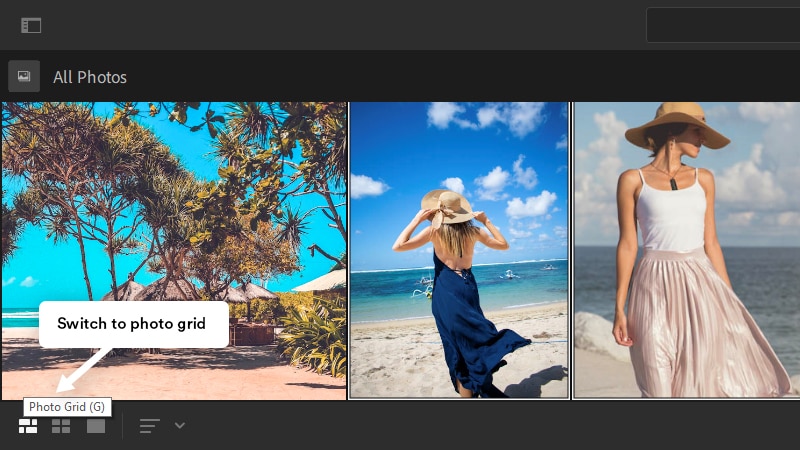
varmista seuraavaksi, että muokattu kuva on valittu, siirry sitten valokuvaan > Kopioi muokkausasetukset tai valokuvaan > valitse kopioitavat muokkausasetukset, jos haluat kopioida vain tietyt asetukset muokkauksesta
voit käyttää myös pikanäppäimiä Ctrl/Cmd + C ja Ctrl/Cmd + Shift + C
jos valitset vaihtoehdon 2, tulee ponnahdusikkuna, voit valita haluamasi vaihtoehdot
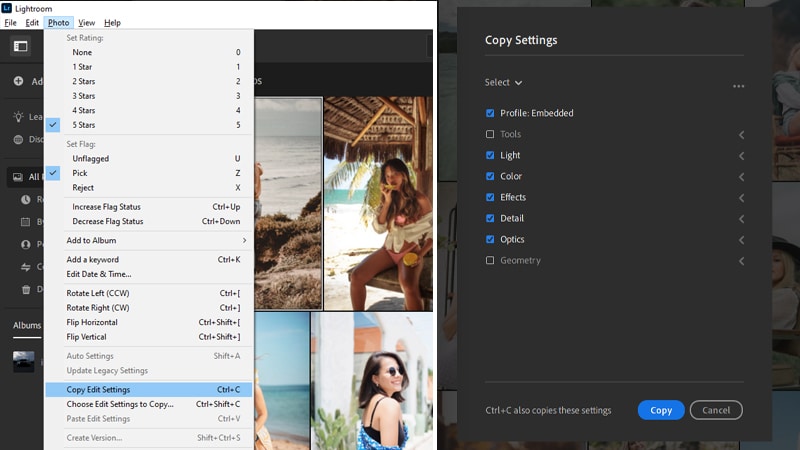
kun olet kopioinut asetukset, voit nyt valita kaikki Muokattavat kuvat ja siirtyä valokuvaan > Liitä muokkausasetukset tai käyttää pikanäppäintä Ctrl/Cmd + V

ja se on kuinka erämuokkausta tehdään Lightroom cc: ssä
pikavinkki:
palauttaaksesi valokuvan sen oletusasetuksiin lightroom cc: ssä, voit käyttää pikanäppäintä SHIFT + R (Reset Edits) tai CTRL/CMD + SHIFT + R (Reset to open)
4 – Miten esiasetus asetetaan useisiin valokuviin lightroom cc: ssä?
valitettavasti, kuten aiemmin mainitsin, lightroom cc: ssä ei ole quick develop-paneelia, jolla esiasetusta voitaisiin soveltaa nopeasti useisiin valokuviin, mutta voit käyttää esiasetusta yhteen kuvaan, sitten voit kopioida ja liittää kehitysasetukset useisiin kuviin, kuten näytin sinulle ennen
, jos haluat soveltaa esiasetusta lightroom cc: ssä, avaa ”edit” – paneeli E, napsauta sitten” esiasetukset ” alareunassa avataksesi esiasetukset-paneelin
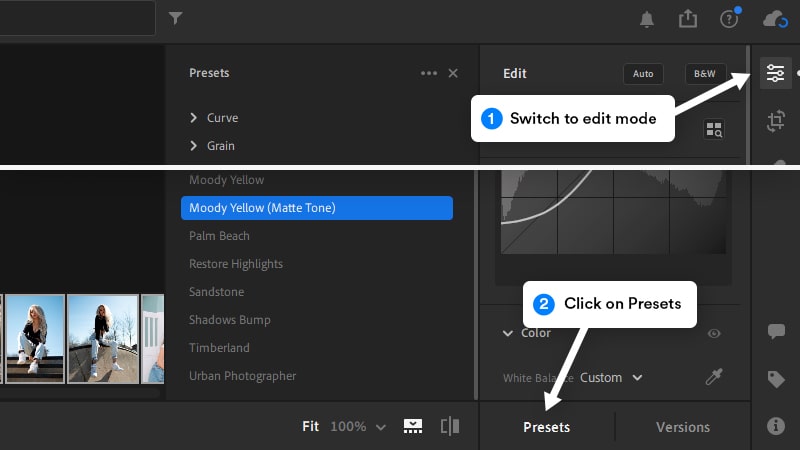
tästä voit siirtää hiiren osoittimen minkä tahansa esiasetuksen päälle nähdäksesi, miltä se näyttää kuvassasi, ja klikkaa sitä soveltaaksesi sitä
ja nyt soveltaa tätä esiasetusta useita kuvia, aiot seurata samoja vaiheita edellä kopioida ja liittää esiasetusten kaikkiin kuviin
5 – Miten erä muokata Lightroom Mobile
erän muokkaus prosessi lightroom mobile on melko sama kuin lightroom cc, sinun täytyy kopioida ja liittää kehittää asetuksia, koska ei ole ”nopea kehittää” tai ”synkronointiasetukset” vaihtoehtoja
sama asia esiasetuksille, jos haluat soveltaa esiasetuksen useita valokuvat Lightroom Mobilessa ja prosessi menee seuraavasti
sinun täytyy ensin muokata kuvaasi tai asettaa esiasetus avaaminen kuvan, sitten vierittää kaikki tapa oikealle ja klikkaa ”esiasetukset”
lomake tässä prosessi on yksinkertainen, klikkaa avattavasta valita esiasetukset kansio, ja sitten klikkaa mitä tahansa esiasetusta soveltaa sitä

kun olet valmis muokkaamalla voit nyt kopioida muokkausasetukset muihin kuviin klikkaamalla 3 pistettä-valikkoa oikeassa yläkulmassa, valitse sitten ”Kopioi asetukset”
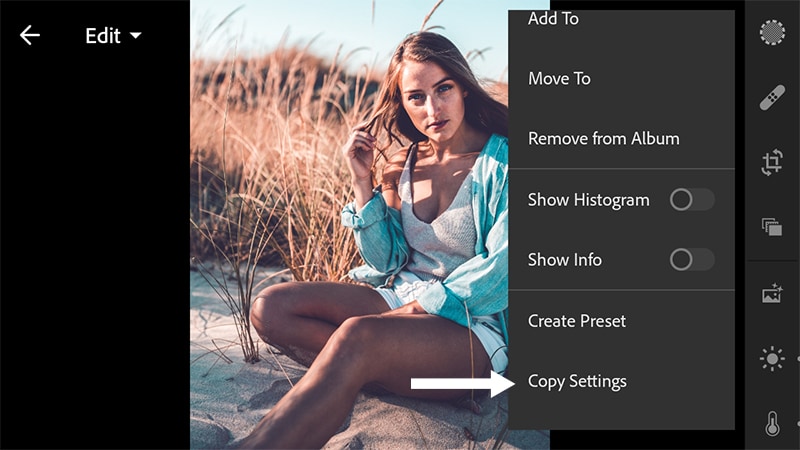
palaa nyt kuva-kansioon, valitse sitten kaikki kuvat, joita haluat muokata, Klikkaa uudelleen 3 pisteen valikkoa ja valitse ”Liitä asetukset”
nyt kaikki kuvat muokataan samoilla asetuksilla ja näyttää yhtenäiseltä

jos haluat viedä kuvat, valitse ne kaikki, napsauta Jaa-kuvaketta ja sinulla on mahdollisuus jakaa laitteellesi tai sosiaaliseen mediaan
, joten näin voit helposti muokata useita kuvia Lightroomissa. Kerro minulle kommenteissa alla, Jos löydät mitään näistä vinkkejä hyödyllistä, Varmista tilata minun youtube-kanava, Jos haluat oppia lisää Photoshop ja Lightroom.
muuten toivon, että tämä opetusohjelma on teille hyödyllinen, kiitos paljon lukemisesta ja nähdään seuraavassa tutoriaalissa. ✌