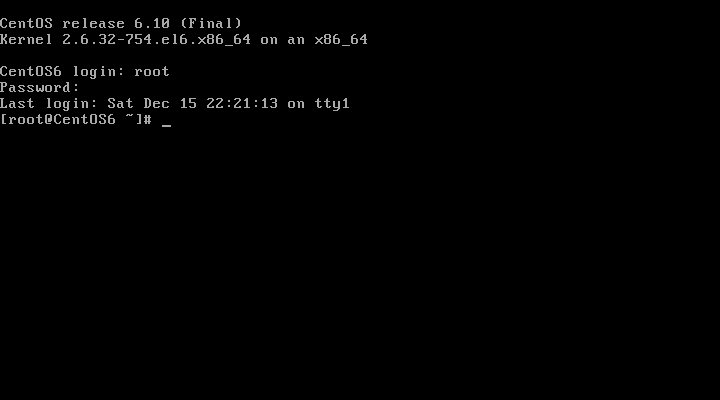Zwei Möglichkeiten zum Zurücksetzen oder Ändern des vergessenen Root-Passworts auf RHEL 6 / CentOS 6-Systemen
Wenn Sie Ihr Root-Passwort für RHEL 6- und CentOS 6-Systeme vergessen haben, machen Sie sich keine Sorgen, wir sind hier, um Ihnen dabei zu helfen.
Navigieren Sie zum folgenden Link, wenn Sie das vergessene Root-Passwort unter RHEL 7 / CentOS 7 zurücksetzen möchten.
Dies geschieht im Allgemeinen, wenn Sie in einer großen Umgebung ein anderes Kennwort verwenden.
Es kann auf viele Arten gemacht werden, aber wir werden Ihnen die besten zwei Methoden zeigen, die wir viele Male für unsere Kunden ausprobiert haben.
In Linux-Servern stehen drei verschiedene Benutzer zur Verfügung. Sie sind,
- Normaler Benutzer,
- Systembenutzer und
- Superbenutzer.
Wie jeder weiß, ist der Root-Benutzer unter Linux als Superuser und unter Windows als Administrator bekannt.
Wir können keine wichtigen Aktivitäten ohne Root-Passwort ausführen. Stellen Sie daher sicher, dass Sie das richtige Root-Passwort haben, wenn Sie wichtige Aufgaben ausführen.
Wenn Sie es nicht wissen oder nicht haben, versuchen Sie es mit einer der folgenden Methoden zurückzusetzen.
- Zurücksetzen des vergessenen Root-Passworts durch Booten im Einzelbenutzermodus
- Zurücksetzen des vergessenen Root-Passworts durch Booten im Rettungsmodus
Methode 1: Zurücksetzen des vergessenen Root-Passworts durch Booten im Einzelbenutzermodus
Dies ist eine einfache und native Methode zum Zurücksetzen des vergessenen Root-Passworts in RHEL 6 / CentOS 6-Systemen. Folgen Sie einfach unseren Anweisungen, um das Passwort ohne Kopfschmerzen zurückzusetzen.
Step-1: Starten Sie Ihr System neu und unterbrechen Sie den Startbildschirm, indem Sie eine beliebige Taste auf Ihrer Tastatur verwenden, um das GRUB-Menü zu starten.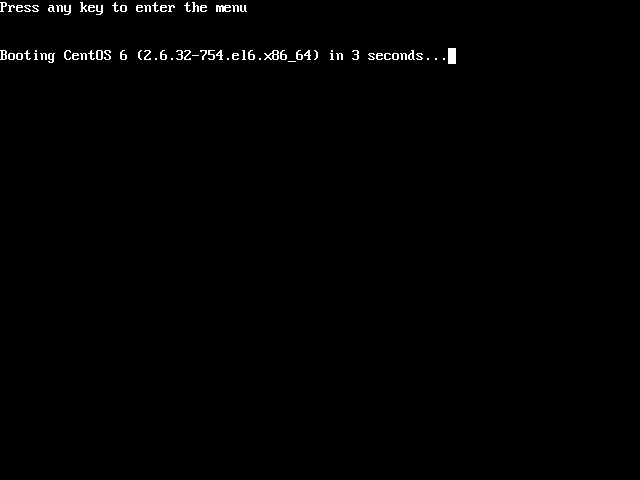
Step-2: Drücken Sie im GRUB-Menü die Taste a, um die Kernel-Argumente zu ändern.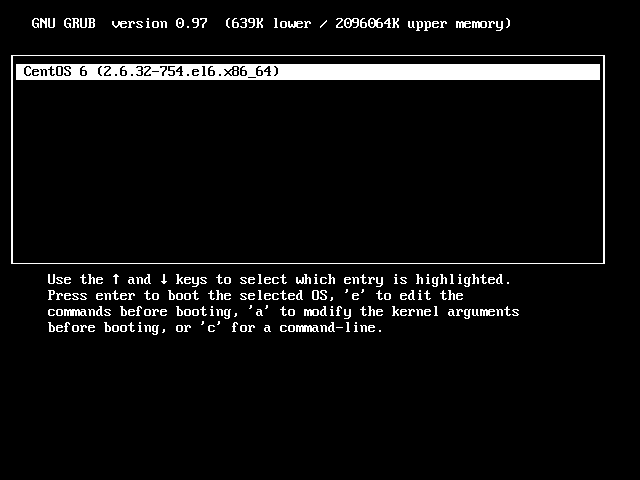
Step-3: Fügen Sie S oder single oder 1 nach einem Leerzeichen am Ende der Zeile ein und drücken Sie die Taste Enter, um in den Einzelbenutzermodus zu booten.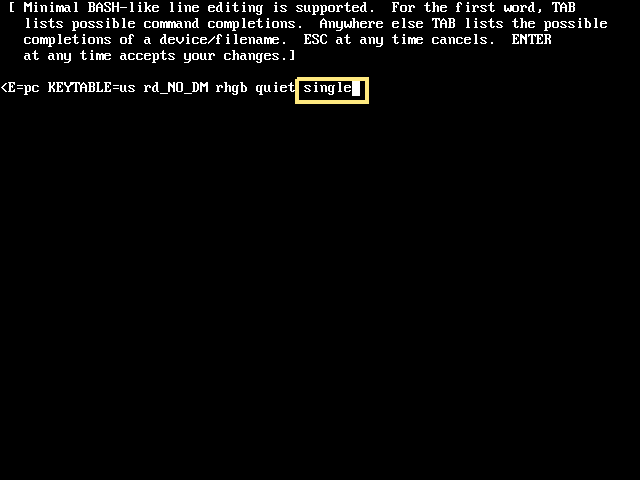
Screenshot mit S Wert.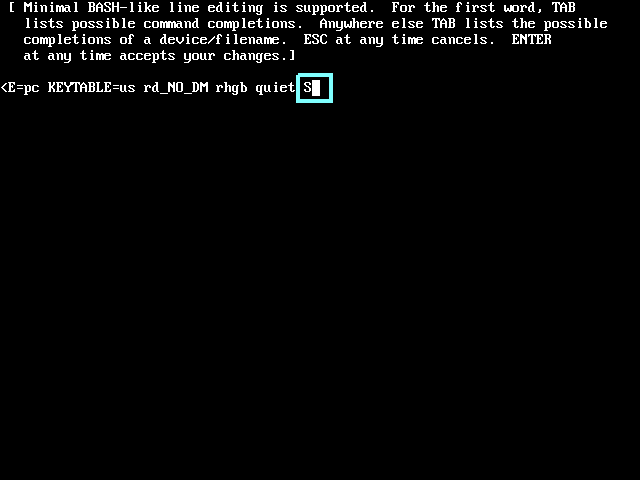
Screenshot mit 1 Wert.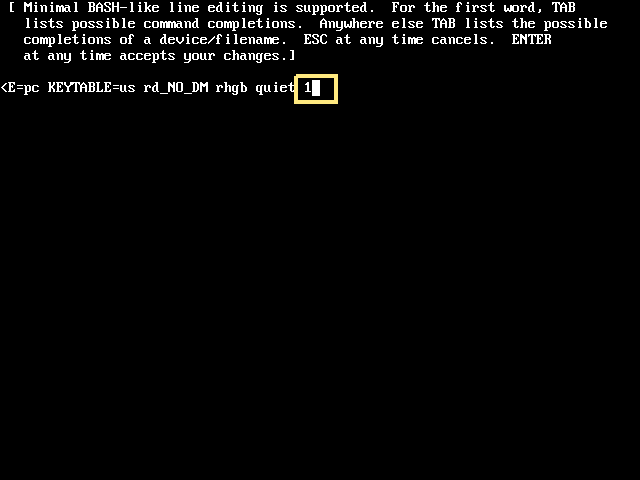
Step-4: Sobald Sie die Taste Enter drücken, gelangen Sie in den Einzelbenutzermodus. Geben Sie einfach den Befehl passwd ein, um das Root-Benutzerkennwort zurückzusetzen. Starten Sie das System schließlich neu, indem Sie den Befehl init 6 oder shutdown -r now ausgeben.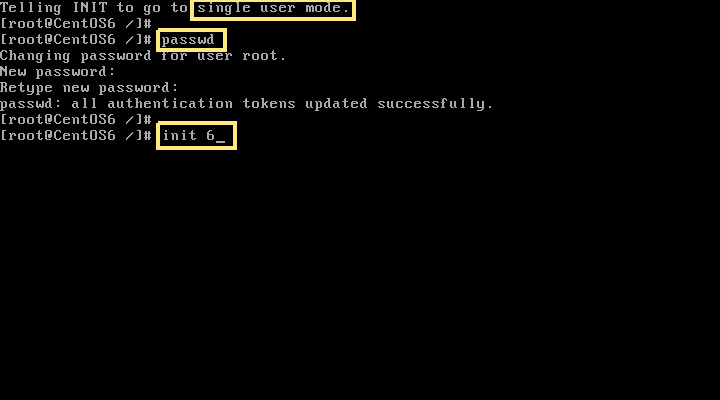
Hinweis: Standardmäßig wird in der ersten Zeile angezeigt, dass Sie sich im „Einzelbenutzermodus“ befinden, wenn Sie 1 verwenden, aber es wird nichts angezeigt, wenn Sie mit Hilfe von S oder single in den Einzelbenutzermodus wechseln. Um dies doppelt zu bestätigen, können Sie den Befehl runlevel ausführen, um die Details abzurufen.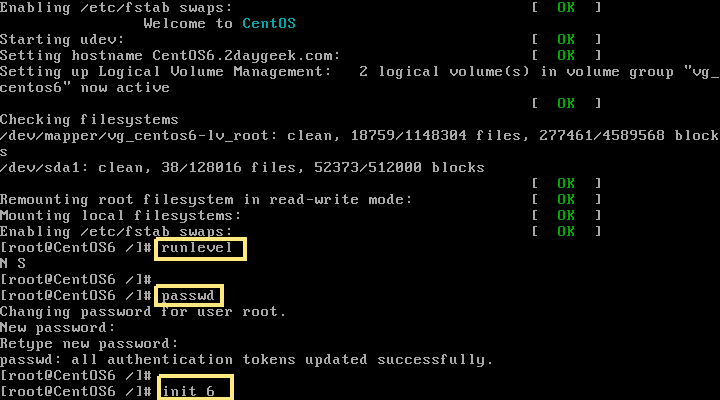
Step-5: Jetzt können Sie sich mit Ihrem neuen Passwort an Ihrem System anmelden.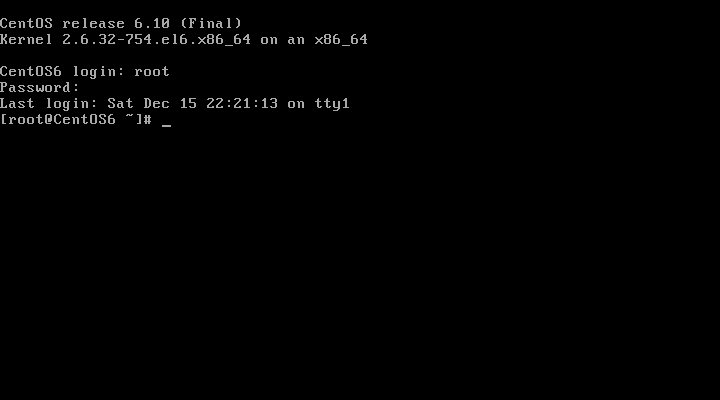
Methode-2: Zurücksetzen des vergessenen Root-Passworts durch Booten in den Rettungsmodus
Diese Methode ist im Vergleich zur vorherigen Methode etwas kompliziert. Mit dieser Methode können Sie jedoch auch das vergessene Root-Passwort für RHEL 6- und CentOS 6-Systeme zurücksetzen.
Step-1: Legen Sie das bootfähige Medium über ein für Sie kompatibles USB- oder DVD-Laufwerk ein und starten Sie Ihr System neu. Sie gelangen zum folgenden Bildschirm. Drücken Sie Rescue installed system, um den Rescue -Modus zu starten.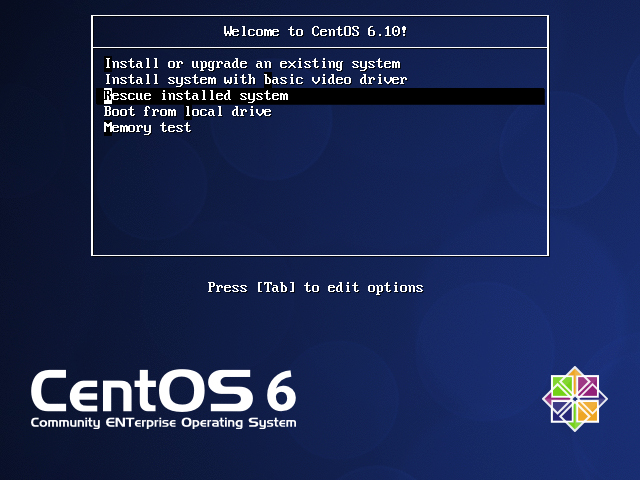
Step-2: Wählen Sie Ihre bevorzugte Sprache.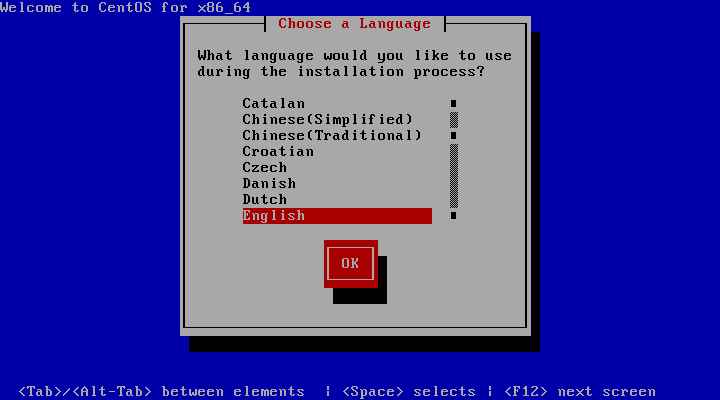
Step-3: Wählen Sie den Tastaturtyp.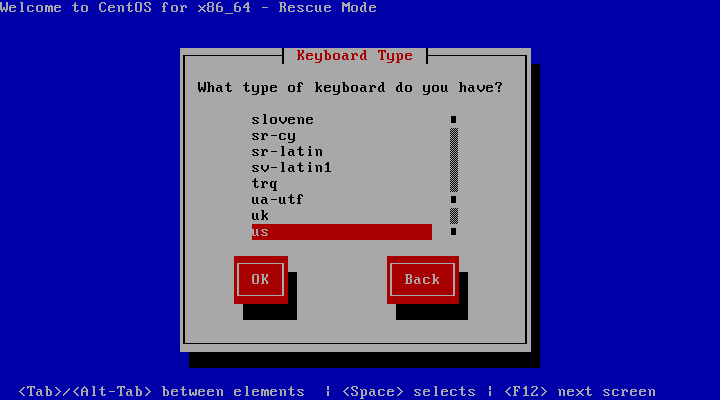
Step-4: Welche Art von Medien enthält Ihr Rettungsbild? Es wird nichts gefragt, wenn Sie eine virtuelle Umgebung verwenden, und es wird Sie auffordern, wenn Sie ein physisches System verwenden.
Step-5: Root Password Reset erfordert keine Netzwerkdienste, also einfach No drücken.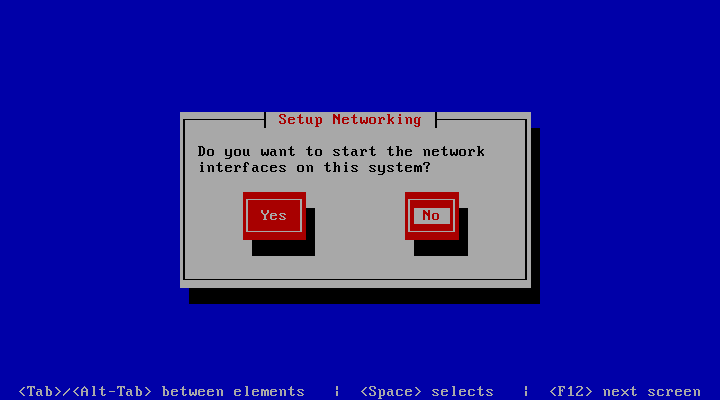
Step-6: Die Rescue-Umgebung versucht nun, Ihre Linux-Installation zu lokalisieren und unter dem Verzeichnis /mnt/sysimage zu mounten. Drücken Sie einfach Continue.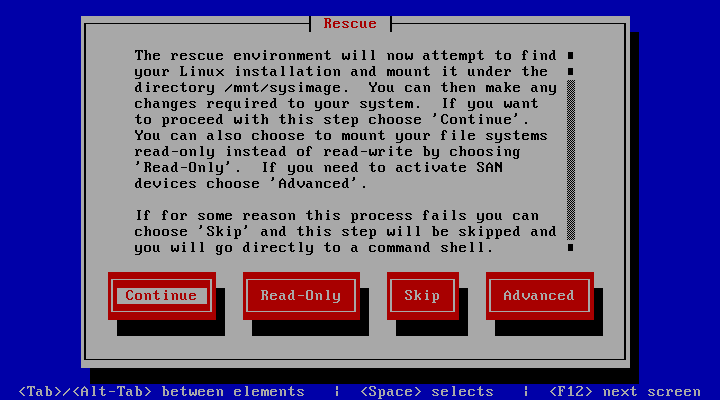
Step-7: Ihr System wurde unter /mnt/sysimage montiert.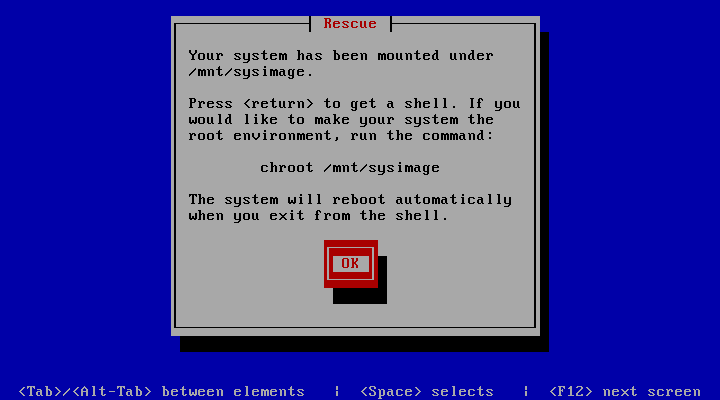
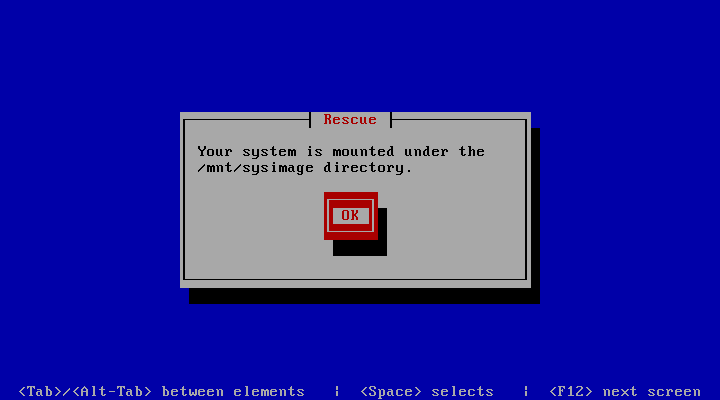
Drücken Sie Ok, um eine Shell zu starten.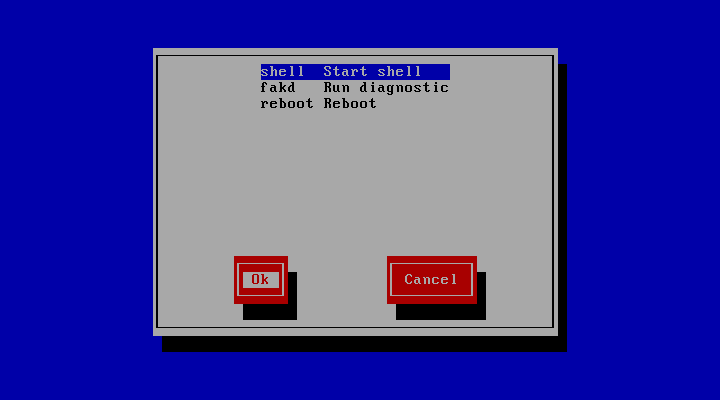
Step-8: Wählen Sie Start Shell und klicken Sie auf Ok, um eine Shell zu starten.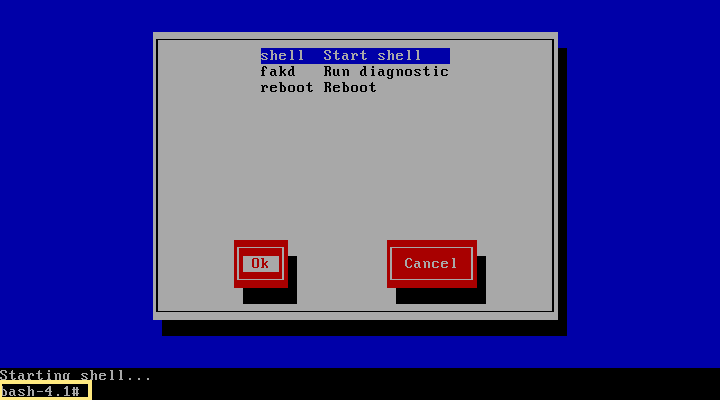
Derzeit ist Ihr System im Rettungsmodus montiert ist eine temporäre Root-Partition. Überprüfen Sie dies mit Hilfe des Befehls df -h. Jetzt zeigt Ihre Eingabeaufforderung bash-4.1# .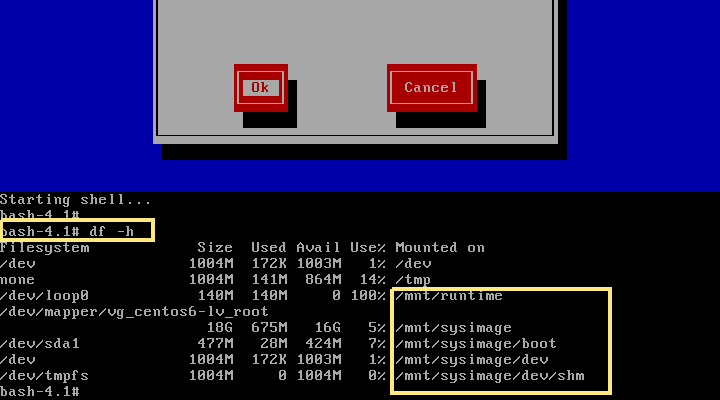
Step-9: Führen Sie den folgenden Befehl aus, um Ihre Root-Partition des Dateisystems zu mounten, das im normalen Benutzermodus verwendet wird. Nachdem Sie diesen Befehl ausgeführt haben, wurde Ihre Eingabeaufforderung in sh-4# geändert.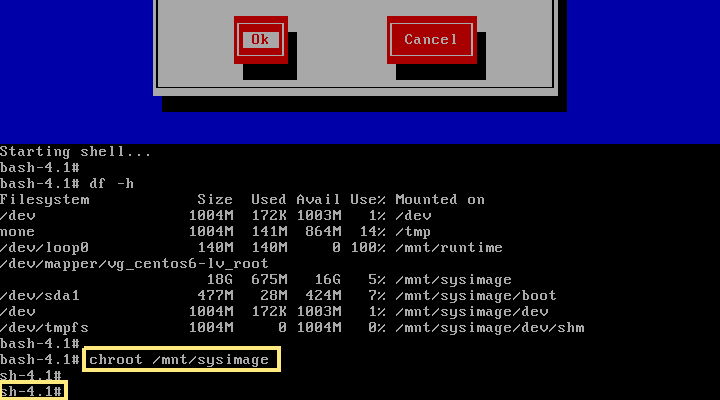
Führen Sie den Befehl df -h aus, um zu bestätigen, dass Ihr System ordnungsgemäß gemountet ist.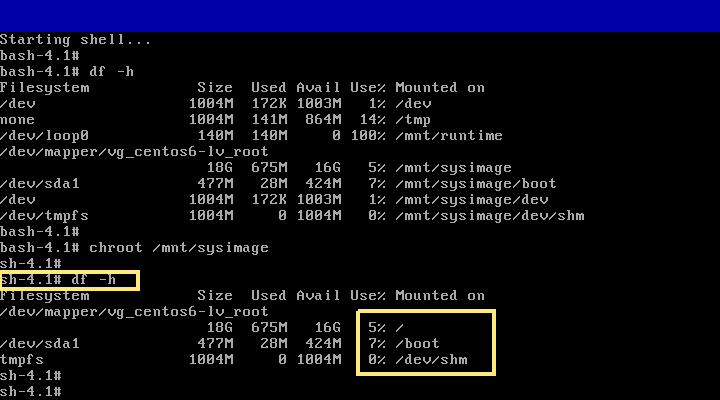
Step-10: Geben Sie einfach den Befehl passwd ein, um das Root-Benutzerkennwort zurückzusetzen.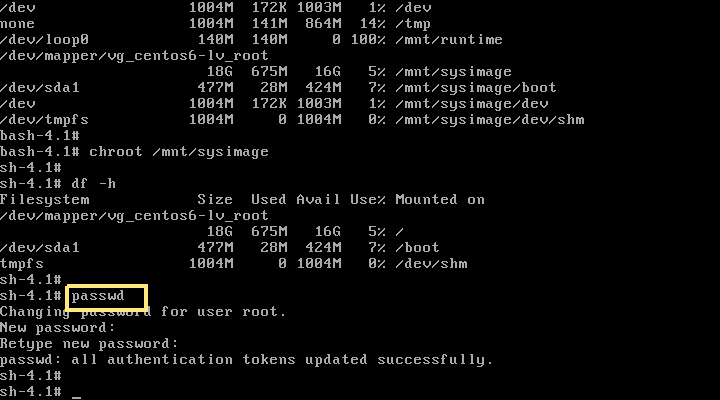
Step-11: Geben Sie zweimal exit aus, um die Rettungs-Shell-Umgebungen zu verlassen.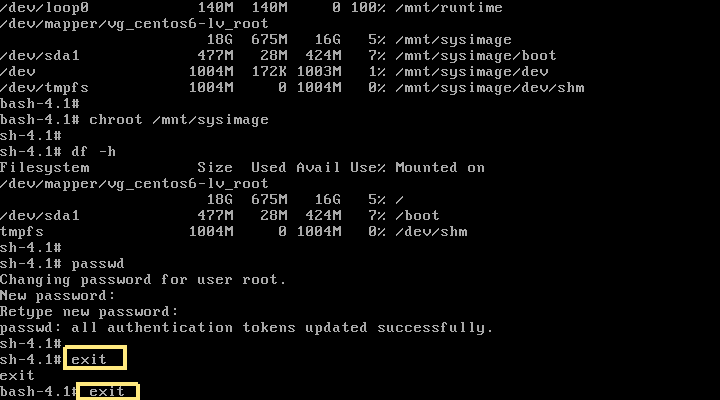
Step-12: Entfernen Sie das bootfähige Medium und starten Sie den Neustart.
Step-13: Wählen Sie schließlich die Option Reboot auf dem Bildschirm und drücken Sie Ok, um das System neu zu starten.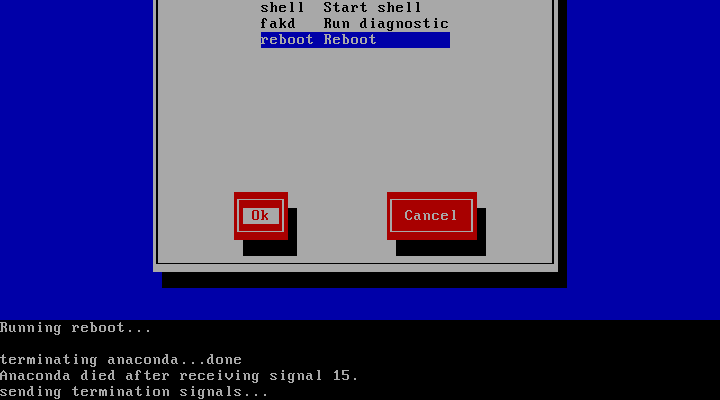
Step-14: Jetzt können Sie sich mit Ihrem neuen Passwort an Ihrem System anmelden.