Windows 8 –
Lektion 18: Sicherheit und Wartung
/ de/windows8/opening-your-files-with-different-apps/content/
Sicherheit und Wartung
In vielerlei Hinsicht ist Windows 8 die sicherste Version von Windows, die jemals veröffentlicht wurde. Das Risiko, schädliche Software herunterzuladen, ist erheblich geringer, da die Apps, die Sie auf dem Startbildschirm verwenden, entweder von Microsoft entwickelt oder genehmigt wurden. Windows 8 enthält auch eine Reihe von Sicherheitsfunktionen, um Sie zu schützen.
In dieser Lektion erfahren Sie mehr darüber, wie Windows 8 Ihren Computer schützt. Wir werden auch über die Verwendung des Action Centers sprechen, um potenzielle Sicherheitsrisiken zu beheben, Probleme mit Ihrem Computer zu beheben und Ihr System wiederherzustellen.
Sicherheitsfunktionen in Windows 8
Windows 8 verwendet eine Vielzahl von Tools, um Sie vor Viren, Malware und anderen schädlichen Anwendungen zu schützen, die Ihren Computer beschädigen könnten. Viele dieser Dienste werden im Hintergrund ausgeführt, sodass Sie möglicherweise nicht einmal bemerken, dass sie ständig daran arbeiten, Sie zu schützen.
- Benutzerkontensteuerung
Die Benutzerkontensteuerung warnt Sie, wenn ein Programm oder Benutzer versucht, die Einstellungen Ihres Computers zu ändern. Ihr Bildschirm wird vorübergehend gesperrt, bis ein Administrator die Änderungen bestätigen kann. Dies hilft, Ihren Computer vor bösartiger Software und versehentlichen Änderungen zu schützen. Mit der Benutzerkontensteuerung können Sie auch entscheiden, wie oft Sie diese Warnungen erhalten.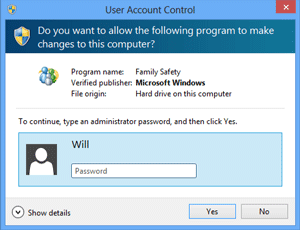 Benutzerkontensteuerung
Benutzerkontensteuerung - Windows Defender
Windows Defender bietet Antiviren- und Malware-Schutz für Ihren Computer. Zusätzlich zum Scannen Ihres Computers nach potenziell schädlichen Anwendungen bietet Windows Defender Echtzeitschutz und überprüft jede Datei oder Anwendung, die Sie öffnen, ohne Ihren Computer zu verlangsamen.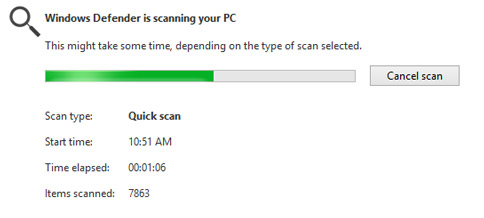 Windows Defender
Windows Defender
- Windows SmartScreen
Wenn Ihr Computer eine Sicherheitsbedrohung durch eine Datei oder Anwendung erkennt, werden Sie von Windows SmartScreen mit einer Vollbildwarnung benachrichtigt. Wenn Sie diesen Warnbildschirm sehen, sollten Sie die Datei oder Anwendung nur öffnen, wenn Sie sicherstellen können, dass Ihr Computer dadurch nicht beschädigt wird.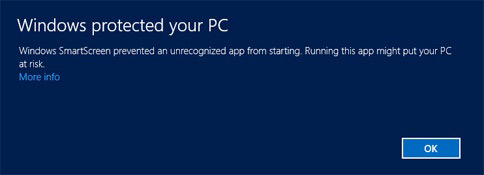 Windows SmartScreen
Windows SmartScreen
- Windows-Firewall
Standardmäßig schützt Windows 8 Ihre Internetverbindung mit der Windows-Firewall. Eine Firewall verhindert den unbefugten Zugriff von externen Verbindungen und schützt Ihr Netzwerk vor Bedrohungen, die Ihren Computer beschädigen könnten.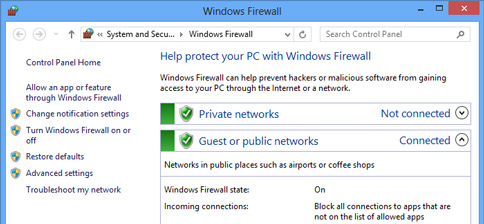 Windows-Firewall
Windows-Firewall
Das Action Center
Das Action Center ist ein zentraler Ort zum Anzeigen von Sicherheits- und Wartungsmeldungen, sodass Sie Probleme mit Ihrem Computer leichter erkennen und lösen können. Auf das Action Center kann über die Desktop-Ansicht zugegriffen werden.
So öffnen Sie das Action Center:
Wenn Sie wichtige Nachrichten haben, zeigt das Flaggensymbol in der Taskleiste ein rotes X-Symbol an  .
.
- Um das Action Center zu öffnen, klicken Sie auf das Flaggensymbol in der Taskleiste.
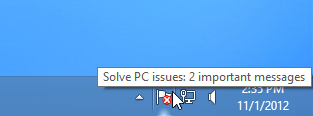 Klicken Sie auf das Action Center-Symbol in der Taskleiste
Klicken Sie auf das Action Center-Symbol in der Taskleiste - Alle aktuellen Meldungen werden angezeigt.
- Klicken Sie auf Action Center öffnen, um auf aktuelle Nachrichten zu antworten.
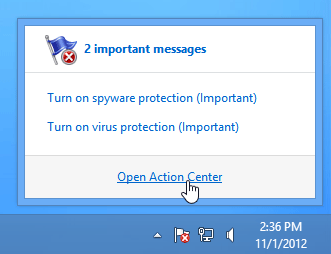 Öffnen des Action Centers
Öffnen des Action Centers
Beheben von Problemen mit dem Action Center:
Ihre aktuellen Nachrichten werden im Bereich Action Center angezeigt. Ein roter Balken zeigt Ihre wichtigsten Nachrichten an, während ein gelber Balken diejenigen anzeigt, die keine sofortige Aufmerksamkeit erfordern. Rechts neben einer Meldung wird eine Schaltfläche angezeigt, wenn eine Lösung für das Sicherheits- oder Wartungsproblem vorhanden ist.
- Um ein Problem zu beheben, klicken Sie auf die Schaltfläche Lösung und folgen Sie den Anweisungen auf dem Bildschirm. Wenn Sie fertig sind, verschwindet die Nachricht aus dem Action Center.
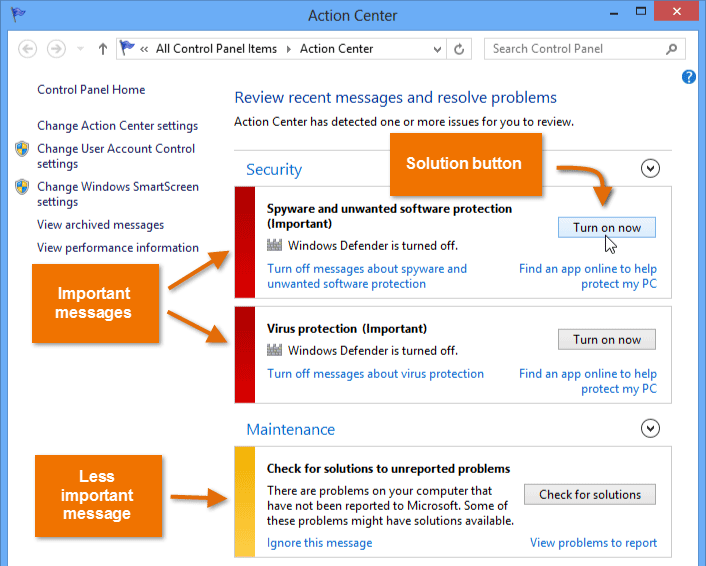 Beheben von Problemen mit dem Action Center
Beheben von Problemen mit dem Action Center
Einige Nachrichten sind lediglich Benachrichtigungen und weisen nicht auf ein Problem mit Ihrem Computer hin. Diese Meldungen enthalten keine Lösungsschaltfläche, enthalten jedoch möglicherweise wichtige Informationen oder Anweisungen.
Fehlerbehebung
Nicht alle Computerprobleme werden im Action Center angezeigt. Beispielsweise können Sie Probleme mit einem bestimmten Programm oder Gerät haben oder eine Verbindung zum Internet herstellen. Für diese Art von Problemen möchten Sie den Bereich Fehlerbehebung öffnen.
- Um auf den Bereich Fehlerbehebung zuzugreifen, klicken Sie unten im Action Center auf Fehlerbehebung. Sie sehen verschiedene Optionen, mit denen Sie Probleme mit Ihrer Software und Hardware identifizieren und beheben können.
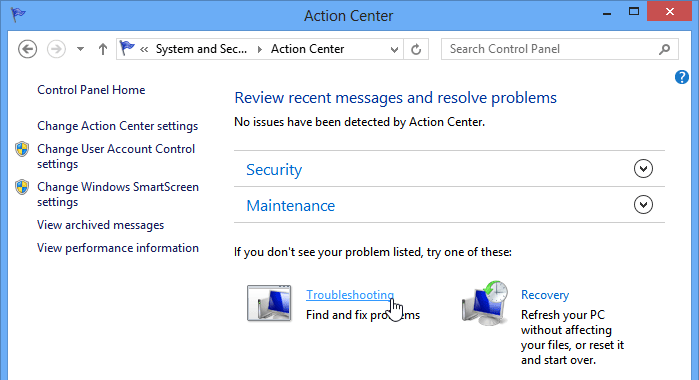 Öffnen des Fehlerbehebungsbereichs
Öffnen des Fehlerbehebungsbereichs
Klicken Sie auf die Schaltflächen in der folgenden Abbildung, um mehr über die Verwendung des Fehlerbehebungsbereichs zu erfahren. Beachten Sie, dass Ihr Computer möglicherweise über eine etwas andere Liste von Optionen verfügt.
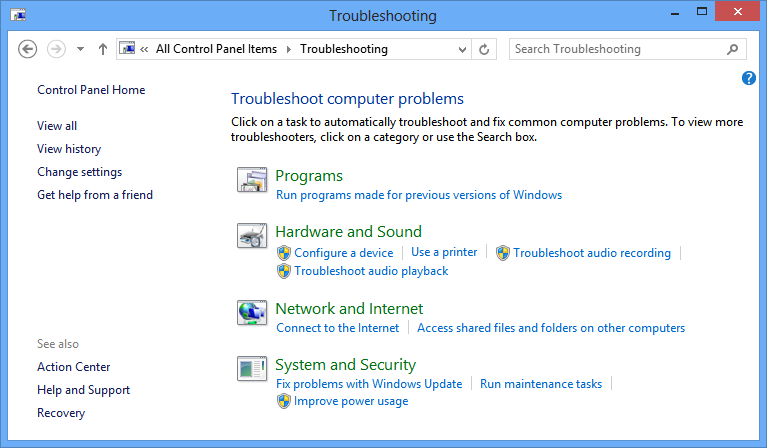
System und Sicherheit
Verwenden Sie diese Optionen, um Probleme mit dem neuesten Windows Update zu beheben und Wartungsarbeiten durchzuführen.
Netzwerk und Internet
Verwenden Sie diese Optionen, um Probleme im Zusammenhang mit Konnektivität und Dateifreigabe zu beheben.
Hardware und Sound
Verwenden Sie diese Optionen, um Probleme mit einem externen Gerät wie einem Drucker oder Monitor zu beheben.
Programme
Klicken Sie hier, um Probleme mit Anwendungen zu beheben, die für frühere Windows-Versionen entwickelt wurden.
Verwenden der Systemwiederherstellung
Nach dem Öffnen bestimmter Dateien oder Anwendungen aus dem Internet können gelegentlich Probleme mit Ihrem Computer auftreten, die sich auf Ihre Systemeinstellungen auswirken können. Die Systemwiederherstellung ist oft der einfachste Weg, um diese Art von Problemen zu beheben. Mit der Systemwiederherstellung können Sie Ihre Systemeinstellungen auf einen früheren Zeitpunkt „zurückspulen“, der als Wiederherstellungspunkt bezeichnet wird. Beachten Sie, dass eine Systemwiederherstellung Ihre kürzlich erstellten Dateien nicht löscht und auch nicht zum Wiederherstellen verlorener Dokumente oder anderer Dateien verwendet werden kann. Es kann jedoch kürzlich hinzugefügte Anwendungen und Treiber deinstallieren.
So führen Sie eine Systemwiederherstellung durch:
- Suchen und wählen Sie Wiederherstellung am unteren Rand des Bereichs Action Center.
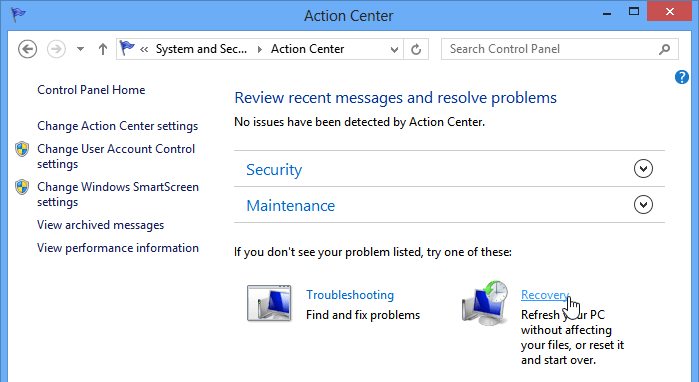 Zugriff auf Wiederherstellungstools
Zugriff auf Wiederherstellungstools - Klicken Sie auf Systemwiederherstellung öffnen.
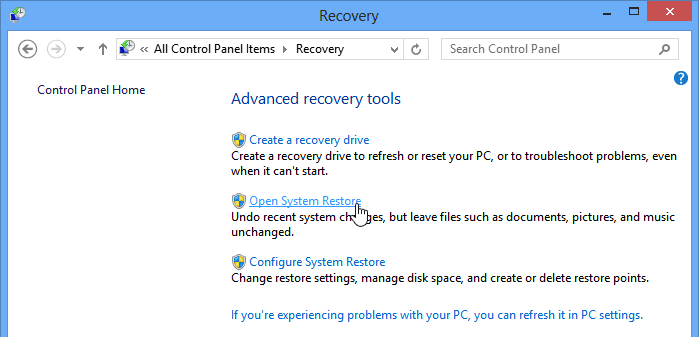 Klicken auf Systemwiederherstellung öffnen
Klicken auf Systemwiederherstellung öffnen - Das Dialogfeld Systemwiederherstellung wird angezeigt. Befolgen Sie die Anweisungen auf dem Bildschirm, um Ihre Systemeinstellungen auf einen früheren Wiederherstellungspunkt zurückzusetzen.
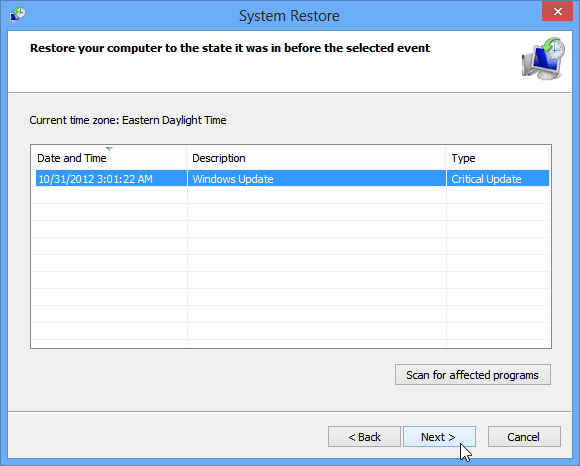 Auswählen eines Wiederherstellungspunkts
Auswählen eines Wiederherstellungspunkts
/ de/windows8/warum-Sie-auf-windows-10-upgraden-sollten/content/