Verwenden von Diskpart zum Erstellen, Löschen, Bereinigen oder Erweitern von Festplattenpartitionen
Für grundlegende Festplattenvorgänge auf Windows-Systemen können Administratoren diskpart verwenden, ein Befehlszeilendienstprogramm, das mehr als 20 Jahre nach seiner Veröffentlichung für viele verschiedene laufwerksbezogene Aufgaben nützlich bleibt.
Microsoft hat das kostenlose Datenträgerverwaltungstool ab 1999 mit dem Betriebssystem Windows 2000 in Windows integriert. Diskpart sucht nach neu hinzugefügten Festplatten, kann aber auch Laufwerkspartitionen erstellen, löschen und deren Größe ändern sowie Laufwerksbuchstaben zuweisen oder neu zuweisen. Diskpart funktioniert auch mit Laufwerksvolumes, virtuellen Festplatten und Wechselmedien wie USB-Sticks.
Microsoft entwickelt diskpart weiter, und die neueste Version des Dienstprogramms enthält 38 Befehle. Um diskpart zu verwenden, listen Sie die Objekte auf, z. B. Datenträger oder Partitionen, und wählen Sie dann das Objekt aus, um es zu ändern.
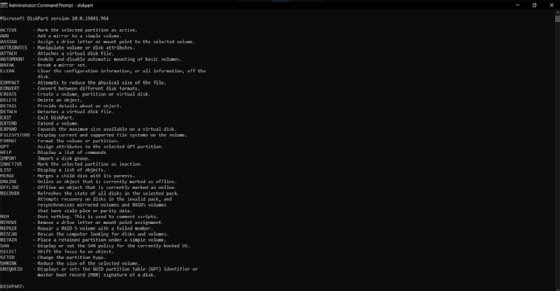
Die Verwendung von diskpart erfordert das Verständnis der Terminologie der Datenspeicherung
Die Verwendung von Diskpart erfordert ein grundlegendes Verständnis der Windows-Datenträgerterminologie. Eine Basisdiskette ist ein Speichergerät wie Festplatten, Solid-State-Laufwerke und USB-Flash-Laufwerke, die Sie mit einem Windows-Dateisystem formatieren.
Eine Basisdiskette kann eine oder mehrere Partitionen enthalten. Eine Partition ist eine logische Struktur, die auf eine einzelne Festplatte beschränkt ist.
Ein Volume ist ein Konstrukt des Betriebssystems, das aus einer oder mehreren Partitionen besteht, die eine oder mehrere Festplatten umfassen können.
diskpart verwenden
Sie sollten bei der Verwendung von diskpart vorsichtig sein, da es keine Rückgängig-Funktion gibt, wenn Sie das falsche Objekt auswählen. Sobald ein Befehl eingegeben wird, auch ein destruktiver, fragt diskpart nicht nach einer Bestätigung, bevor er ausgeführt wird. Wenn Sie beispielsweise eine fehlerhafte Diskpart-Löschpartition ausführen, müssen Sie ein anderes Dienstprogramm verwenden, z. B. ein Festplattenverwaltungsprogramm eines Drittanbieters, um die Daten wiederherzustellen, oder ein Sicherungsabbild verwenden, um das Laufwerk wiederherzustellen.
Befolgen Sie diese Tipps, um Probleme bei der Verwendung von diskpart zu vermeiden:
- Verwenden Sie diskpart erst, wenn Sie die Festplatte sichern, die Sie ändern möchten.
- Seien Sie vorsichtig, wenn Sie diskpart auf Systemen verwenden, die dynamische Datenträger verwenden, eine ältere Technologie mit erweiterten Funktionen, mit der Administratoren ein Volume erstellen konnten, das sich über mehrere Datenträger erstreckte.
- Erkundigen Sie sich bei Ihrem Hardwarehersteller, bevor Sie diskpart verwenden.
Erstellen einer Partition mit diskpart
Die Verwendung von diskpart zum Partitionieren Ihrer Festplatte kann dazu beitragen, die E / A-Leistung von Festplatten zu erhöhen, die einem RAID-Array neu hinzugefügt wurden. In der Dokumentation für viele Serveranwendungen, z. B. Exchange Server, wird empfohlen, diskpart zum Erstellen der primären oder erweiterten Partitionen zu verwenden. Sie können eine primäre Partition als Systempartition verwenden; Sie können nur eine erweiterte Partition für zusätzliche logische Laufwerkszuweisungen verwenden.
Der Befehl diskpart create erstellt Festplattenpartitionen, Volumes auf einer einzelnen Festplatte oder mehreren Festplatten und virtuelle Festplatten.
Für diesen und alle folgenden Befehle müssen Sie die Eingabeaufforderung öffnen, bevor Sie diskpart ausführen. Geben Sie cmd im Fenster Befehl ausführen im Windows-Suchfeld oder im Dialogfeld Befehl ausführen ein, das Sie mit der Tastenkombination Windows + R öffnen.
So erstellen Sie eine Partition:
- Geben Sie an der Eingabeaufforderung ein: diskpart
- Geben Sie an der Eingabeaufforderung DISKPART list disk ein (Notieren Sie sich die Laufwerksnummer, die Sie bearbeiten möchten.)
- Geben Sie an der DISKPART-Eingabeaufforderung Folgendes ein: select disk 0 (Hiermit wird die zu bearbeitende Festplatte ausgewählt.)
- Geben Sie an der DISKPART-Eingabeaufforderung create partition primary size=10000 ein (Der Parameter size bezieht sich auf die Größe in Megabyte. In diesem Fall entspricht 10000 10 GB. Ändern Sie das Wort primär in erweitert, um eine erweiterte Partition zu erstellen. Wenn Sie keine Größe festlegen, wird der gesamte verfügbare Speicherplatz auf der Festplatte für die Partition verwendet.)
- Geben Sie an der DISKPART-Eingabeaufforderung assign letter=D ein (Wählen Sie einen unbenutzten Laufwerksbuchstaben.)
- Geben Sie an der DISKPART-Eingabeaufforderung exit
- einVerwenden Sie an der Eingabeaufforderung den Befehl format oder das Datenträgerverwaltungsdienstprogramm in Windows oder ein beliebiges Datenträgerformatwerkzeug, um das Laufwerk zu formatieren. Normalerweise verwenden Sie während des Initialisierungsprozesses das NTFS-Dateisystem.

Erweitern einer Partition mit diskpart
Wenn es darum geht, einer Partition oder einem Volume Speicherplatz hinzuzufügen, ist diese Methode der Konfiguration von zwei Festplatten überlegen. Dynamische Festplattenerweiterungen verketten nur den neu hinzugefügten Speicherplatz, dh sie fügen den Speicherplatz lediglich dem Ende der ursprünglichen Partition hinzu, ohne die Daten neu zu kopieren.
Die Verkettung isoliert die Leistung innerhalb jeder Partition und bietet keine Fehlertoleranz, wenn die Partition in einem RAID-Array konfiguriert ist. Diskpart stellt Ihre vorhandenen Daten neu bereit. Dies ist vorteilhaft, wenn die Partition in einem RAID-Array eingerichtet wird, da sich die vorhandenen Partitionsdaten auf alle Laufwerke im Array verteilen, anstatt nur neuen Speicherplatz hinzuzufügen, wie das Dienstprogramm zur Datenträgerverwaltung.
So erweitern Sie eine Partition:
- Stellen Sie sicher, dass zusammenhängender freier Speicherplatz auf demselben Laufwerk verfügbar ist und sich der freie Speicherplatz neben der Partition befindet, die Sie erweitern möchten, ohne Partitionen dazwischen. Stellen Sie sicher, dass Sie eine vollständige Sicherung haben, bevor Sie diese Methode ausprobieren.
- Geben Sie an der Eingabeaufforderung diskpart ein
- Geben Sie an der Eingabeaufforderung DISKPART ein select disk 0 (Wählt die Festplatte aus.)
- Geben Sie an der DISKPART-Eingabeaufforderung select volume 0 ein (Wählt das Volume aus.)
- Geben Sie an der DISKPART-Eingabeaufforderung extend ein (Wenn Sie keine Größe festlegen, verwendet diskpart den gesamten verfügbaren Speicherplatz auf der Festplatte.)
- Geben Sie an der DISKPART-Eingabeaufforderung exit ein

Löschen einer Partition mit diskpart
Der Befehl delete in diskpart entfernt dynamische Festplatten, Partitionen, Volumes und Schattenkopien. Wenn Sie mehrere Volumes auf der Festplatte oder eine unerwünschte Partition, z. B. eine Wiederherstellungspartition, haben, werden diese mit diesem Befehl entfernt und an nicht zugewiesenen Speicherplatz zurückgegeben.
So löschen Sie eine Partition:
- Geben Sie an der Eingabeaufforderung diskpart ein
- Geben Sie an der Eingabeaufforderung DISKPART ein select disk 0 (Wählt die Festplatte aus.)
- Geben Sie an der DISKPART-Eingabeaufforderung list partition ein
- Geben Sie an der DISKPART-Eingabeaufforderung select partition 4 ein (Wählt die Partition aus.)
- Geben Sie an der DISKPART-Eingabeaufforderung delete partition ein
- Geben Sie an der DISKPART-Eingabeaufforderung exit ein
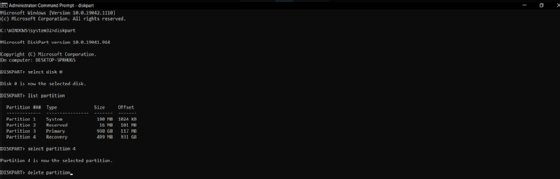
Erstellen eines Volumes mit diskpart
Wenn Sie dynamische Datenträger in Windows verwenden, können Sie mit diskpart vier Datenträgertypen erstellen: Volume Mirror, RAID-5 Volume, Simple Volume und Striped volume.
So erstellen Sie ein einfaches Volume:
- Geben Sie an der Eingabeaufforderung diskpart
- ein Geben Sie an der Eingabeaufforderung DISKPART select disk 0 ein (Wählt die Festplatte aus.)
- Geben Sie an der DISKPART-Eingabeaufforderung create volume simple size=1000 ein (Die Größe ist in Megabyte angegeben.)
- Geben Sie an der DISKPART-Eingabeaufforderung exit
Reinigen einer Festplatte mit diskpart
Wenn Sie eine gesamte Festplatte bereinigen müssen, können Sie mit dem Befehl diskpart clean alle gespeicherten Daten in nicht zugewiesenen Speicherplatz konvertieren. Dieser Vorgang löscht alle Daten auf der Festplatte, indem Nullen in jeden Festplattensektor geschrieben werden. Diskpart entfernt auch alle Partitions- und Volume-Informationen vom ausgewählten Laufwerk.
So bereinigen Sie eine Festplatte:
- Geben Sie an einer Eingabeaufforderung diskpart ein
- Geben Sie an der DISKPART-Eingabeaufforderung select disk 0 ein
- Geben Sie an der DISKPART-Eingabeaufforderung clean all ein
- Geben Sie an der DISKPART-Eingabeaufforderung exit ein
Andere Möglichkeiten zur Verwendung von diskpart
Für Wartungsarbeiten, die ein bootfähiges USB-Flashlaufwerk erfordern, können Sie diskpart verwenden, um die Partition zu formatieren und das Dateisystem auf dem Wechseldatenträger einzurichten. Administratoren können diskpart auch sowohl in der Windows-Vorinstallationsumgebung als auch in der Windows-Wiederherstellungsumgebung verwenden, um Festplattenprobleme zu beheben oder den Computer für die Bereitstellung einzurichten.
Mit dem diskpart / s-Schalter können Administratoren Skripte ausführen, um Aufgaben im Zusammenhang mit dem Einrichten von Windows-Computern zu automatisieren, z. B. das Konfigurieren der Festplatten für mehrere Systeme, das Hinzufügen einer Wiederherstellungspartition oder das Löschen aller Daten von einer Festplatte, um sie auf den Werkszustand zurückzusetzen.
Beispielcode von der Microsoft-Website enthält Beispiele für die Entwicklung einer textbasierten Skriptdatei, die Administratoren von diskpart aus aufrufen und automatisch ausführen können. IT-Mitarbeiter können mehrere Diskpart-Skripte ausführen, Microsoft empfiehlt jedoch, eine Verzögerung von 15 Sekunden nach der Ausführung eines Skripts einzubauen, um Probleme zu vermeiden.
Ein ausführliches Tutorial zur Verwendung von diskpart zur Vorbereitung eines Windows 10-Systems für die Bereitstellung finden Sie in diesem Blogbeitrag auf der SearchEnterpriseDesktop-Website detaillierte Anweisungen zur Verwendung von diskpart mit einem Skript.