Verwalten von Posteingangsregeln in Exchange Server 2010
Einleitung
Als Berater habe ich mehrere Direktoren und Manager erlebt, die sagten, dass sie etwas mit ihrem Posteingang nicht stimmt. Als Exchange-Administratoren wissen wir, dass der Typ eine vermasselte Posteingangsregel erstellt haben muss, jedoch, Es ist immer Exchange, der die Schuld bekommt!
Wenn wir die Möglichkeit hätten, die Posteingangsregeln der Benutzer zu verwalten, ohne zu ihrem Computer zu gehen, würde dies dem Helpdesk-Team viel Zeit sparen. Über Posteingangsregeln können Sie eine interne Anwendung erstellen, die einige Aktionen erfordert, die Sie nicht allen Benutzern erklären möchten, und Sie können problemlos eine Posteingangsregel für diese bestimmte Anwendung für alle erstellen.
Okay, so weit habe ich Ihnen ein paar Szenarien, in denen Posteingang Regelverwaltung ein Schmerz sein kann, aber wenn Sie Exchange Server 2010 verwenden, dann haben Sie eine einfache Lösung für all diese Dilemmata. Wir können die Exchange-Verwaltungsshell und einige Cmdlets für Posteingangsregeln verwenden, um all diese Aufgaben in wenigen Sekunden auszuführen!
Um es kurz zu machen, wir können Posteingangsregeln mit PowerShell erstellen, löschen, deaktivieren und ändern, ohne mit den Endbenutzern interagieren zu müssen.
Verständnis der Posteingangsregeln: Serverseitig und clientseitig…
Eine Posteingangsregel kann eine clientseitige oder eine serverseitige Regel sein. Eine serverseitige Regel kann ohne Anforderung des lokalen Computers ausgeführt werden, z. B.: Ändern der Wichtigkeit einer Nachricht; Verschieben der eingehenden Nachricht in einen bestimmten Ordner im Benutzerpostfach; Löschen einer Nachricht usw. Die allgemeine Regel ist, dass alle Komponenten auf der Serverseite sein müssen.
Eine clientseitige Regel erfordert die Verarbeitung durch den Outlook-Client. Diese Regel kann nicht auf Serverebene verarbeitet werden, da der Server in diesem Kontext nicht mit einer PST-Datei arbeiten kann.
Wenn Sie Regeln in Outlook erstellen und einige Optionen auswählen, für die eine clientseitige Regel erforderlich ist, warnt Outlook Sie davor, wie in Abbildung 1 gezeigt.
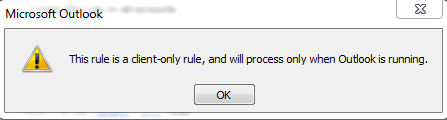
Abbildung 1
Warum ist es wichtig, den Unterschied zwischen server- und clientseitigen Regeln zu kennen? Wenn wir Posteingangsregeln mithilfe der Exchange-Verwaltungsshell verwalten, werden alle clientseitigen Regeln entfernt.
Erstellen von Regeln mit Outlook Web App und Outlook 2010…
Auf derselben Seite erhalten Sie einen kurzen Überblick darüber, wie Sie Posteingangsregeln mit Outlook Web App oder Outlook 2010 verwalten.
Die Verwendung von Outlook 2010 ist wirklich einfach. Um dorthin zu gelangen, klicken Sie auf die Schaltfläche Regeln im Startmenü und dann auf Regeln verwalten & Warnungen … und alle Regeln werden aufgelistet. Wenn Sie über eine clientseitige Regel verfügen, wird die Zeichenfolge (nur Client) am Ende der Regel angezeigt (siehe Abbildung 2).

Abbildung 2
Um die Regeln mit Outlook Web App zu verwalten, müssen wir nur auf der rechten Seite auf Optionen klicken und dann auf Weiter klicken.
Auflisten und Abrufen von Informationen aus den aktuellen Posteingangsregeln…
Wir haben gesehen, wie die Regeln mit Outlook 2010 und Outlook Web App erstellt werden. Jetzt ist es an der Zeit, alle Posteingangsregeln eines bestimmten Benutzers mithilfe der Exchange-Verwaltungsshell aufzulisten.
Das aufzulistende Cmdlet ist Get-InboxRule, die Syntax zum Auflisten aller Regeln eines bestimmten Benutzers lautet:
Get-InboxRule -Mailbox <MailboxUser>
Wenn Sie eine bestimmte Regel sehen möchten, können Sie
Get-InboxRule –Mailbox <MailboxUser> -Identity „<Rule-Name>“
Hinweis:
Einige Regelnamen werden mit dem Zeichen „‚“ erstellt, in dieser Situation sollten Sie doppelte Anführungszeichen verwenden, um auf den Regelnamen zu verweisen.
Wenn Sie nur die Posteingangsregeln eines Benutzers überprüfen möchten, können Sie die folgende Syntax verwenden:
Get-InboxRule –Mailbox <MailboxUser> | Select Name, Description | fl
Das obige Cmdlet ist in Abbildung 3 dargestellt, und Sie können einfach einen Blick auf die Beschreibung werfen, um herauszufinden, nach welcher Regel Sie suchen, anstatt alle Eigenschaften einer Regel zu betrachten.

Abbildung 3
Ändern einer Posteingangsregel
Angenommen, unser CEO verfügt über eine Regel, die eine blaue Kategorie zuweist, wenn eine Nachricht mit dem Wort Payroll in seinem Postfach eintrifft, wie in Abbildung 4 gezeigt. Heute Morgen möchte er jedoch, dass dieselbe Nachricht der roten Kategorie zugeordnet und auch als wichtig markiert wird.

Abbildung 4
Wir haben ein paar vernünftige Optionen: Senden Sie einen Helpdesk und der arme Kerl wird ein bisschen länger warten, um 10 Sekunden in der CEO-Agenda zu finden, um das Problem zu beheben; Versuchen Sie, eine Remote-Sitzung einzurichten; oder verwenden Sie einfach dieses Tutorial, um es in wenigen Sekunden zu erledigen! 🙂
Die Option, die die kürzeste Zeit in Anspruch nimmt, ohne sich dem CEO stellen zu müssen, scheint attraktiver zu sein, nicht wahr? Okay, lass uns diesen benutzen… Der erste Schritt besteht darin, den Namen der Posteingangsregel zu finden, wie wir im vorherigen Abschnitt gesehen und auch in Abbildung 5 gezeigt haben.

Abbildung 5
Lassen Sie uns nun die Details dieser spezifischen Posteingangsregel mit dem folgenden Cmdlet abrufen: Get-InboxRule –Mailbox – -Identity „Betreff enthält ‚Posteingang'“ und in Abbildung 6 sehen wir die Attribute, die wir ändern müssen, nämlich ApplyCategory und MarkImportance.

Abbildung 6
Nachdem wir die Werte kennen, führen wir das folgende Cmdlet aus, um die Posteingangsregel basierend auf der Anfrage unseres CEO wie folgt zu ändern:
Set-InboxRule -Mailbox Id -Identity „Betreff enthält ‚Payroll'“ -ApplyCategory {Red Category} -MarkImportance 2
Lassen Sie uns noch einen Test machen, und wir werden in der Lage sein, den Unterschied nach unseren Änderungen zu bemerken, jetzt ist die Kategorie rot und die Nachrichtenpriorität wurde auf Hoch geändert, wie in Abbildung 7 gezeigt.

Abbildung 7
Posteingangsregeln deaktivieren und entfernen
Wir können die Posteingangsregeln der Benutzer deaktivieren und / oder entfernen. Wir können das erreichen, indem wir einfach die Regel deaktivieren, wir können das folgende Cmdlet verwenden:
Disable-InboxRule -Mailbox‘ -Identity „Betreff enthält ‚Payroll'“
Die Ergebnisse können in der Liste der Posteingangsregeln des Benutzerpostfachs angezeigt werden, wie in Abbildung 8 dargestellt.
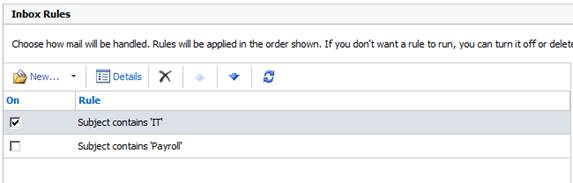
Abbildung 8
Wenn Sie den Prozess entfernen möchten, ist ähnlich, führen Sie einfach die folgende Syntax:
Remove-Inboxrule –Mailbox <MailboxName> -Identität „<Name der Posteingangsregel>“
Das Cmdlet fragt nach Bestätigung, geben Sie einfach Y ein und fertig. Das Cmdlet in Aktion ist in Abbildung 9 zu sehen.

Abbildung 9
Wenn wir versuchen, eine Posteingangsregel aus einem Postfach zu deaktivieren und / oder zu entfernen, das über eine clientseitige oder deaktivierte Regel verfügt, wird die folgende zusätzliche Meldung angezeigt: Wenn Sie Outlook Web App zum Ändern Ihrer Regeln verwenden, werden alle Regeln gelöscht, die zuvor mit Outlook deaktiviert wurden. Wenn Sie die Regeln beibehalten möchten, die Sie mit Outlook deaktiviert haben, klicken Sie auf „Nein“ und bearbeiten Sie Ihre Regeln mit Outlook. Sind Sie sicher, dass Sie fortfahren möchten? Der Grund für diese Nachricht ist das, was wir im letzten Satz des Einführungsabschnitts erklärt haben. Alle clientseitigen Regeln werden entfernt, wenn Sie die Posteingangsregel mithilfe der Exchange-Verwaltungsshell ändern.
Erstellen von Posteingangsregeln
Neben dem Ändern und Entfernen / Deaktivieren von Posteingangsregeln können wir auch Posteingangsregeln mithilfe der Exchange-Verwaltungsshell erstellen. Nehmen wir an, wir möchten jede Nachricht aus der IT-Abteilung so konfigurieren, dass sie auf hohe Wichtigkeit konfiguriert und auch der orangefarbenen Kategorie zugewiesen wird.
Um diese Regel für einen einzelnen Benutzer zu erstellen, kann das folgende Cmdlet verwendet werden:
New-InboxRule -Mailbox anderson -Name ADM_ITRule -Von [email protected] -ApplyCategory ‚Orange Kategorie‘ -MarkImportance ‚Hoch‘
Wir können dasselbe Konzept verwenden und eine Regel erstellen, die auf eine bestimmte Gruppe von Benutzern oder alle Benutzer angewendet wird. Angenommen, wir möchten die vorherige Regel für alle Benutzer konfigurieren, wir müssen nur das folgende Cmdlet verwenden:
Get-Mailbox / foreach { New-InboxRule -Mailbox $_.Name -Name <InboxRuleName> -Von <Benutzer @Domäne.org> -ApplyCategory ‚Orange Kategorie‘ -MarkImportance ‚Hoch‘ }
Was sich aus unseren Änderungen ergibt, ist, dass wir nur eine Nachricht mit dem Konto senden müssen, das wir im Feld Form: der Regel definiert haben, und die Nachricht wird wie definiert kategorisiert und wichtig. (Abbildung 10)

Abbildung 10
Beachten Sie, dass beim Ausführen des Skripts alle clientseitigen Regeln entfernt werden. Wenn Sie dieses Skript für alle Benutzer ausführen, bedeutet dies, dass Sie alle clientseitigen Regeln aus Ihrem Netzwerk entfernen.
Fazit
In diesem Artikel haben wir den Prozess durchlaufen, um die Posteingangsregeln unserer Benutzer von einem zentralen Ort aus zu verwalten. Die Posteingang Regeln haben mehrere Elemente in diesem Artikel konfiguriert werden, sahen wir nur ein paar von ihnen. Verwenden Sie Ihre Vorstellungskraft und Ihre Unternehmensanforderungen, um Ihre Posteingangsregeln zu erstellen.