Travel Hacking – Caching Ihre Google Maps für, wenn Sie keine Daten haben
Dies ist ein bekanntes Problem, oder? Sie sind für ein paar Wochen in einem neuen Land, haben aber keinen Datentarif. Es gibt also ein paar Dinge, die Sie tun können. Sie können Google Maps verwenden, wenn Sie über WLAN verfügen, eine Reihe von Screenshots machen und auf das Beste hoffen, oder Sie kehren zu Papierkarten der alten Schule zurück. Zum Glück gibt es einen besseren Weg.
So machen Sie Google Maps offline bereit
Dieser Reise-Hack gibt es seit über einem Jahr und ist unbequem als versteckte Funktion in der Google Maps-App versteckt. Die neueste Version von Google Maps auf Android und iOS macht die Funktion jedoch etwas zugänglicher. Denken Sie daran, dass ich ein iPhone 5S mit iOS6 habe, sodass die Screenshots und Schritte auf diese Weise voreingenommen sind.
Suche nach einem bestimmten Ort
Schritt 1: Suchen Sie nach dem Ort von Interesse wie „Toronto“ und zoomen Sie in die gewünschte Detailstufe. 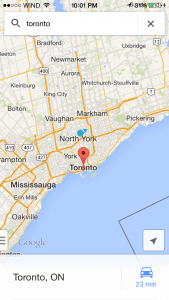 Schritt 2: Ziehen Sie das Ortsinformationsblatt hoch, das am unteren Bildschirmrand angezeigt wird. Tippen Sie auf „Karte zur Offline-Verwendung speichern“.
Schritt 2: Ziehen Sie das Ortsinformationsblatt hoch, das am unteren Bildschirmrand angezeigt wird. Tippen Sie auf „Karte zur Offline-Verwendung speichern“. 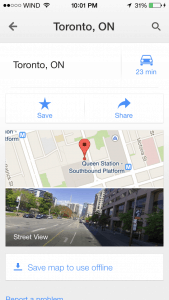 Schritt 3: Manchmal die bereich ist zu groß und wird sagen „Bereich zu groß, zoom in“. Alles, was Sie tun müssen, ist Prise und Zoom auf den Bereich von Interesse.
Schritt 3: Manchmal die bereich ist zu groß und wird sagen „Bereich zu groß, zoom in“. Alles, was Sie tun müssen, ist Prise und Zoom auf den Bereich von Interesse. 
 Schritt 4: Tippen Sie auf „Speichern“.
Schritt 4: Tippen Sie auf „Speichern“.  Schritt 5: Geben Sie der Karte einen Namen und tippen Sie auf „Speichern“.
Schritt 5: Geben Sie der Karte einen Namen und tippen Sie auf „Speichern“.  Schritt 6: Oben sehen Sie einen Fortschrittsbalken zum Speichern, und wenn Sie fertig sind, wird er verschwinden und Sie sind fertig!
Schritt 6: Oben sehen Sie einen Fortschrittsbalken zum Speichern, und wenn Sie fertig sind, wird er verschwinden und Sie sind fertig! 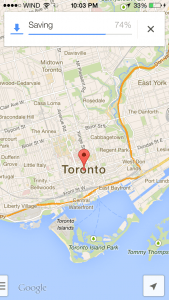
Speichern Sie einen allgemeinen Bereich
Dies ähnelt dem obigen, aber was ist, wenn Sie nicht nach etwas Bestimmtem wie „Toronto“ suchen möchten, sondern die Karte einfach in einen allgemeinen Bereich verschieben, an dem Sie interessiert sind Schritt 1: Verschieben Sie die Karte in den gewünschten Bereich. 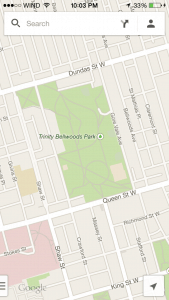 Schritt 2: Tippen Sie oben auf das Suchfeld und scrollen Sie zum Ende der Seite.
Schritt 2: Tippen Sie oben auf das Suchfeld und scrollen Sie zum Ende der Seite. 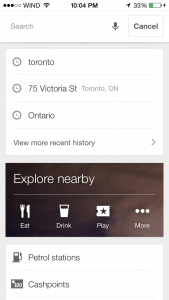
 Schritt 3: Tippen Sie auf „Karte speichern, um sie offline zu verwenden“
Schritt 3: Tippen Sie auf „Karte speichern, um sie offline zu verwenden“ 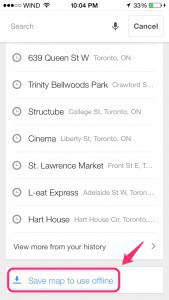 Verknüpfung: Anstatt nach unten zu scrollen, können Sie immer nur „Ok Maps“ eingeben (ähnlich wie das „Ok Glass“ -Ding für Google Glass) und es geht in den Kartenspeichermodus.
Verknüpfung: Anstatt nach unten zu scrollen, können Sie immer nur „Ok Maps“ eingeben (ähnlich wie das „Ok Glass“ -Ding für Google Glass) und es geht in den Kartenspeichermodus. 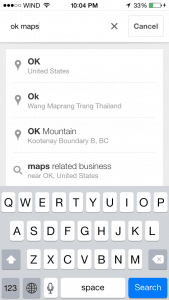 Schritt 4: Passen Sie den Zoom an, benennen Sie ihn und speichern Sie ihn.
Schritt 4: Passen Sie den Zoom an, benennen Sie ihn und speichern Sie ihn. 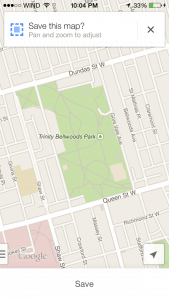
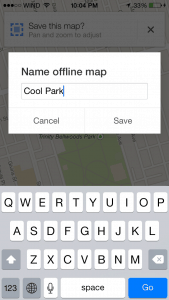

Anzeigen gespeicherter Karten
Wie verwalten Sie also all diese Offline-Karten, die Sie gerade gespeichert haben. Was ist, wenn Sie einige löschen möchten? Was ist, wenn Sie sie umbenennen oder aktualisieren möchten? Nun, Sie müssen nur in diesen nicht so geheimen Bereich in der App gehen.
Schritt 1: Tippen Sie auf das kleine Benutzersymbol oben rechts. ![]()

Schritt 2: Scrollen Sie nach unten zu „Offline-Karten“
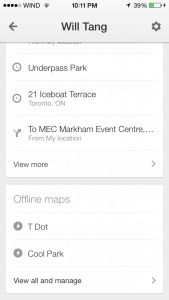 Zum Anzeigen von
Zum Anzeigen von
- Tippen Sie einfach auf eine der gespeicherten Karten und Sie gelangen direkt zu dieser Karte
Zum Verwalten von
- Tippen Sie auf „Alle anzeigen und verwalten“
- Tippen Sie auf die 3 Punkte auf der rechten Seite einer der gespeicherten eine Eingabeaufforderung, die Sie fragt, ob Sie umbenennen, aktualisieren oder löschen möchten.
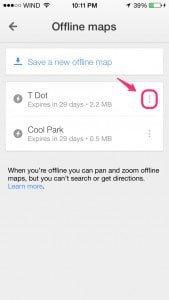
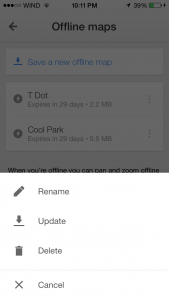

- Hinweis: Beim Aktualisieren ist mir aufgefallen, dass Sie nicht viel Zeit haben, um Änderungen an der Karte vorzunehmen. Sobald Sie sich im Aktualisierungsmodus befinden, haben Sie einige Sekunden Zeit, um die aktualisierte Ansicht zu speichern. Dieser Teil ist nicht besonders benutzerfreundlich.
Einschränkungen
- Standardmäßig laufen alle Karten nach 30 Tagen ab. Das ist gut, da die zwischengespeicherten Karten nicht für immer Speicherplatz auf Ihrem Telefon beanspruchen.
- Kann die Suche oder Navigation nicht verwenden, wenn Sie offline sind. Das macht Sinn.
- Einige geografische Gebiete können nicht gespeichert werden. Ich habe mir die Liste der verfügbaren Länder angesehen und sie ist ehrlich gesagt ziemlich umfangreich, sodass ich nicht glaube, dass Sie auf dieses Problem stoßen werden, es sei denn, Sie gehen an einen wirklich abgelegenen Ort.