So verwenden Sie die Adress-Symbolleistenfunktion in der Taskleiste von Windows 10/11
Verwendung der Symbolleistenfunktion in der Taskleiste von Windows 10 sowie von Windows 11: – Es gibt einige Symbolleisten, die bereits von Windows 10 definiert wurden und auf die direkt über die Windows-Taskleiste zugegriffen werden kann. Die Address Toolbar ist eine dieser Symbolleisten, mit denen Sie mit Ihrem Standardbrowser direkt über die Windows-Taskleiste auf jede Website zugreifen können.
Die Adressleiste ist im Grunde eine Verknüpfung, die Ihnen die Freiheit gibt, auf jeder Website zu navigieren, ohne den Browser dafür zu starten.
Dies sind einige einfache Schritte zur Verwendung der Adressleiste in Windows 10
Schritt 1: –
Klicken Sie mit der rechten Maustaste auf die Windows-Taskleiste. Ein Popup-Fenster wird angezeigt.
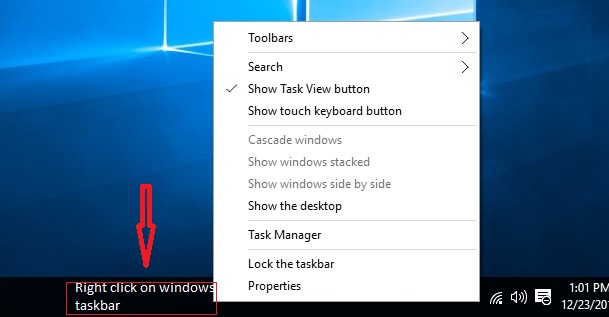
Schritt 2: –
Gehen Sie zu Symbolleisten und klicken Sie auf Adressleiste.
Wenn Sie auf die Adressleiste klicken, wird in der rechten unteren Ecke Ihrer Windows-Taskleiste eine Adressleiste angezeigt.Diese Adressleiste ist der Suchleiste sehr ähnlich.
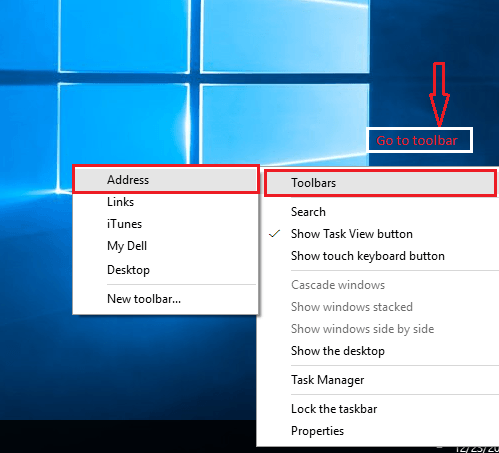
Schritt 3: –
Wenn Ihre Taskleiste gesperrt ist, können Sie sie einfach entsperren.
Rechtsklick auf die Windows-Taskleiste & Klicken Sie auf die Taskleiste sperren. Jetzt ist Ihre Windows-Taskleiste entsperrt und kann kostenlos verwendet werden.
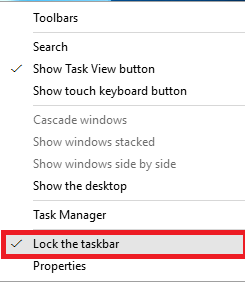
Schritt 4: –
Um eine Website über die Adressleiste zu navigieren, geben Sie einfach die URL der Website ein, auf die Sie zugreifen möchten, und drücken Sie die Eingabetaste.
Zum Beispiel haben wir die URL einer Website namens Mera Bheja eingegeben .
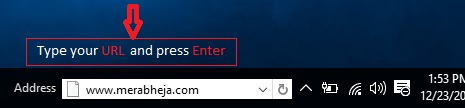
Jetzt werden Sie über den Standardbrowser auf diese Website von Mera Bheja weitergeleitet. In diesem Beispiel ist der Standardbrowser Microsoft Edge, sodass die Website über den Edge-Browser geöffnet wird.
Wenn Sie den aktuellen Verlauf der Websites anzeigen möchten, auf die Sie zugegriffen haben, finden Sie in der Adressleiste eine Dropdown-Schaltfläche.
Wenn Sie auf die Dropdown-Schaltfläche klicken, wird ein mittelgroßes Popup-Fenster mit dem gesamten Browserverlauf angezeigt.
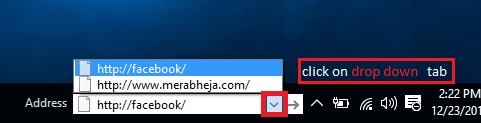
Direkt neben der Dropdown-Schaltfläche finden Sie eine Schaltfläche zum Aktualisieren. Mit der Schaltfläche Aktualisieren können Sie die aktuelle Website im Webbrowser aktualisieren.

Sie können auch den Verlauf Ihrer Adressleiste entfernen.
Hier sind einige einfache Schritte, um den Verlauf Ihrer Adressleiste zu entfernen: –
Schritt 1: –
Gehen Sie zum Fenster Arbeitsplatz.
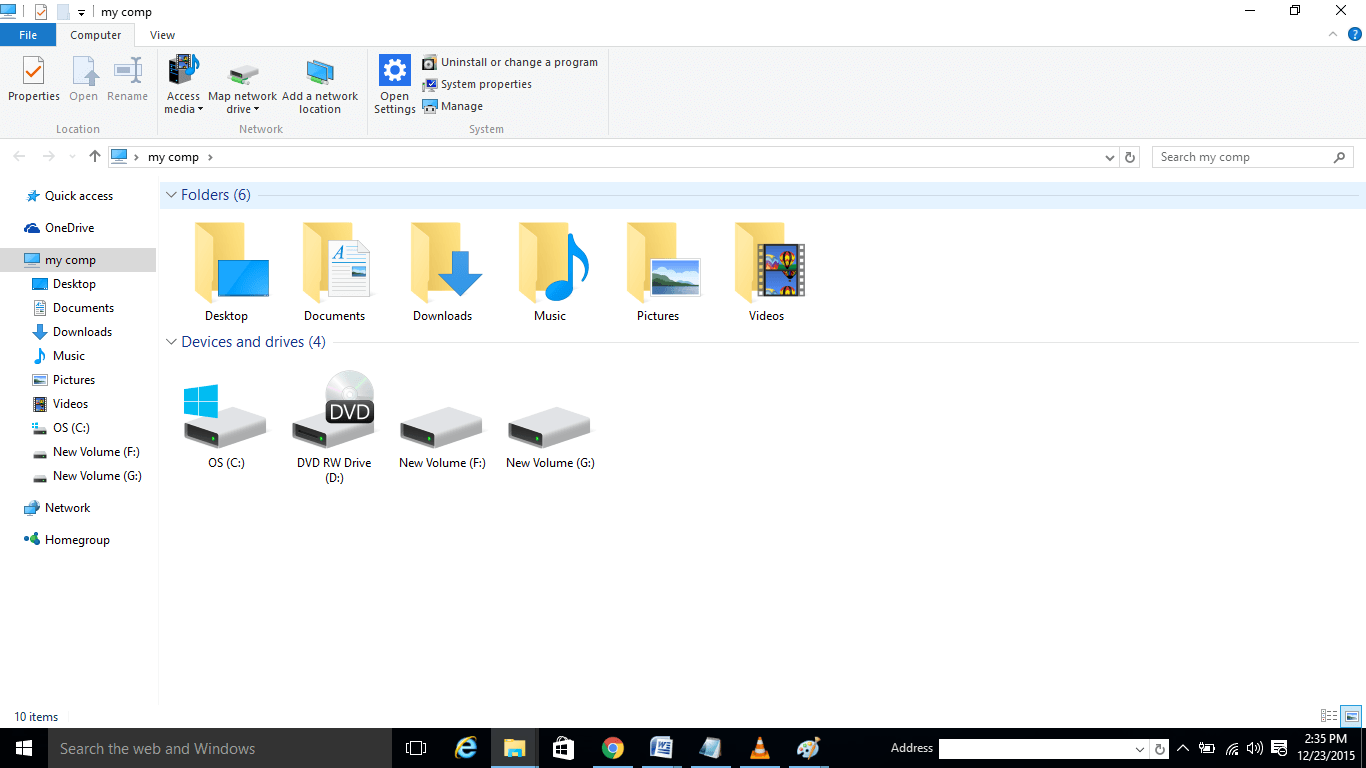
Schritt 2: –
Siehe die Adressleiste oben, in der mein comp angezeigt wird.
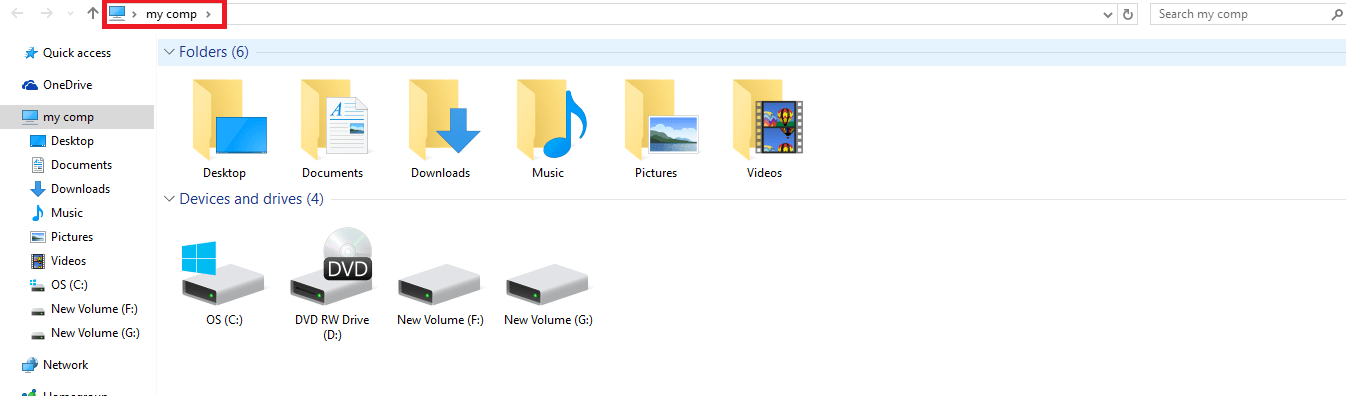
Schritt 3:-
Klicken Sie mit der rechten Maustaste auf diese Leiste, ein Popup-Fenster wird geöffnet.

Schritt 4: –
Wählen Sie Verlauf löschen und drücken Sie die Eingabetaste.

Wenn Sie diese Schritte ausführen, können Sie den Browserverlauf Ihrer Adressleiste ganz einfach löschen.
In diesem Artikel geht es um die Adressleiste. Befolgen Sie diese einfachen Schritte und Sie können schnell auf Ihre Website zugreifen, ohne Ihren Webbrowser starten zu müssen.

Saurav ist seit mehr als einem Jahrzehnt mit der IT-Branche und Computern verbunden und schreibt auf der Geek-Seite über Themen rund um Windows 10 und Software.