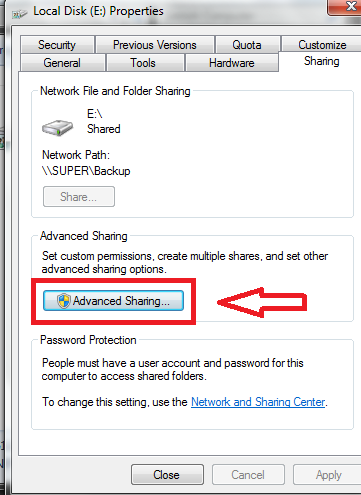So verbinden Sie zwei Computer mit Windows 7 mit LAN, Ethernet
Die Rolle der LAN-Vernetzung zwischen zwei Computern oder Laptops ist für uns wichtig. Wenn wir zwei Computer über ein LAN-Kabel in Windows 7 verbinden, wird die Übertragung wichtiger Dateien, Dokumente, Musik, Videos und Bilder von einem Computer zum anderen über das Internet einfach.
Warum LAN-Netzwerk benötigt wird – Manchmal wird ein Wechseldatenträger (USB-Stick, USB-Festplatte) verwendet, um Daten zwischen zwei PCs oder Laptops zu übertragen. Mit diesen können wir jedoch nicht auf das Internet zwischen zwei Computern zugreifen. Die Ethernet-Netzwerktechnologie (LAN) wird also verwendet, um einen oder mehrere Computer in derselben Arbeitsgruppe zu verbinden und Dateien zwischen diesen Computern auf einfache Weise über das Internet freizugeben.
Verbinden Sie zwei Computer mit Windows 7 mit LAN, Ethernet
Zunächst müssen wir die folgenden Netzwerkgeräte anordnen:
1. Cross Ethernet-Kabel –
Das Kabel wird verwendet, um zwei Computer direkt zu verbinden.



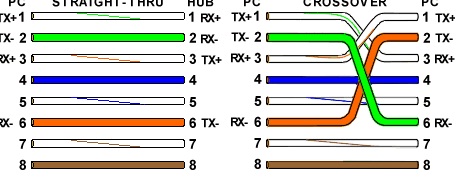
2. RJ 45 Stecker
Ethernet Kabel ist gestanzt mit 8 pin stecker, dass ist genannt RJ-45 stecker. Es wurde von Telco Technology entwickelt.
3. Netzwerkkarte (NIC)
NIC auch als Netzwerkkarte oder LAN-Karte oder Ethernet-Karte bezeichnet, die auf der Rückseite des Motherboards platziert wird.
Hinweis – Bevor Sie mit der Einrichtung von LAN-Netzwerken zwischen zwei Computern oder Laptops beginnen, sollte der LAN-Kartentreiber im richtigen Modus installiert werden.
Bauen home netzwerk durch Ethernet Crossover kabel
Zu erste stecker sowohl RJ-45 anschlüsse von Ethernet Crossover Kabel in Computer LAN karte.
1. Geben Sie die IP-Adresse auf beiden Computern ein.
- Öffnen Sie das Fenster Systemsteuerung.
- Wählen Sie die Schaltfläche Netzwerk- und Freigabecenter.
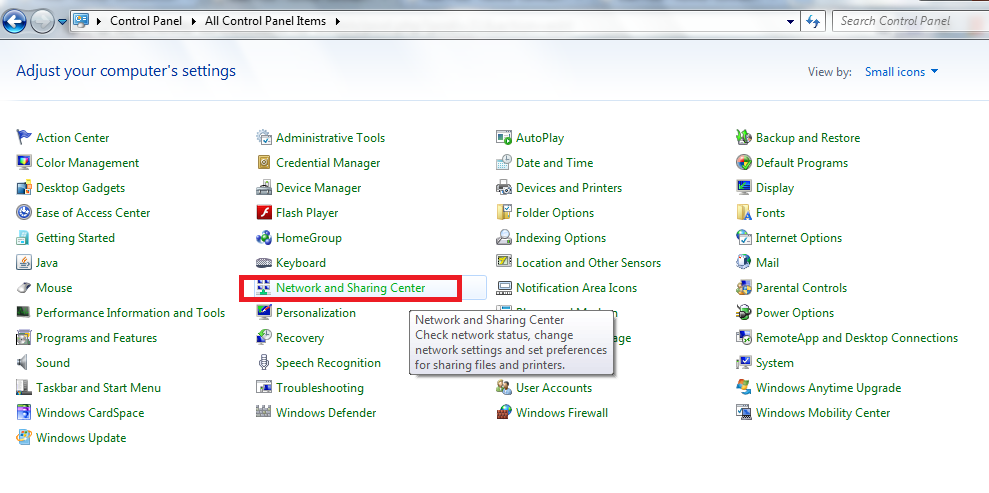
- Dann finden Sie ein Popup-Fenster von Netzwerk- und Freigabecenter. Klicken Sie hier auf Adaptereinstellung ändern.
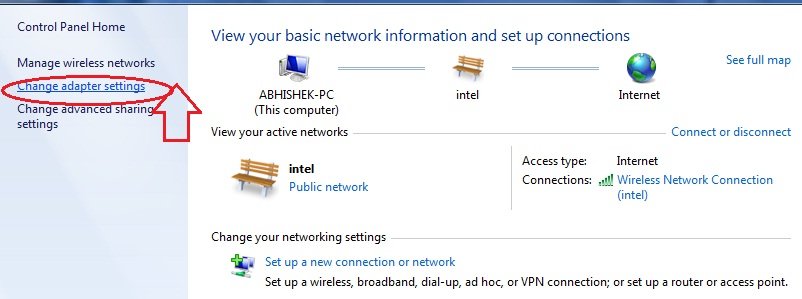
- Klicken Sie im Popup–Fenster Netzwerkverbindungen mit der rechten Maustaste auf den korrekt installierten LAN-Karten-Hardwareadapter auf Ihrem Computer und wählen Sie dessen Eigenschaften aus.
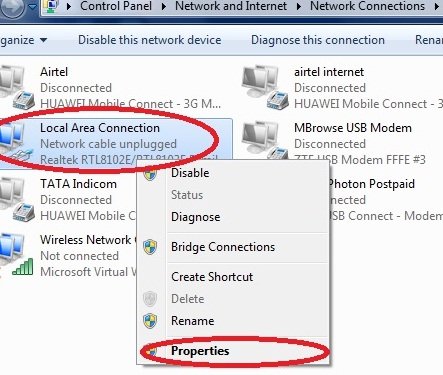
- Internet Protocol Version 4 (TCP / IPv4)und klicken Sie auf Eigenschaften
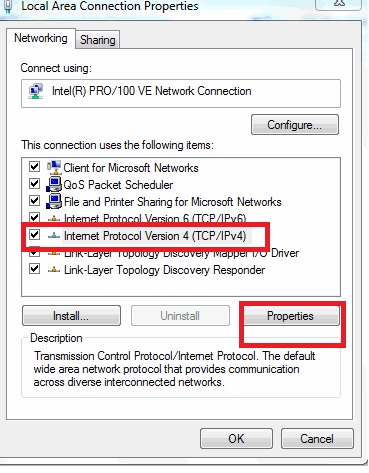
- Geben Sie nun die IP-Adresse (Internet Protocol) auf beiden Computern manuell gemäß unten ein und wählen Sie die Option OK.
Erster Computer (Computername – NAVIN – PC)
IP–Adresse eingeben: – 192.168.0.1
Subnetzmaske eingeben: – 255.255.255.0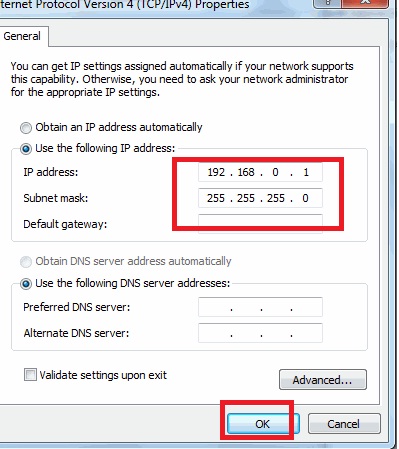
Zweiter Computer (Computername– ABHISHEK – PC)
IP-Adresse eingeben: – 192.168.0.2
Subnetzmaske eingeben: – 255.255.255.0
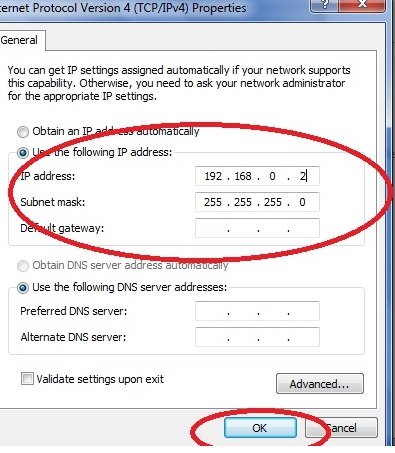
- Nachdem Sie die IP-Adresse ordnungsgemäß in beide Computer eingefügt haben, starten Sie sie neu.
- Wenn der Computer Windows 7 lädt, klicken Sie auf Suchfeld starten und geben Sie Netzwerk ein. Klicken Sie auf diesen Link.
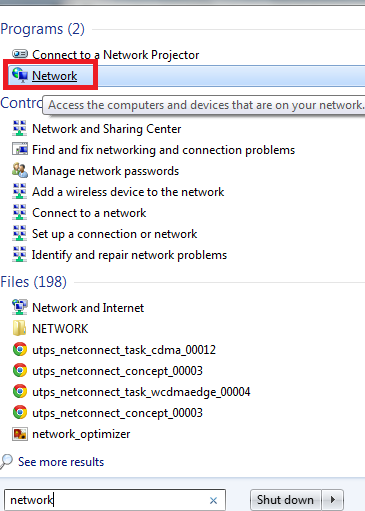
- Auf der Registerkarte Netzwerk finden Sie alle verbundenen Computer im Netzwerk unter ähnlichen Arbeitsgruppen.
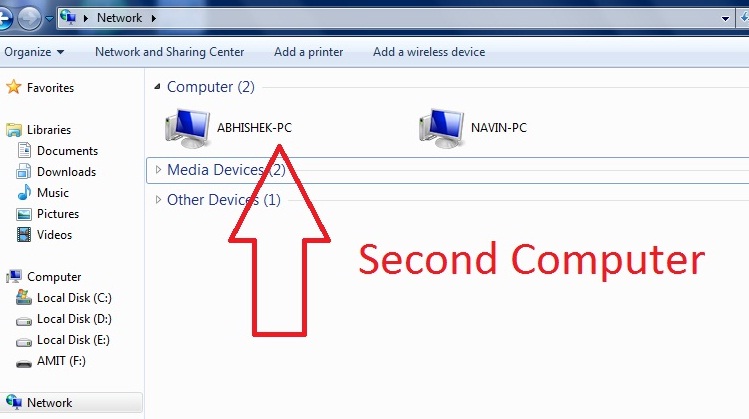
Wie kann ich Computerlaufwerke freigeben, um Dateien über das Netzwerk zu übertragen?
Wenn beide Computer auf der Registerkarte Netzwerk angezeigt werden und Computerlaufwerke gemeinsam nutzen möchten
- Öffnen Sie zunächst das Computer Explorer-Fenster des ersten Computers und klicken Sie mit der rechten Maustaste auf die Laufwerkspartition, die wir für einen anderen Computer über das Netzwerk freigeben möchten.
- Wählen Sie aus der Dropdown-Menüliste die Option Freigeben mit.
- Wählen Sie nun die Schaltfläche Teilen.
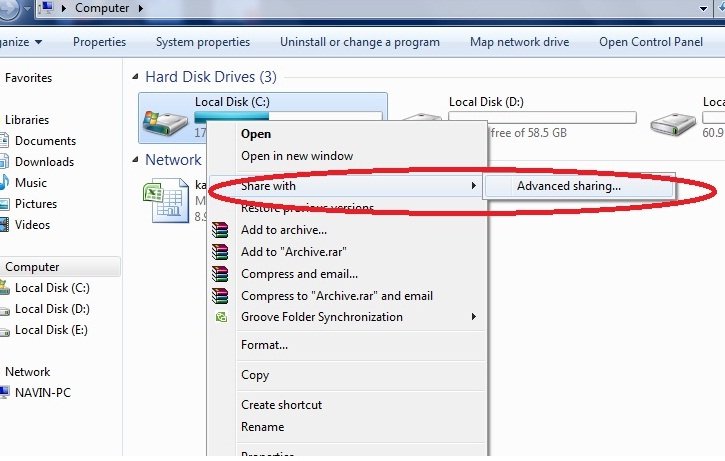
- Eine neue Registerkarte mit den Eigenschaften des lokalen Laufwerks wird angezeigt. Klicken Sie auf Erweiterte Freigabeoption.