So richten Sie ein persönliches Windows-VPN ein
Richten Sie Ihr eigenes VPN ein, ohne die teure Software
Von Eric Geier
Wenn Sie außerhalb des Büros sicheren Zugriff auf Ihr Netzwerk wünschen, können Sie ein virtuelles privates Netzwerk (VPN) einrichten. Sie können sich über das Internet verbinden und sicher auf Ihre freigegebenen Dateien und Ressourcen zugreifen. Sie müssen keinen teuren VPN-Server kaufen, wenn Sie nicht viele Benutzer haben. Windows bietet tatsächlich VPN-Server- und Client-Funktionalität.
In diesem Tutorial richten wir den Windows 7- oder Vista-VPN-Server ein und stellen eine Verbindung mit Windows XP, Vista oder 7 her. Jetzt fangen wir an!
IP-Konflikte vermeiden
Da VPN-Verbindungen Netzwerke miteinander verbinden, müssen Sie mit dem Subnetz und der IP-Adressierung vorsichtig sein, damit keine Konflikte auftreten. Im Netzwerk, in dem sich der VPN-Server befindet, sollten Sie eine ungewöhnliche Standard-IP für den Router verwenden, z. B. 192.168.50.1. Wenn Sie über mehrere Büros verfügen, weisen Sie jede einer anderen Netzwerk-IP/einem anderen Subnetz zu, z. B. 192.168.51.1, 192.168.52.1 usw.
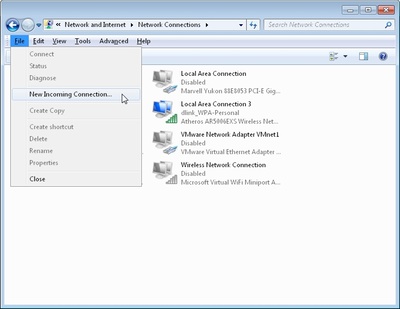 Abbildung 1
Abbildung 1Erstellen einer eingehenden VPN-Verbindung in Windows
Um den Windows-VPN-Server zu konfigurieren, führen Sie die von Microsoft als „Erstellen einer eingehenden Verbindung“ beschriebenen Schritte aus.“ Dies wird der Server oder Host des VPN sein. Unter anderem geben Sie die Benutzer an, die Sie verbinden möchten. Führen Sie diese Schritte aus, um eine eingehende Verbindung herzustellen:
- Klicken Sie mit der rechten Maustaste auf das Netzwerksymbol in der Taskleiste und wählen Sie Netzwerk- und Freigabecenter öffnen.
- Klicken Sie auf Netzwerkverbindungen verwalten (Windows Vista) oder Adaptereinstellungen ändern (Windows 7).
- Drücken Sie die Alt-Taste, um das Menü Datei anzuzeigen, und klicken Sie auf Datei > Neue eingehende Verbindung… .
- Wählen Sie aus, wem Sie VPN-Zugriff gewähren möchten, und / oder erstellen Sie benutzerdefinierte Konten, indem Sie auf Jemanden hinzufügen klicken. Ein Beispiel finden Sie in Abbildung 2. Wenn Sie fertig sind, klicken Sie auf Weiter.
- Wählen Sie Über das Internet, wie Abbildung 3 zeigt, und klicken Sie auf Weiter.
- Wie in Abbildung 4 gezeigt, wählen Sie die Protokolle aus, die Sie für diese Verbindung aktivieren möchten. Sie sollten wahrscheinlich Internet Protocol Version 4 (TCP / IPv4) auswählen, damit Remotebenutzer eine IP-Adresse erhalten und auf das Internet und / oder Netzwerk zugreifen können. Wenn Sie außerdem möchten, dass die Remotebenutzer auf Datei- und / oder Druckerfreigaben zugreifen, wählen Sie Datei- und Druckerfreigabe für Microsoft-Netzwerke aus. Wenn Sie fertig sind, klicken Sie auf Zugriff zulassen.
- Klicken Sie im nächsten Fenster auf Schließen.
Jetzt müssen Sie auf die Eigenschaften der neu erstellten eingehenden Netzwerkverbindung zugreifen und den IP-Adressbereich für VPN-Clients definieren:
- Doppelklicken Sie im Fenster Netzwerkverbindungen auf Eingehende Verbindungen.
- Wählen Sie die Registerkarte Netzwerk und doppelklicken Sie auf Internet Protocol Version 4 (TCP/IPv4).
- Wählen Sie IP-Adressen angeben aus, und geben Sie dann eine Start- und Endadresse ein, die sich im Bereich Ihres lokalen Subnetzes befindet, jedoch nicht im Konflikt mit dem DHCP-Bereich steht. Wenn die IP-Adresse Ihres Routers beispielsweise 192.168.50.1 lautet, können Sie 192.168.50.50 bis 192.168.50.59 eingeben, wie in Abbildung 5 gezeigt, wodurch 10 Clients unterstützt werden. Wenn Sie möchten, dass Clients sich selbst eine IP zuweisen können, wählen Sie diese Option aus.
- Klicken Sie in beiden Dialogfeldern auf OK, um die Änderungen zu speichern.
Konfigurieren von Firewalls von Drittanbietern
Windows lässt die VPN-Verbindungen automatisch über die Windows-Firewall zu, wenn Sie die eingehende Verbindung auf dem Host-PC konfigurieren. Wenn Sie jedoch eine Firewall eines Drittanbieters auf dem Host-PC installiert haben, müssen Sie sicherstellen, dass der VPN-Datenverkehr zulässig ist. Möglicherweise müssen Sie die Portnummern 47 und 1723 manuell eingeben.
Konfigurieren Sie Ihre IP-Adresse, dynamisches DNS und Router
Um VPN-Verbindungen zum Host-PC aus dem Internet zu aktivieren, müssen Sie Ihren Router so konfigurieren, dass er sie an den Windows-PC weiterleitet, der die eingehenden Verbindungen akzeptiert. Sie geben den Host-PC an, indem Sie seine lokale IP-Adresse eingeben. Bevor Sie die Portweiterleitung einrichten, sollten Sie daher sicherstellen, dass sich die IP-Adresse nicht ändert.
Melden Sie sich zunächst im webbasierten Bedienfeld des Routers an. Gehen Sie dann zu den Netzwerk- oder DHCP-Einstellungen und prüfen Sie, ob Sie die IP-Adresse für den PC reservieren können, damit er immer dieselbe erhält. Dies kann als DHCP-Reservierung oder statisches DHCP bezeichnet werden. Einige Router haben diese Funktion nicht. In diesem Fall müssen Sie dem PC in den TCP / IP-Einstellungen der Netzwerkverbindung in Windows manuell eine statische IP zuweisen.
Sobald Sie die IP-Adresse ermittelt haben, finden Sie die Einstellungen für den virtuellen Server oder die Portweiterleitung in der webbasierten Systemsteuerung des Routers. Erstellen Sie dann einen Eintrag Weiterleitung Port 1723 an die lokale IP-Adresse des PCS, wie Abbildung 6 zeigt. Vergessen Sie nicht, die Änderungen zu speichern!

Abbildung 6.
Wenn Ihre Internetverbindung eine dynamische IP-Adresse anstelle einer statischen verwendet, sollten Sie sich anmelden und einen dynamischen DNS-Dienst konfigurieren. Dies liegt daran, dass Sie beim Konfigurieren der Remote-Clients die Internet-IP-Adresse eingeben müssen, unter der sich der Host-PC befindet. Dies wird ein Problem sein, wenn sich die IP ändert. Sie können sich jedoch für einen kostenlosen Dienst anmelden, z. B. von No-IP, und Ihre Kontodaten in den Router eingeben, damit der Hostname mit Ihrer IP aktualisiert wird. Dann haben Sie einen Hostnamen (z. B. yourname.no-ip.org) zur Eingabe in Remote-Clients, die immer auf die aktuelle Internet-IP-Adresse Ihres Host-PCS verweisen.
Jetzt sollte alles auf der Serverseite konfiguriert und einsatzbereit sein. Als nächstes müssen Sie die Clients einrichten.
Erstellen Sie ausgehende VPN-Verbindungen in Windows
Nachdem Sie den Server eingerichtet haben, müssen Sie die Computer konfigurieren, von denen Sie eine Verbindung herstellen möchten, die als VPN-Clients bezeichnet werden. Hier ist, wie in Windows Vista und 7:
- Klicken Sie mit der rechten Maustaste auf das Netzwerksymbol in der Taskleiste und wählen Sie Netzwerk- und Freigabecenter öffnen.
- Klicken Sie auf Verbindung oder Netzwerk einrichten (Windows Vista) oder Neue Verbindung oder neues Netzwerk einrichten (Windows 7, siehe unten).
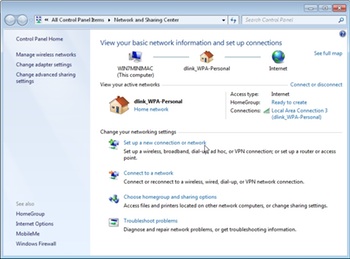
- Wählen Sie im Assistenten die Option Mit einem Workplace verbinden aus, und klicken Sie auf Weiter.
- Wählen Sie Meine Internetverbindung verwenden (VPN).
- Geben Sie die Internet-IP-Adresse oder den Hostnamen in die Internetadresse ein und geben Sie etwas für den Zielnamen ein. Siehe Abbildung 8 unten für ein Beispiel. Sie werden wahrscheinlich die anderen Optionen deaktiviert lassen wollen.
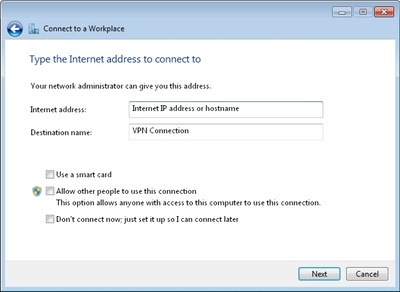
- Klicken Sie auf Weiter, um fortzufahren.
- Geben Sie einen Benutzernamen und ein Kennwort ein, die beim Erstellen der eingehenden VPN-Verbindung ausgewählt wurden, und klicken Sie auf Weiter, um eine Verbindung herzustellen. Es wird versucht, eine Verbindung mit den folgenden Protokollen herzustellen: SSTP, PPTP und dann L2TP.
- Sobald die Verbindung hergestellt ist, klicken Sie auf Schließen.
Windows kann die Verbindung standardmäßig als öffentliches Netzwerk zuweisen, wodurch die Freigabefunktionalität eingeschränkt wird. Daher möchten Sie dies wahrscheinlich ändern. Wenn Sie nicht dazu aufgefordert werden, öffnen Sie das Netzwerk- und Freigabecenter, und klicken Sie auf Anpassen (Windows Vista) oder auf den Link Öffentliches Netzwerk unter dem Verbindungsnamen (Windows 7). Wählen Sie dann im Popup-Fenster Work Network aus.
So erstellen und konfigurieren Sie eine VPN-Verbindung in Windows XP:
- Öffnen Sie das Fenster Netzwerkverbindungen und klicken Sie auf Neue Verbindung erstellen.
- Wählen Sie An meinem Arbeitsplatz Mit dem Netzwerk verbinden aus, und klicken Sie auf Weiter.
- Wählen Sie Virtuelle private Netzwerkverbindung aus, und klicken Sie auf Weiter.
- Geben Sie einen Namen für die Verbindung ein, und klicken Sie auf Weiter.
- Wählen Sie Die Option Erstverbindung nicht wählen aus, und klicken Sie auf Weiter.
- Geben Sie die Internet-IP-Adresse oder den Hostnamen ein, und klicken Sie auf Weiter.
- Klicken Sie auf Fertig stellen.
Begrenzung des VPN-Datenverkehrs
Standardmäßig wird der gesamte Internetverkehr auf dem VPN-Client über das VPN und nicht über das lokale Internet geleitet, mit dem er verbunden ist. Dies ist großartig, wenn sie eine öffentliche Verbindung verwenden, z. B. einen Port in einem Hotel oder einen WLAN-Hotspot, da dadurch das Surfen privat bleibt. Wenn sie sich jedoch in einem vertrauenswürdigen Netzwerk befinden, z. B. zu Hause oder im Remote-Büro, wird möglicherweise Bandbreite verschwendet. So begrenzen Sie den Datenverkehr, der über die VPN-Verbindung geleitet wird:
- Klicken Sie im Fenster Netzwerkverbindungen mit der rechten Maustaste auf die VPN-Verbindung und wählen Sie Eigenschaften.
- Wählen Sie die Registerkarte Netzwerk und doppelklicken Sie auf Internetprotokoll (TCP/IP).
- Klicken Sie auf die Schaltfläche Erweitert und deaktivieren Sie Standardgateway im Remotenetzwerk verwenden (siehe Abbildung 9).
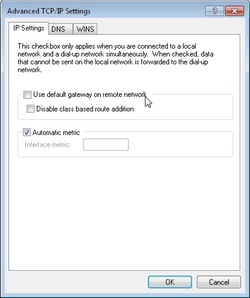
- Klicken Sie in den Dialogfeldern auf OK, um die Änderungen zu speichern.
Jetzt verwendet der VPN-Client beim Durchsuchen von Websites die lokale Internetverbindung. Die VPN-Verbindung wird nur verwendet, wenn ein Server oder eine IP-Adresse nicht über das Internet erreichbar ist, z. B. beim Zugriff auf Freigaben im VPN-Hostnetzwerk.
Verbindung zum VPN herstellen
In Windows XP können Sie die Verbindung herstellen und trennen, indem Sie das Fenster Netzwerkverbindungen öffnen und mit der rechten Maustaste auf die VPN-Verbindung klicken. In Windows Vista können Sie in der Taskleiste auf das Netzwerksymbol klicken, auf Verbinden mit klicken und dann die Verbindung auswählen. Klicken Sie in Windows 7 in der Taskleiste auf das Netzwerksymbol und wählen Sie die VPN-Verbindung aus.