So fügen Sie Text zu Snapchat Photo & Rotate hinzu
Kennen Sie das Sprichwort Ein Bild sagt mehr als tausend Worte? Jedes einzelne Bild erzählt eine Geschichte, die mehr als 1000 Wörter benötigt, um vollständig zu erklären und zu analysieren. Sie können ein Foto oberflächlich betrachten, und dann gibt es Möglichkeiten, einem Foto etwas mehr Tiefe und Charakter zu verleihen, ohne die zugrunde liegende Bedeutung oder Kreativität zu beeinträchtigen.
Aus diesem Grund wird in diesem Beitrag ausführlich beschrieben, wie Sie Ihrem fantastischen Snapchat-Foto oder -Video Text hinzufügen. Ich werde Ihnen beibringen, wie Sie Text vergrößern, kleine und große Emojis in Ihr Foto aufnehmen, den Text drehen und vieles mehr. Nach dieser Anleitung werden Sie ein Experte in der Bearbeitung eines Fotos sein, damit Sie die maximale Wirkung erzielen können, wenn Sie es an Ihre Freunde senden. Glauben Sie mir, Sie möchten das Bild speichern, nachdem Sie mit den folgenden Techniken fertig sind.
„Diejenigen, die ernsthafte Fotografen sein wollen, müssen Ihre Arbeit wirklich bearbeiten. Du wirst verstehen müssen, was du tust. Du musst nicht nur schießen, schießen, schießen. Anzuhalten und deine Arbeit zu betrachten, ist das Wichtigste, was du tun kannst.“ – Annie Leibovitz
Warum Text zu Snapchat hinzufügen
Sie fragen sich vielleicht, warum Sie einem Snapchat-Foto Text hinzufügen sollten, wenn es so gut ist wie es ist? Der Grund dafür ist, dass Sie mit der Verwendung von Text und Emoji oder Emoticons Ihren Fotos eine ganz neue Ebene hinzufügen können. Wenn Sie beispielsweise ein Foto von einer Party machen, merkt jemand möglicherweise nicht, dass es Silvester oder Ihre Geburtstagsfeier usw. ist. In diesen Fällen möchten Sie in der Lage sein zu sagen, an wen Sie den Snap senden, wo Sie sich befinden oder was Sie tun.
Ein weiterer Grund, und dieser ist für Snapchat-Benutzer (und die Snaps selbst) sehr wichtig, ist, dass Snapchats Snaps im Gegensatz zu den meisten Social-Media-Apps nach einer vom Absender festgelegten Zeitspanne selbst gelöscht werden. Sobald Sie den Snap angeschaut oder angesehen haben, ist er für immer verschwunden. Und selbst wenn Sie es noch betrachten, verschwindet es auch, wenn Sie es länger als die vom Absender festgelegte Zeit betrachten. Zu diesem Zweck wird es äußerst wichtig, dass, was auch immer Sie mit Ihrem Snap kommunizieren möchten, die Person, an die Sie es senden, in der Lage sein muss, sofort zu verstehen, was Sie kommunizieren. Das Hinzufügen von Text, Beschriftungen, Farben, Filtern, Größenanpassungen, Drehungen oder anderen Elementen kann einen großen Beitrag dazu leisten, Ihren Standpunkt schnell zu kommunizieren.
Da diese Schnappschüsse natürlich schnell verschwinden, möchten Sie nicht zu viel Zeit damit verbringen. Warum eine Stunde damit verbringen, etwas zu perfektionieren, das Ihre Freunde nur dreißig Sekunden lang sehen können? Glücklicherweise ist Snapchat so gut gestaltet, dass Sie, sobald Sie wissen, dass die folgenden Funktionen überhaupt vorhanden sind, sie ziemlich schnell verwenden können. Nach dem Training werden sie zur zweiten Natur!
Sie können Text verwenden, um sowohl zu verdeutlichen, worum es in dem Bild geht, als auch um zu verdeutlichen, wie lustig das Foto ist. Einschließlich Text und Emoji können Sie einen großartigen Effekt auf jedes Foto erzielen. Fügen Sie einem Snapchat-Foto einen Hashtag hinzu, um sich über Twitter- oder Instagram-Hashtags lustig zu machen. Zum Beispiel könnten Sie ein Foto von einer Schlange vor Starbucks machen und die Hashtags #waitingforcoffee #firstworldproblems verwenden.
Das Beste daran ist, dass Sie den Text jederzeit ändern können, bevor Sie ihn versenden. Wenn Ihnen das Aussehen nicht gefällt oder Sie es ändern möchten, tippen Sie einfach auf die Schaltfläche Löschen und beginnen Sie von vorne.
So fügen Sie Text zu Snapchat hinzu
Die Standard-Snapchat-App verfügt über die integrierte Möglichkeit, Text hinzuzufügen. Wenn Sie die App noch nicht haben, gehen Sie zum App Store und laden Sie Snapchat herunter. (Auch wenn Sie es auf Ihrem Computer ausführen möchten, haben wir eine Möglichkeit, Ihnen zu helfen.) Behalten Sie jedoch ein scharfes Auge, denn wie bei vielen beliebten Apps tauchen schließlich eine ganze Reihe neuer Apps mit sehr ähnlichen Namen auf.
Sobald Sie Snapchat haben, öffnen Sie es einfach, um mit dem Anmeldebildschirm begrüßt zu werden. Von dort aus müssen Sie sich anmelden und ein Konto erstellen. Wenn Sie bereits ein Konto haben, können Sie einfach auf die App tippen, um es zu öffnen.
Von dort aus werden Sie feststellen, dass die Kamera eingeschaltet ist und Sie entweder sehen können, was die hintere oder vordere Kamera sieht. Bewegen Sie die Kamera von vorne nach hinten und umgekehrt, um ein Foto von dem zu erhalten, was Sie aufnehmen möchten. Wenn Sie ein Selfie machen, ist es viel einfacher, die Frontkamera zu verwenden. Sie können auch auf den kleinen Blitz oben links tippen, um den Blitz ein- oder auszuschalten. Sie werden entweder ein kleines „x“ oder kein „x“ am Beleuchtungsbolzen bemerken. Aus irgendeinem Grund sind viele Leute nervös, wenn sie keinen Blitz verwenden. Vielleicht aus den alten Tagen der Filmkamera, als die Leute nicht immer sicher waren, ob das Bild überhaupt aufgenommen wurde, wenn kein Blitz vorhanden war. Aber die Kameras auf den meisten Handys sind heutzutage unglaublich und können so tief und empfindlich sein, dass Sie nicht einmal einen Blitz benötigen. Oft möchten Sie keinen, da ein Blitz dazu neigt, alles zu glätten, aber die Verwendung des Lichts, das bereits im Raum vorhanden ist (oder Umgebungslicht), kann ein viel reichhaltigeres Foto ermöglichen.
Das gilt für professionelle Fotografie und für Snapchat.
Um mit der Bearbeitung Ihrer Fotos zu beginnen, benötigen Sie zunächst ein Foto. Nehmen Sie das Foto auf, indem Sie auf das Kreissymbol in der unteren Mitte des Bildschirms tippen. Zu diesem Zeitpunkt sehen Sie oben links ein x, oben rechts einen Buntstift und unten die Möglichkeit, zu ändern, wie lange Personen das Foto anzeigen können, den Film oder das Bild herunterzuladen und die Option, den Schnappschuss in eine Geschichte umzuwandeln.
Um Text hinzuzufügen, tippen Sie einfach auf die Mitte Ihres iPhone- oder Android-Bildschirms und ein kleines Textfeld wird angezeigt. Von dort aus können Sie auf der Tastatur eingeben, was Sie möchten. Beachten Sie, dass Sie, wenn Sie den Bildschirm vom Hoch- ins Querformat neigen, mehr eingeben und einen längeren Satz haben können. Sie müssen jedoch sicherstellen, dass dies mit Ihrem Originalfoto funktioniert.
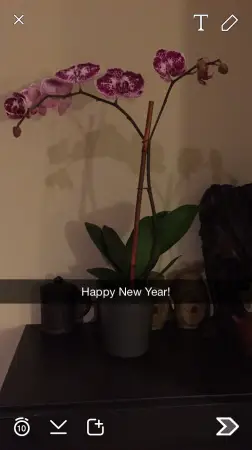
TIPP: Wenn Sie den Text nach oben oder unten verschieben möchten, tippen Sie nach dem Hinzufügen mit dem Finger außerhalb des Textfelds, um die Tastatur zu schließen, und schieben Sie einfach einen Finger nach oben und unten, um das Feld an eine beliebige Stelle zu verschieben. Auf diese Weise können Sie es außerhalb des Hauptmotivs des Bildes halten.
Großen Text zu Snapchat hinzufügen
Möglicherweise wissen Sie bereits, wie Sie Text in normaler Größe hinzufügen, aber Sie möchten großen Text hinzufügen, damit er wirklich fett ist und auffällt. Zum Glück für Sie ist es super einfach, großen Text hinzuzufügen, und Sie werden mit Sicherheit alles, was Sie schreiben, von allen anderen bemerken, an die Sie den Snap senden. Eine Sache zu beachten ist, dass, wie Sie oben sehen können, wenn Sie den normalen Text verwenden, es in einem Textfeld ist, das dunkelgrau mit viel Transparenz ist. Der große Text hat kein Feld und keinen Hintergrund, nur weißen Text.
HINWEIS: Sie haben kürzlich den großen Text zu einer integrierten Funktion auf dem iPhone gemacht, sodass Sie die folgenden Schritte nicht ausführen müssen. Ich bin mir jedoch nicht sicher, ob es für Android integriert ist, also schauen Sie sich diesen Bereich an, da wir diese Artikel mit den aktuellsten Informationen auf dem Laufenden halten möchten. Wenn Sie eine ältere Version von Snapchat haben, müssen Sie die folgenden Schritte ausführen.
Um großen Text hinzuzufügen, müssen Sie diese Funktion zuerst in den Einstellungen von Snapchat aktivieren. Befolgen Sie diese Schritte, um die Funktion zu aktivieren.
- Öffnen Sie die Snapchat-App
- Wischen Sie nach rechts, um die Liste der Snaps anzuzeigen, die Sie kürzlich gesendet und empfangen haben
- Tippen Sie oben rechts auf das Einstellungszahnrad
- Tippen Sie unter Zusätzliche Dienste auf „Verwalten“
- Aktivieren Sie unter den Optionen den speziellen Text.
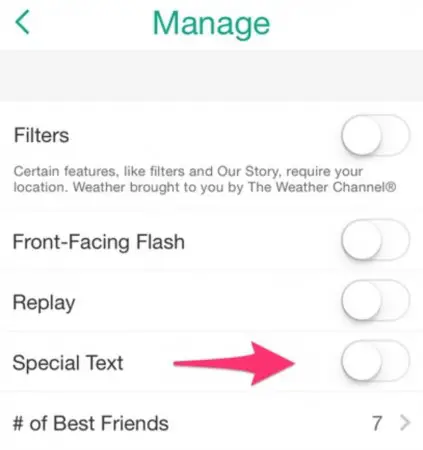
Nachdem Sie die Schritte zum Hinzufügen von großem Text ausgeführt haben, führen Sie einfach die folgenden Schritte aus, um ihn selbst auszuprobieren.
- Öffnen Sie die Snapchat-App
- Tippen Sie auf den Kreis unten, um ein Foto aufzunehmen
- Tippen Sie auf die Mitte des Bildschirms, um Text hinzuzufügen, und oben rechts wird ein kleines „T“ angezeigt.
- Tippen Sie auf das T oben rechts, um von kleinem zu großem Text zu wechseln
- Geben Sie ein, was Sie wollen
Ändern Sie die Textfarbe in Snapchat
Eine der coolen neuen Funktionen ist, dass Sie jetzt die Textfarbe in Snapchat ändern können. Dieser Trick ist nur für den großen Text verfügbar, sodass Sie die Farbe in großem Text ändern müssen. Wenn Sie jedoch kleinen Text mit einer anderen Farbe wünschen, zeige ich Ihnen unten im Abschnitt zum Drehen von Text, wie.
Wenn Sie die Textfarbe ändern möchten, führen Sie die obigen Schritte aus, um mit der großen Texttastatur zu tippen. Wenn Sie tippen, wird oben rechts ein Farbbalken angezeigt. Schieben Sie Ihren Finger auf der Farbleiste nach oben und unten, um die Textfarbe zu ändern, was auch immer Sie wollen.

TIPP: Sie können die Textfarbe in Schwarz ändern, indem Sie auf die Farbleiste tippen und Ihren Finger gedrückt halten und dann Ihren Finger an den unteren Bildschirmrand schieben, ohne Ihren Finger zu heben. Sie werden feststellen, dass der Text dabei schwarz wird.
So drehen Sie Snapchat-Text
Snapchat hat gerade ein Update veröffentlicht, mit dem Sie jetzt jeden Text in jede gewünschte Richtung drehen können. Von leicht von der Horizontalen, ganz auf den Kopf, können Sie den Drehwinkel bearbeiten, was Sie wollen. Dies gibt dir noch mehr Möglichkeiten, dein Snapchat-Erlebnis anzupassen und deine Schnappschüsse einzigartiger und reflektierender zu machen. Darüber hinaus können Sie Text beim Drehen sowohl groß als auch klein machen. Dies gibt Ihnen die ultimative Kontrolle darüber, wie der Text aussehen wird, wenn Sie fertig sind.
Um den Text zu drehen, müssen Sie mit der großen Schriftgröße eingeben. Sobald Sie etwas bekommen, das Ihnen gefällt, verwenden Sie einfach Zeigefinger und Daumen und drehen Sie Ihre Finger, während Sie sie auf dem Bildschirm in der Nähe des eigentlichen Textes halten. Dies wird alles drehen, was Sie geschrieben haben, bis Sie Ihre Finger heben, wenn Sie damit zufrieden sind.
Darüber hinaus können Sie, während Sie gerade dabei sind, zwei Finger einklemmen oder auseinander spreizen, um den Text in Echtzeit zu verkleinern oder zu vergrößern. Dies gibt Ihnen die Möglichkeit, kleinen, aber farbigen Text zu haben. Ein cooler Aspekt ist, dass Sie Ihr Schreiben vom Bildschirm entfernen können, sodass nur ein Teil Ihrer Nachricht sichtbar ist. Wenn Sie die Nachricht wie zuvor verschieben möchten, können Sie das Textfeld mit einem Finger über den Bildschirm ziehen.
Gedrehter Text sieht genauso aus wie der Screenshot oben. Unten zeige ich, wie man die Buchstaben super groß macht, damit sie vom iPhone-Bildschirm ablaufen. Sie tun dies, indem Sie einfach Ihre Finger auseinander wischen, um den Text zu vergrößern.
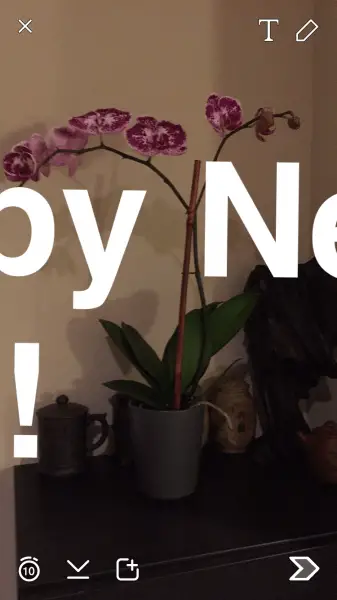
Emoji-Text zu Snapchat hinzufügen
Der letzte Trick, den ich Ihnen zeige, ist, wie Sie Ihrem Snapchat-Foto Emoji hinzufügen, damit Sie die obigen Geheimnisse zusammen mit einigen fantastischen Emojis verwenden können, um das Beste aus einem Bild herauszuholen. Manchmal erfassen Worte einfach nicht, was Sie sagen möchten, während ein einfaches Bild Ihre Eindrücke wirklich vermitteln kann. Sie müssen zu den Tastatureinstellungen Ihres iPhone oder Android gehen und eine Emoji-Tastatur aktivieren, damit dieser Tipp funktioniert. Sie können auch eine externe Emoticon-Tastatur herunterladen, mit der Sie mehr Optionen haben.
Sobald Ihre Emoji-Tastatur eingeschaltet ist, gehen Sie zu Snapchat und machen Sie ein Foto. Führen Sie dann die obigen Schritte aus, um großen Text einzugeben, indem Sie auf den Bildschirm und dann auf das T oben rechts im Bild tippen. Von dort aus, wenn Sie großen Text eingeben, gehen Sie zu Ihrer Emoji-Tastatur und beginnen Sie mit der Eingabe von Emoji. Tippen Sie beim iPhone auf das kleine Globussymbol unten auf Ihrer Tastatur, um die zu verwendende Emoji-Tastatur aufzurufen. Unter Android ist es ein ähnlicher Vorgang, die Emoticon-Tastatur zur Verwendung aufzurufen.
Nachdem Sie nun ein paar tolle Emojis in Ihr Bild eingegeben haben, können Sie die oben genannten Techniken verwenden, um das Emoji zu drehen, zu verkleinern und zu vergrößern, damit es genau Ihren Wünschen entspricht. Ein Beispiel finden Sie in der Abbildung unten.
