So fügen Sie Google Maps zu Wix hinzu – Google Map einbetten
Note: We now offer a FREE wizard that does this all for you. Click here to configure it and add to your WIX website in seconds.
In diesem Tutorial erfahren Sie, wie Sie Google Maps zu Wix hinzufügen. Sie können Google Maps mit allen Wix-Konten verwenden – sowohl kostenlos als auch kostenpflichtig. Das Hinzufügen einer Google-Karte zu Ihrer Wix-Website hat eine Reihe von Vorteilen:
- Standort: Eine Google-Karte hilft Ihrem Kunden, Ihr physisches Unternehmen zu finden. Sie können Ihren Benutzern Wegbeschreibungen und sogar Interaktivität anbieten.
- Authentizität: Die Werbung für Ihren physischen Standort verleiht Ihrer Website Authentizität und Glaubwürdigkeit. Es lässt Ihr Publikum wissen, dass Sie kein Fly-by-Night sind, der nur im Cyberspace existiert.
- Bequemlichkeit: Nicht alle Website-Besucher haben die Fähigkeit oder Geduld, Ihre Adresse auf Google Maps selbst zu finden. Das Bereitstellen einer Karte auf Ihrer Wix-Site umgeht die Notwendigkeit dafür.
Der Wix-Editor bietet sofort einsatzbereite Unterstützung für einfache Google Maps. Die integrierte Funktion gibt Ihnen eine große Auswahl, wenn es um Stil und Optik geht, bietet jedoch nicht alle für Google Maps verfügbaren Funktionen.
Wenn Sie erweiterte Funktionen benötigen, können Sie eine Google Map in Ihre Wix-Seite einbetten. Dazu erstellen Sie die Karte auf der Google Maps-Website und fügen den Code dann in Ihre Wix-Website ein.
Inhalt
Hinzufügen einer einfachen Google Map im Wix Editor 1
Zugriff auf Ihre Website im Wix Editor 1
Hinzufügen einer Google Map im Wix Editor 3
Festlegen Ihrer Adresse in der Google Map 4
Festlegen des Google Map-Verhaltens 5
Fehlerbehebung bei der Google Map-Adresse 6
Reaktionsfähigkeit Ihrer Google Map 7
Einbetten einer Google Map in eine Wix-Seite 9
Erstellen einer Karte in Google Maps 9
Einbetten des Google Map-Codes in eine Wix-Seite 10
Hinzufügen einer einfachen Google Map editor
Folgen Sie unserer Schritt-für-Schritt-Anleitung zum Hinzufügen von Google Maps zu Ihrer Wix-Website. Es dauert nur ein paar Klicks, um eine Karte anzuzeigen.
Zugriff auf Ihre Site im Wix-Editor
Zugriff auf Ihre Site im Wix-Editor:
- Melden Sie sich bei Ihrem Wix-Konto an.
- Wählen Sie bei Bedarf die Site aus, an der Sie arbeiten möchten.
- Klicken Sie auf Verwalten & Site bearbeiten.
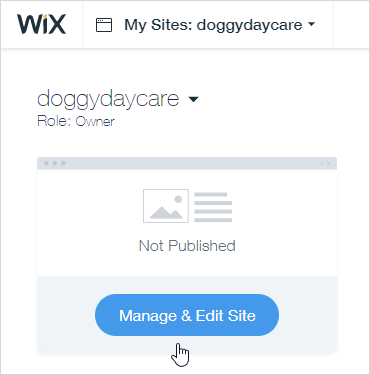
- Klicken Sie im Site-Manager auf Site bearbeiten.
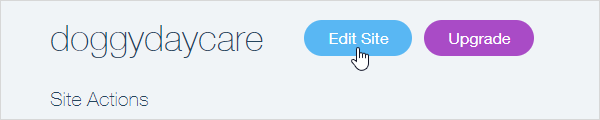
- Ihre Website wird im Wix-Editor geöffnet.
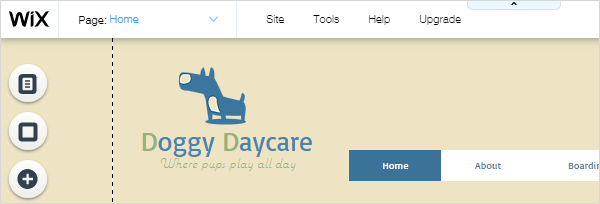
Hinzufügen einer Google Map im Wix-Editor
So fügen Sie eine Google Map hinzu:
- Wählen Sie eine Seite aus.
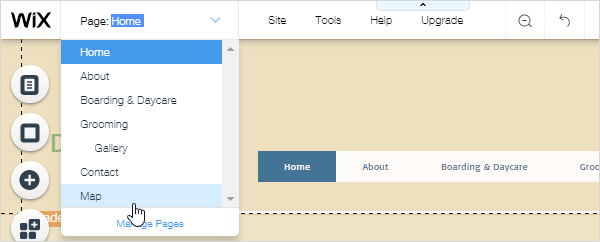
- Klicken Sie auf einen Seitenbereich, um ihn auszuwählen.
- Klicken Sie auf > Kontakt hinzufügen, und scrollen Sie dann zum Abschnitt Google Maps des Tools Kontakt hinzufügen.
- Klicken Sie auf den gewünschten Kartenstil und ziehen Sie ihn auf die Seite.
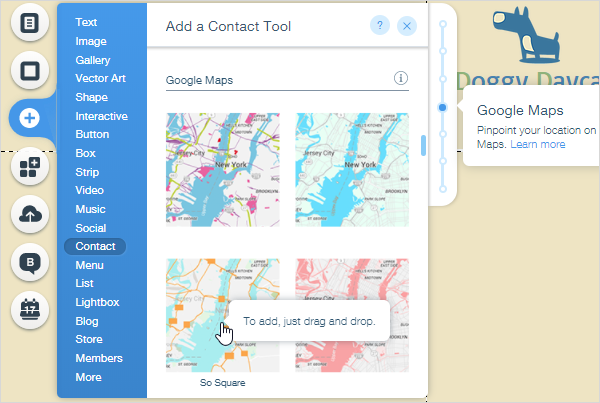
- Verwenden Sie den Lenker, um die Größe der Karte an Ihr Seitendesign anzupassen.
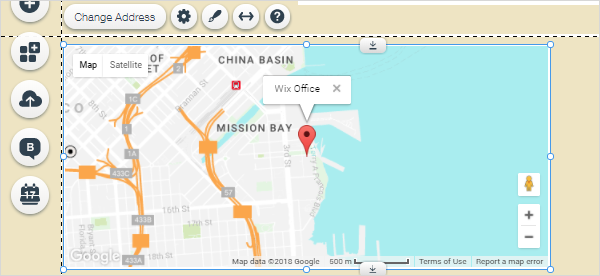
Die Karte ist dynamisch und wenn Sie sie dehnen und verkleinern, wird mehr oder weniger der Bereich um die Zieladresse angezeigt.
Festlegen Ihrer Adresse in der Google Map
Die Adresse des Wix-Büros wird standardmäßig verwendet, wenn Sie die Karte hinzufügen.
So legen Sie Ihre Adresse fest:
- Klicken Sie auf die Karte, um die Steuerelemente anzuzeigen.
- Klicken Sie auf Adresse ändern.
- In Google Maps Einstellungen:
- Was ist Ihr Standort?: Geben Sie Ihre Adresse oder den Ort ein, den Benutzer finden sollen, und drücken Sie dann die Eingabetaste. Wenn Google Maps die Adresse erkennt, wird ein grünes Häkchen angezeigt, um dies anzuzeigen. Wenn Sie Schwierigkeiten haben, finden Sie unter Fehlerbehebung bei der Google Map-Adresse unten.
- Möchten Sie eine Beschreibung anzeigen?: Geben Sie optional eine Beschreibung ein. Dieser Text wird in einer Legende angezeigt, die auf den roten Stift zeigt. Sie können dieses Feld ignorieren, wenn Sie möchten.
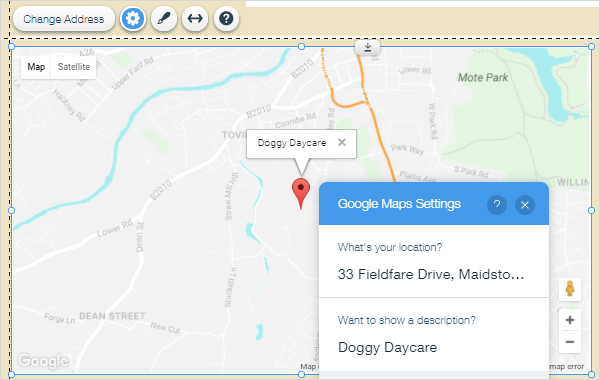
Es ist nur möglich, einen Standort hinzuzufügen. Wenn Sie mehr als eine anzeigen müssen, können Sie eine Google-Karte einbetten.
Einstellung des Google Map-Verhaltens
Es gibt eine Reihe von Optionen, um zu steuern, was Ihre Besucher sehen und was sie tun können, wenn sie mit der Google Map interagieren.
Um das Verhalten einzustellen:
- Klicken Sie auf die Karte, um die Steuerelemente zu aktivieren.
- Klicken Sie auf das Einstellungssymbol.
<Steuerelemente-Einstellungen.png>
- Klicken Sie in den Google Maps-Einstellungen auf die Umschaltflächen, um die Optionen zu aktivieren und zu deaktivieren:
- Karten- und Satellitenansichten anzeigen: Zeigt die Karten- | Satellitenlinks an, mit denen Besucher die Ansichten wechseln können.
- Zoomsteuerung anzeigen: Zeigt die Symbole + und – an, mit denen Besucher hinein- und herauszoomen können.
- Street View-Steuerelement anzeigen: Zeigt das Street View-Symbol
 an, mit dem Besucher Google Street View verwenden können.<Straßenansicht-Symbol.png>
an, mit dem Besucher Google Street View verwenden können.<Straßenansicht-Symbol.png> - Ziehen zulassen: Ermöglicht Besuchern, sich durch Klicken und Ziehen auf der Karte zu bewegen.
- In welcher Sprache ist der Button?: Klicken Sie auf den Pfeil nach unten und wählen Sie Ihre Sprache aus der Dropdown-Liste, falls erforderlich.
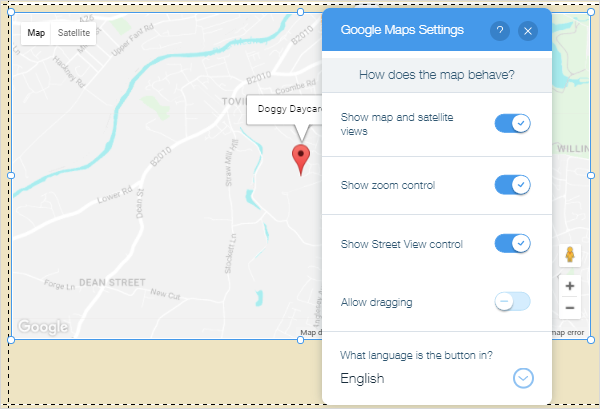
Fehlerbehebung bei der Google Map-Adresse
Wenn Google Maps Ihre Adresse nicht erkennt oder Ihre Adresse nicht korrekt anzeigt, können Sie Ihre Koordinaten anstelle der physischen Adresse im Feld Was ist Ihr Standort verwenden?.
Um Ihre Koordinaten zu finden:
- Gehen Sie zu Google Maps unter https://maps.google.co.uk (oder Ihrem Landesäquivalent).
- Geben Sie Ihre Adresse in das Suchfeld ein.
- Klicken Sie mit der rechten Maustaste auf den angehefteten Ort auf der Karte und klicken Sie auf Was ist hier?
- Kopieren Sie die Koordinaten, die im Popup angezeigt werden.
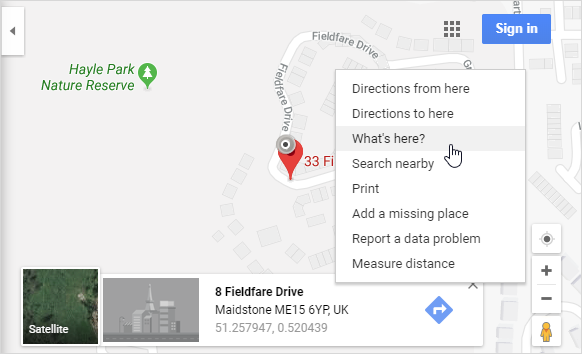
- Klicken Sie auf Ihrer Wix-Seite im Editor auf die Google Map, um die Steuerelemente zu aktivieren.
- Klicken Sie auf das Einstellungssymbol
- Fügen Sie die Koordinaten ein, die Sie in das Feld Was ist Ihr Standort kopiert haben? Feld.
<Koordinaten.png>
Machen Sie Ihre Google Map responsive
Einfache Google Maps sind standardmäßig statisch. Sie können dies testen, indem Sie Ihr Browserfenster schrittweise verkleinern und erweitern, während Sie das Verhalten der Karte beobachten.
Um Ihre Google Map ansprechbar zu machen:
- Klicken Sie auf Ihre Karte, um die Steuerelemente zu aktivieren.
- Klicken Sie auf das Symbol Strecken.
<Kontrollen-stretch.png>
- In Stretch Map:
- Auf volle Breite strecken: Klicken Sie auf die Umschalttaste, um dies zu aktivieren. Die Karte wird gedehnt, um die gesamte Breite der Seite abzudecken.
- Ränder: Verwenden Sie den Schieberegler, um Ränder links und rechts auf der Karte festzulegen. Sie können Pixel oder Prozentsatz verwenden. Maximale Einstellungen sind 80px oder 5%.
<Strecken-Karte-Dialog.png>
- Es gibt viele verfügbare Tools, um die Reaktionsfähigkeit zu testen. So wird unsere Karte auf einem iPad Pro im Responsive Tool von Google Chrome angezeigt. Gehen Sie zu Weitere Tools > Entwicklertools in Chrome, um auf dieses Tool zuzugreifen.
<Karte-ipadpro.png>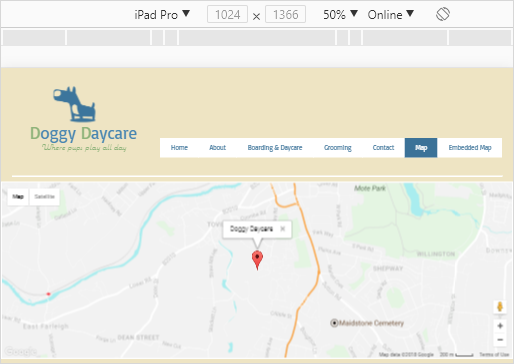
Sie können auch eine responsive Google Map von Add > Contact > Full Width Google Maps einfügen. Dies hat den gleichen Effekt wie das Hinzufügen einer statischen Karte und das Anwenden der Stretch-Funktion.
< wählen Sie-Karte in voller Breite.png>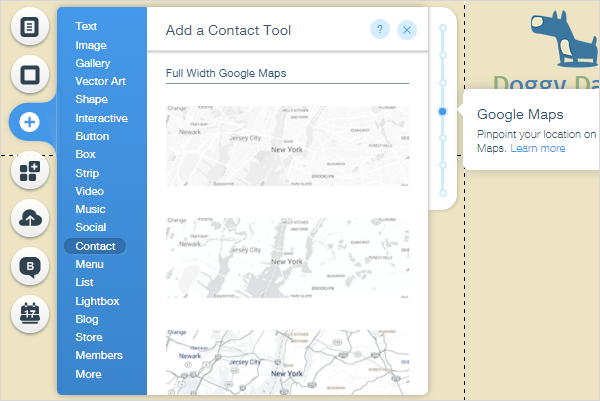
Einbetten einer Google Map in eine Wix-Seite
Die einfachen Google Maps, die sofort im Wix-Editor verfügbar sind, bieten zwar eine großartige Lösung für die meisten Websites, bieten jedoch nicht die volle Funktionalität, die beim Erstellen einer benutzerdefinierten Karte auf der Google Maps-Website möglich ist.
Einschränkungen der sofort einsatzbereiten Wix-Lösung umfassen:
- Sie können nur einen einzigen Standort markieren.
- Sie können ein Street View-Bild nicht rendern.
Um die volle Leistung von Google Maps nutzen zu können, müssen Sie Ihre Karte auf der Google Maps-Website erstellen und den Code dann in eine Seite Ihrer Wix-Website einbetten.
Erstellen einer Karte in Google Maps
Der erste Schritt besteht darin, eine Karte auf der Google Maps-Website zu erstellen.
So erstellen Sie eine Karte in Google Maps:
- Öffnen Sie Google Maps unter www.maps.google.co.uk (oder das Äquivalent Ihres Landes).
- Stellen Sie sicher, dass die Karte, das Street View-Bild oder die Wegbeschreibung, die Sie einbetten möchten, auf der Karte angezeigt werden.
- Klicken Sie in der oberen linken Ecke auf das Menüsymbol
 <google-maps-Menüsymbol.png> .
<google-maps-Menüsymbol.png> . - Klicken Sie auf Karte teilen oder einbetten.
<google-Karten-teilen-einbetten.png>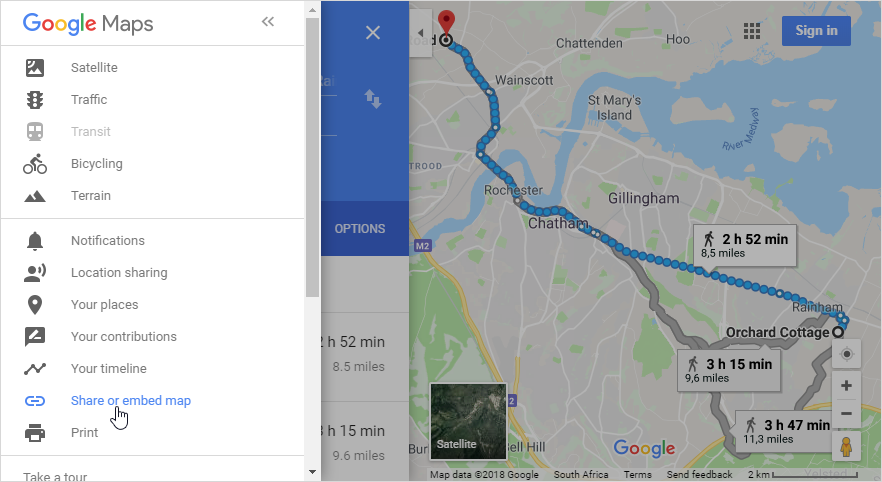
- Wählen Sie die Registerkarte Karte einbetten, wählen Sie die gewünschte Größe aus und kopieren Sie den HTML-Einbettungscode.
<Kopieren-Einbetten-Code.png>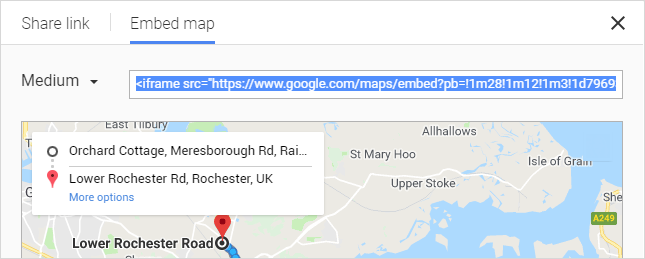
- Fügen Sie den Code vorerst in den Editor oder ein ähnliches Programm ein. Wir werden es verwenden, um die eingebettete Karte in unserer Wix-Site anzuzeigen.
Einbetten des Google Map-Codes in eine Wix-Seite
Der nächste Schritt besteht darin, den von Google Maps kopierten Einbettungscode in eine Seite einzufügen.
So zeigen Sie eine eingebettete Google Map auf Ihrer Wix-Website an:
- Wählen Sie eine Seite aus und gehen Sie zu Add > More > Embeds.
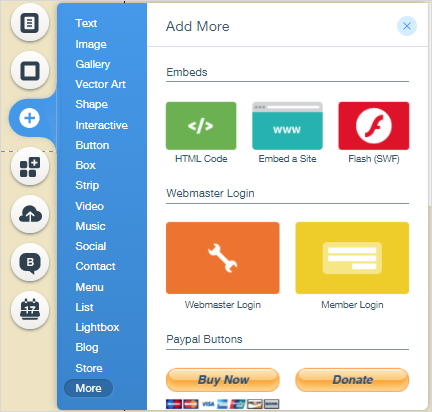
- Ziehen Sie den HTML-Code
 auf die Seite. Auf diese Weise können Sie Ihrer Seite benutzerdefinierten HTML-Code hinzufügen. < HTML-Code-Symbol.png>
auf die Seite. Auf diese Weise können Sie Ihrer Seite benutzerdefinierten HTML-Code hinzufügen. < HTML-Code-Symbol.png> - Klicken Sie auf Code eingeben.

- Fügen Sie den aus Google Maps kopierten Code in das Feld Code hier hinzufügen ein. Wix überprüft den Code und zeigt an, dass er mit einem grünen Häkchen gültig ist.
- Klicken Sie auf Anwenden.
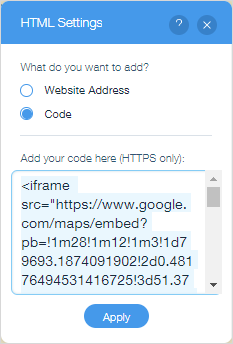
- Die eingebettete Karte wird auf der Seite gerendert. Möglicherweise müssen Sie die Größe des Elements an Ihre Seite und die Größe der Google Map anpassen.
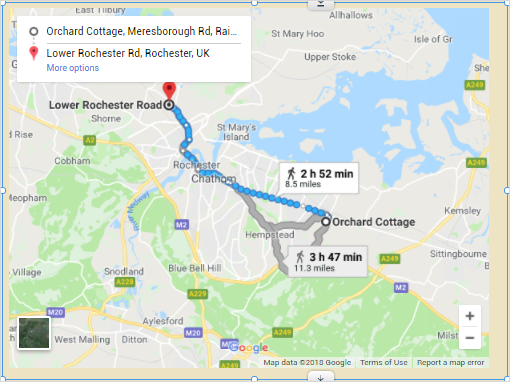
Wir hoffen, Ihnen hat dieses Tutorial zum Hinzufügen von Google Maps zu Ihrer Wix-Website gefallen!
Mögen viele neue Kunden Sie finden und Ihr Geschäft boomt.