So fügen Sie eine Signatur in der Nachrichten-App auf dem iPhone oder iPad in iOS hinzu 11
Im Gegensatz zu Google Mail oder anderen E-Mails, die Sie möglicherweise auf einem Smartphone verwenden, können Sie Ihre Signatur nicht in Textnachrichten auf Ihrem iPhone oder iPad unter iOS 11 oder iOS 10 einfügen. Nach dem Lesen dieser Informationen wird dieser erste Satz Geschichte, da Sie jetzt der Textnachricht auf dem iPhone und iPad eine Signatur hinzufügen können.
Während Sie mit nicht gespeicherten Nummern kommunizieren, können Sie diese Funktion zum Hinzufügen einer Signatur in der Nachrichten-App verwenden. Dies hilft Ihnen offensichtlich zu erklären, dass Sie Mr. So und so sind. Wenn Sie ausgehende Textnachrichten auf dem iPhone X, 8, 8 Plus, 7, 7, Plus, 6 (s) und 6 (s) Plus oder iPad signieren möchten, führen Sie die folgenden Schritte aus.

So fügen Sie Textnachrichten auf dem iPhone oder iPad in iOS 11 oder iOS 10 eine Signatur hinzu
Schritt #1: Starten Sie die Einstellungs-App auf Ihrem iOS-Gerät.

Schritt #2: Tippen Sie nun auf Allgemein.
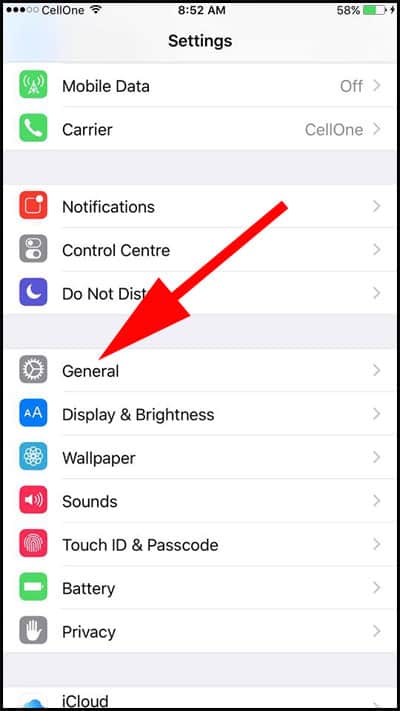
Schritt #3: Scrollen Sie nach unten und tippen Sie auf Tastatur.

Schritt #4: Tippen Sie darunter auf ‚Textersetzung‘ Möglichkeit.

Schritt #5: Sie werden das Symbol „+“ in der oberen rechten Ecke Ihres Telefonbildschirms bemerken. Tippen Sie auf dieses Symbol.

Schritt #6: Geben Sie Ihre Unterschrift in Phrase Feld; Dies wird in Ihrer Nachricht widerspiegeln, so vorsichtig sein. Unter der Phrase gibt es eine Verknüpfungsoption; Geben Sie die ersten 2-3 Zeichen ein. Dadurch wird Ihre Unterschrift in Ihrer Nachricht angezeigt. Tippen Sie anschließend auf die Schaltfläche Speichern in der oberen rechten Ecke des Bildschirms Ihres Telefons.

Schritt #7: Das war’s! Ihre Signatur wird nun erstellt. Nachdem Sie Ihre Nachricht eingegeben haben, geben Sie einfach zwei bis drei Verknüpfungszeichen ein und Ihre Signatur wird angezeigt. Obwohl dies nicht die beste Lösung ist, wird dies sicherlich Ihr Geld sparen, das Sie nach Signatur-Apps ausgegeben haben.
