So erstellen Sie eine PURL-Weiterleitungskampagne zum Verfolgen von Direktwerbung
Viele Direktvermarkter möchten eine PURL-Weiterleitungskampagne erstellen, um schnell und einfach eine Möglichkeit zum Verfolgen von Direktmailing-Antworten zu starten und sofortige Benachrichtigungen zu senden, wenn Leads auf ihre Direktwerbung antworten. Die leichtgewichtige Marketing-Automatisierungsplattform von Boingnet umfasst PURL-Redirect-Kampagnen und einen PURL-Redirect-Template-Editor ohne Aufpreis.
PURL Redirect Campaign Basics
In Boingnet ist eine pURL oder personalisierte URL eine URL, die Informationen enthält, die in eine Boingnet-Kontaktliste hochgeladen wurden, z. B. den Vor- und Nachnamen einer Person mit der folgenden Struktur: http://JaneDoe.domain.com. Die mit jeder pURL verknüpfte Zielseite enthält normalerweise eine Art personalisierter Informationen. Wenn Sie eine personalisierte / pURL-Kampagne in Boingnet erstellen, generieren Sie eine pURL- und eine benutzerdefinierte Zielseite für jede Person in Ihrer Kontaktliste. Wenn ein Kontakt auf seine linke Seite klickt, navigiert er zu seiner personalisierten Zielseite.
Mit einer PURL-Weiterleitungskampagne in Boingnet können Sie für jeden Ihrer Kontakte eine PURL generieren, diese Kontakte jedoch auch an die URL Ihrer Wahl weiterleiten. Wie bei anderen Boingnet-Kampagnen mit Zielseiten enthält auch Ihre Weiterleitungskampagne eine Zielseite für jede Person in Ihrer Kontaktliste – diese Zielseite leitet den Betrachter jedoch zu der URL um, die Sie in Ihrer Zielseitenvorlage angegeben haben. Es kann beispielsweise vorkommen, dass Sie PURLs für das Direct-Mail-Tracking generieren möchten, aber Sie möchten auch, dass Ihre Kontakte auf eine Website-URL anstatt auf eine personalisierte Zielseite geleitet werden. Möglicherweise möchten Sie Ihre Zuschauer zu einer zuvor erstellten Zielseite oder zu einer Ihrer Social-Media-Seiten leiten. Eine PURL-Redirect-Kampagne bietet Ihnen das Direct-Mail-Tracking, das Sie sehr schnell und einfach benötigen, ohne eine neue Zielseite oder Microsite erstellen zu müssen. Im folgenden Beispiel erstellen wir eine personalisierte Kampagne, die den Betrachter anstelle einer Zielseite auf die Homepage der Boingnet-Website leitet. Sie können sogar Variablen aus der Boingnet-Kontaktliste an die externe Zielseite übergeben, indem Sie Variablen in die URL-Zeichenfolge einfügen. Die externe Zielseite müsste so eingerichtet werden, dass sie Variablen akzeptiert, damit dies funktioniert. Wenn Sie Fragen dazu haben – Kontaktieren Sie uns.
So erstellen Sie eine PURL-Weiterleitungskampagne:
Um eine PURL-Weiterleitungskampagne zu erstellen, müssen Sie die folgenden Schritte ausführen:
- Laden Sie Ihre Kontaktliste hoch.
- Erstellen Sie eine Weiterleitungs-Landingpage-Vorlage.
- Erstellen Sie eine Microsite.
- Erstellen Sie eine personalisierte Kampagne.
Schritt 1: Laden Sie Ihre Kontaktliste hoch:
Boingnet generiert für jede Person in Ihrer Kontaktliste eine pURL. Besuchen Sie unsere Seite Kontaktliste hinzufügen für weitere Informationen.
Schritt 2: Erstellen Sie eine Landingpage-Vorlage für Umleitungskampagnen:
Klicken Sie auf der Startseite oder in der Hauptnavigationsleiste auf Erstellen und wählen Sie dann Vorlagen aus. Klicken Sie anschließend oben rechts auf Neue Vorlage erstellen – Sie navigieren zur folgenden Seite:
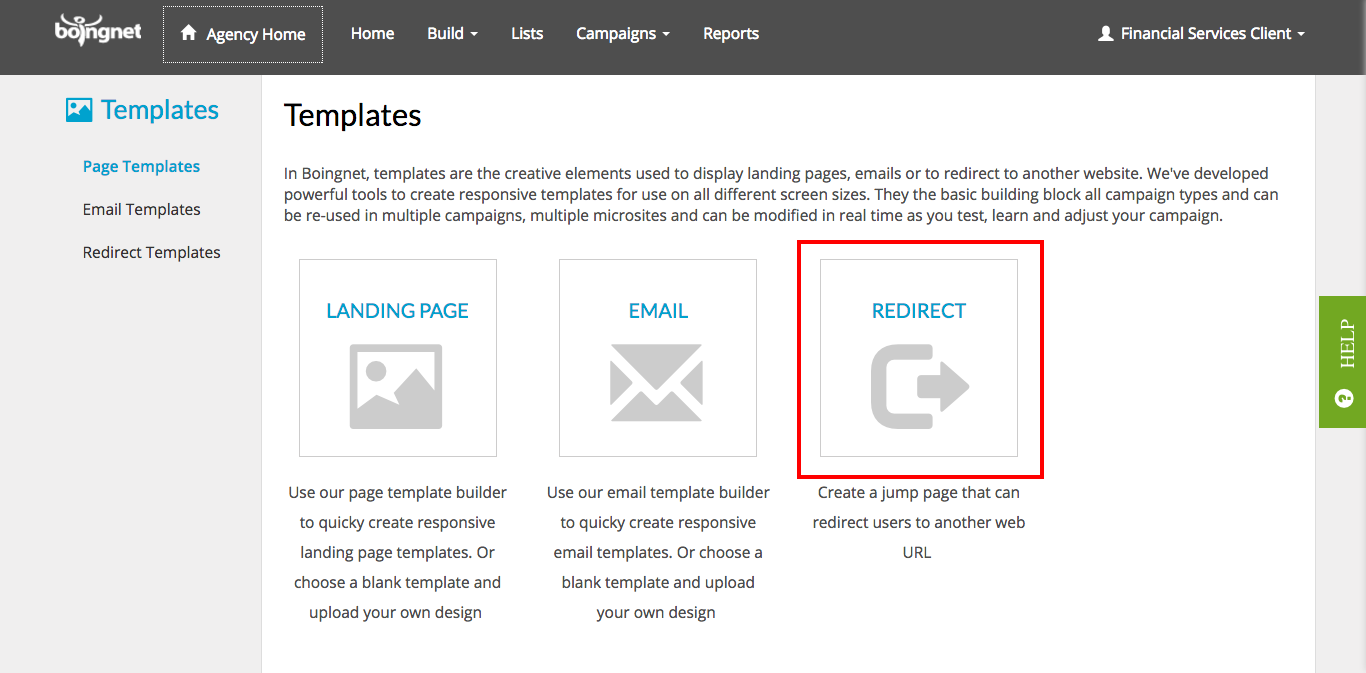
Klicken Sie auf die Option Umleiten:
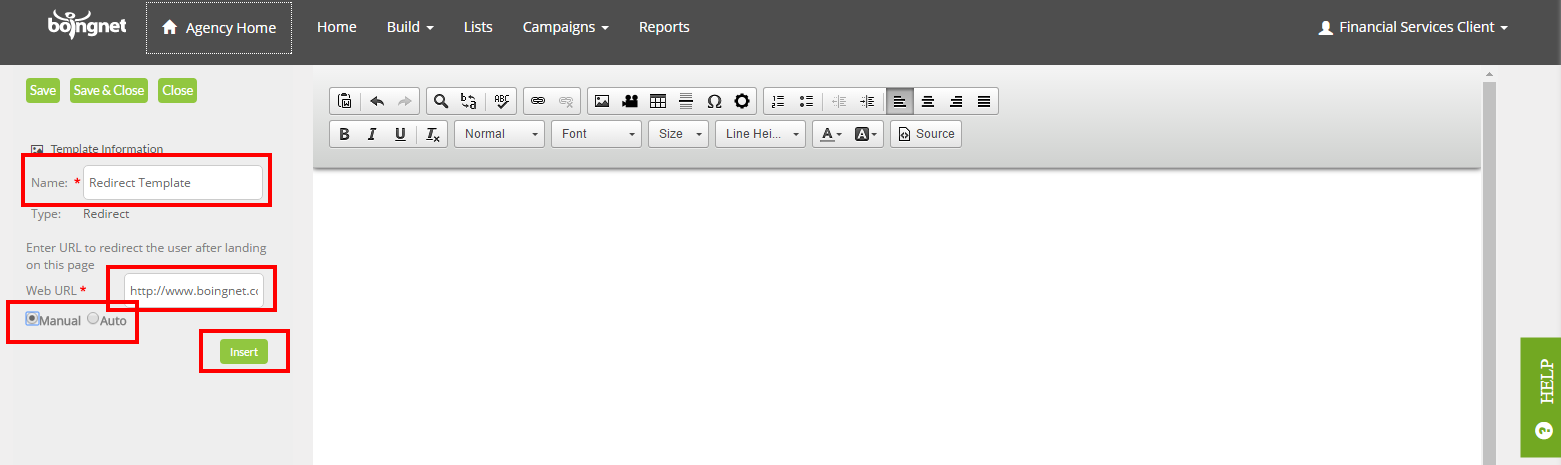
Geben Sie auf der nächsten Seite die folgenden Informationen ein:
- Name – Geben Sie einen Namen für Ihre Vorlage ein. Wenn Sie Ihre Vorlage nicht benennen, benennt das System sie mit einem generischen Datums- und Zeitstempel.
- Web-URL – Geben Sie die URL ein, zu der Ihre Zuschauer navigieren sollen.
- Wählen Sie Manuell oder Automatisch – Wenn Sie Manuell auswählen, muss Ihr Viewer auf den URL-Link klicken. Vermarkter verwenden diese Einstellung häufig, um die Weiterleitung zu testen. Nachdem alles richtig funktioniert, werden sie in der Regel die Einstellung auf Auto umschalten. Wenn Sie Auto auswählen, navigiert Ihr Viewer automatisch zur angegebenen URL.
- Klicken Sie auf Einfügen.
- Klicken Sie auf Speichern, um Ihre Vorlage zu speichern.
Im obigen Beispiel haben wir die URL für die Boingnet-Homepage eingegeben und Auto ausgewählt. Wenn ein Kontakt seine pURL öffnet, navigiert er zur Boingnet-Startseite anstelle einer personalisierten Zielseite. Aber, im Gegensatz zu einer typischen generischen URL auf einem gedruckten Direct-Mail-Stück, Boingnet zeichnet die spezifischen Listenmitglieder auf, die die Seite besuchen, und wie oft sie sie besuchen.
Schritt 3: Microsite erstellen
Alle Boingnet–Kampagnen, die Landingpages enthalten – auch eine Redirect-Landingpage – benötigen eine Microsite. Klicken Sie in der Hauptnavigationsleiste auf Erstellen, und wählen Sie dann Microsites aus. Klicken Sie anschließend oben rechts auf die Schaltfläche Neue Microsite erstellen:
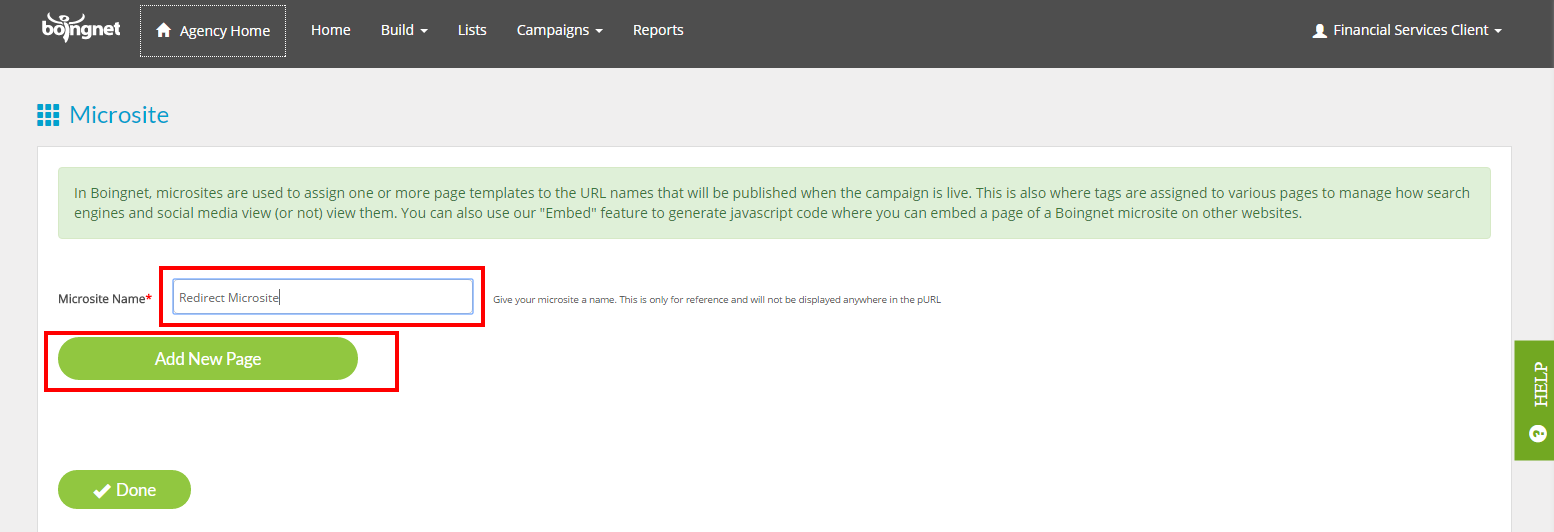
Geben Sie in das dafür vorgesehene Feld einen Namen für Ihre Microsite ein und klicken Sie dann auf Neue Seite hinzufügen:
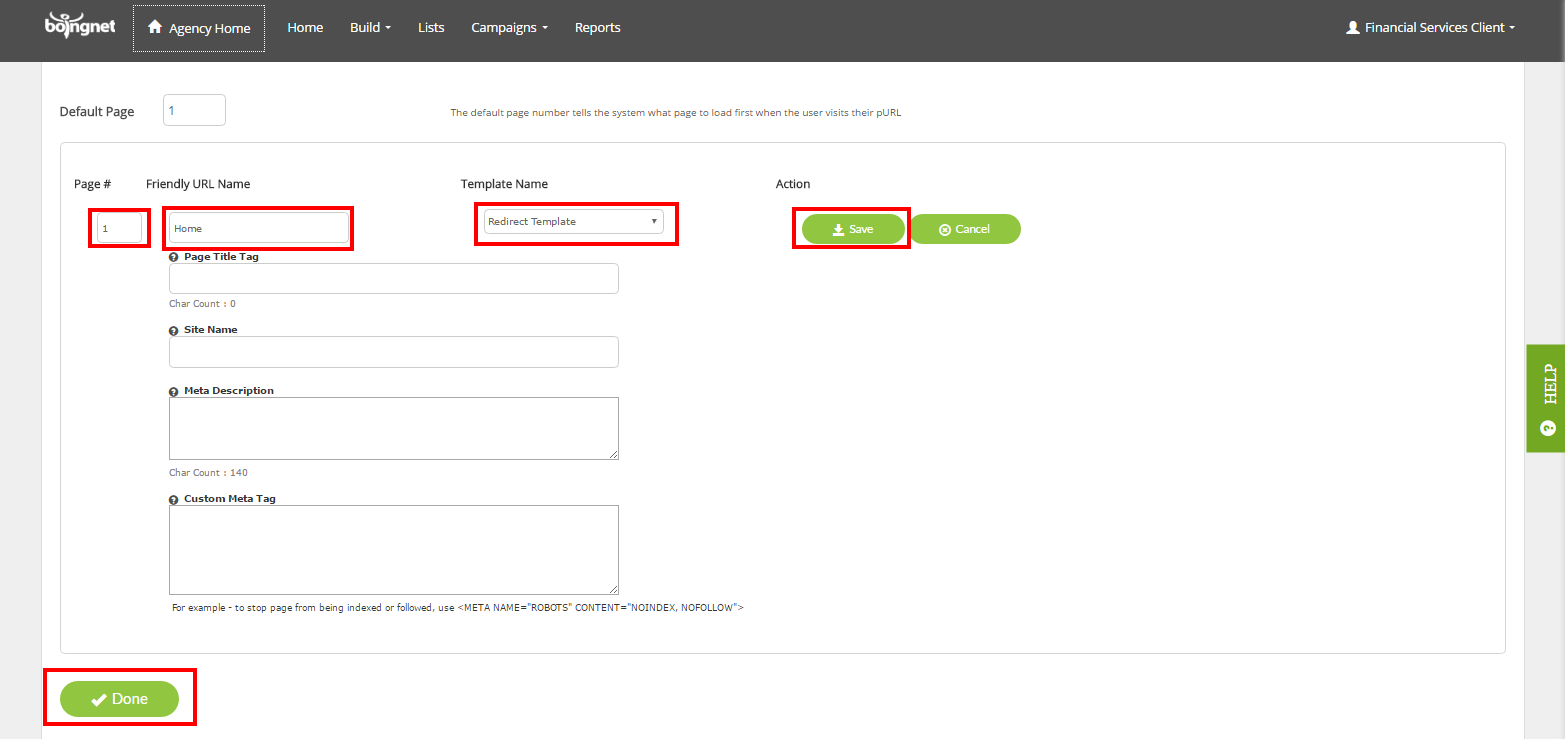
Geben Sie die folgenden Informationen ein, um Ihre Weiterleitungsvorlage aus Schritt 2 zu Ihrer Microsite hinzuzufügen:
- Seite # – Da diese Microsite nur 1 Seite enthält, geben Sie eine ‚1‘ ein.
- Friendly URL Name – Geben Sie einen Namen für Ihre Seite ein. Im obigen Beispiel haben wir ‚Home‘ eingegeben.
- Wählen Sie unter Vorlagenname Ihre Weiterleitungsvorlage aus dem Dropdown-Menü aus.
- Klicken Sie auf Speichern, um diese Seite zu Ihrer Microsite hinzuzufügen.
- Klicken Sie auf Fertig, um Ihre Microsite zu speichern.
Schritt 4: Erstellen Sie Ihre personalisierte Kampagne:
Nachdem Sie Ihre Kontaktliste hochgeladen und Ihre Weiterleitungsvorlage und Microsite erstellt haben, können Sie die personalisierte Kampagne erstellen, um Ihre PURLs zu generieren.
Klicken Sie in der Hauptnavigationsleiste auf Kampagnen und wählen Sie Neue Kampagnen erstellen:
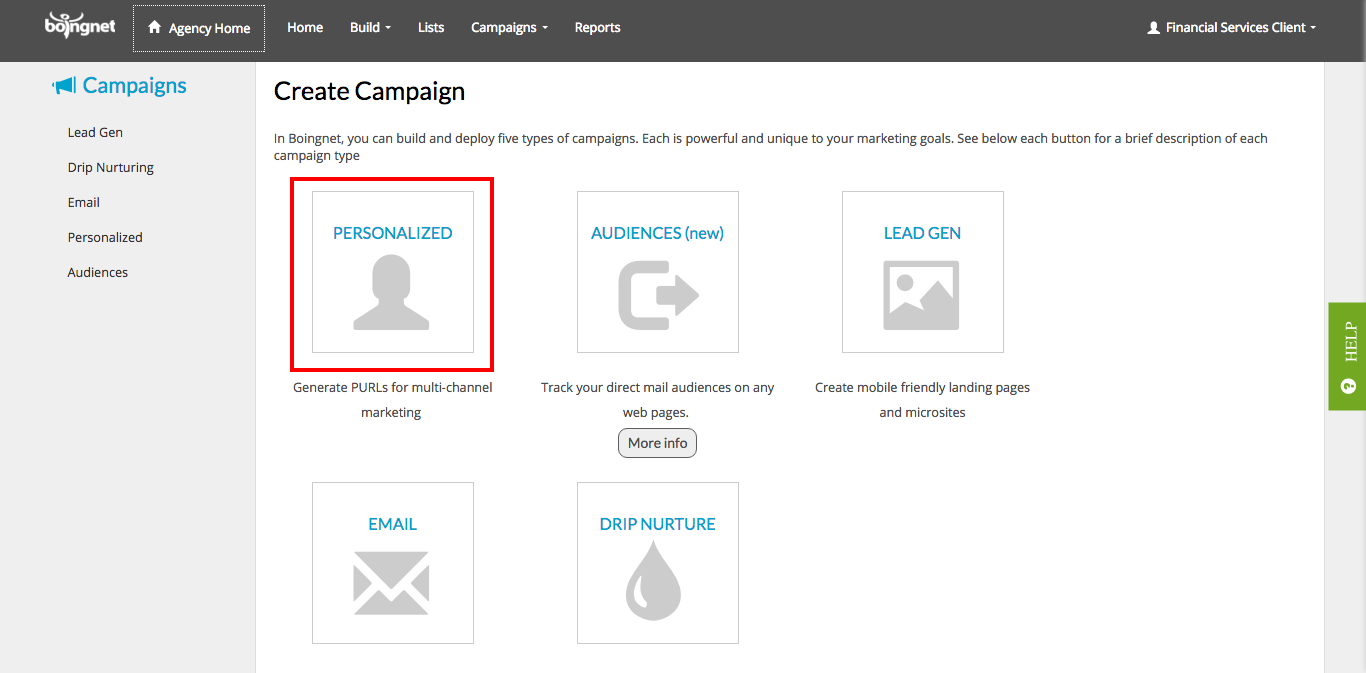
Klicken Sie anschließend auf die personalisierte Option und Sie navigieren zur folgenden Seite:
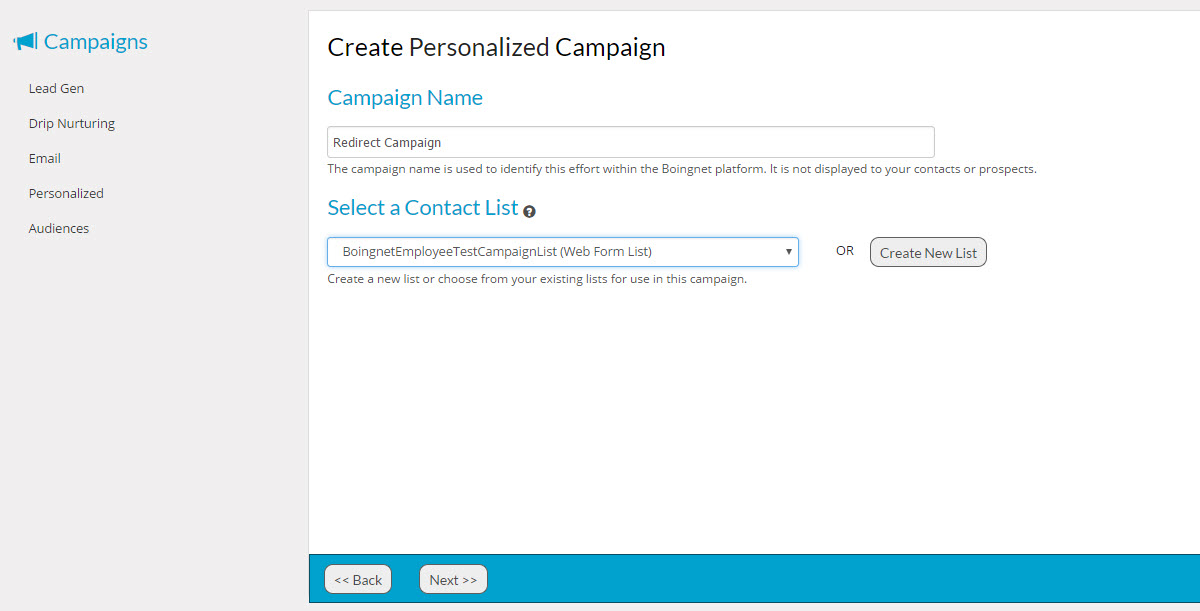
- Geben Sie einen Namen für diese Kampagne in das dafür vorgesehene Feld ein.
- Wählen Sie die Kontaktliste, die Sie in Schritt 1 hochgeladen haben, aus der Dropdown-Liste aus.
Auf der nächsten Seite definieren Sie die Struktur der PURLs, die Ihre Kampagne generieren wird. Um eine Weiterleitungskampagne zu erstellen, benötigen Sie einen Plan für Ihre Domain und die vollständige URL-Struktur. Möchten Sie über Best Practices sprechen? Rufen Sie uns an!:
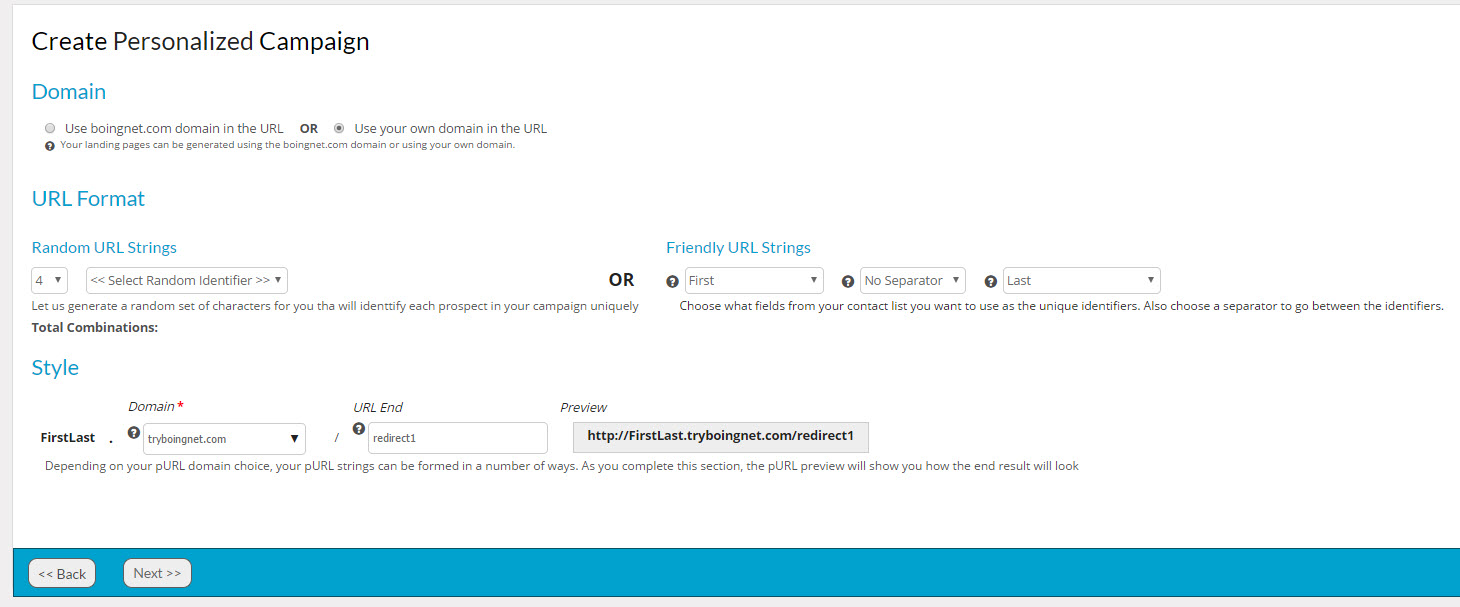
Domain: Wählen Sie die Domain aus, die Sie für Ihre Kampagne verwenden möchten. Sie können die pages.boingnet.com domain oder Ihre eigene Domain in Ihrem PURLs. Wenn Sie Ihre eigene Domain verwenden möchten, müssen Sie diese Ihrem Boingnet-Konto hinzufügen. Weitere Informationen finden Sie auf der folgenden Seite: Konfigurieren einer Domäne.
URL-Format:
Boingnet bietet zwei sehr unterschiedliche pURL–Formate an – zufällige und freundliche URL-Zeichenfolgen.
Zufällige URL-Zeichenfolgen generieren zufällig ausgewählte Buchstaben, Zahlen oder beides für Sie. Sie wählen die Länge der Zeichenkette. Verwenden Sie zufällige Zeichenfolgen, wenn der Datenschutz oder die feste Domänenlänge im Vordergrund stehen.
Angezeigte URL-Zeichenfolgen werden aus den Datenfeldern in der Kontaktliste ausgewählt, die Sie für die Kampagne ausgewählt haben. Um Eindeutigkeit zu erzeugen, müssen Sie zwei Datenfelder auswählen. Die meisten Kunden wählen Vorname / Nachname, um die Personalisierung des Creatives zu maximieren. Die Länge der URL hängt von den Daten in der Kontaktliste ab. Das Trennzeichen zwischen erstem und letztem Bezeichner ist optional. Wenn Sie Vorname und Nachname als Bezeichner auswählen, haben Ihre PURLs das folgende Format: FirstNameLastName.yourdomain.com
Stil: Geben Sie das URL-Ende, das Sie verwenden möchten, in das Feld URL-Ende ein. Sie können beispielsweise den Namen der Promotion oder das Datum als URL-Ende verwenden. Verwenden Sie einfach keine Sonderzeichen oder Symbole in Ihrem URL-Namen. Wenn Sie ein URL-Ende verwenden, können Sie keine doppelten PURLs erstellen, wenn Sie Ihre Domain für mehrere Kampagnen verwenden möchten. Eine Vorschau Ihres pURL-Formats wird rechts angezeigt.
Nachdem Ihre URL erstellt wurde, klicken Sie auf Weiter, um fortzufahren.
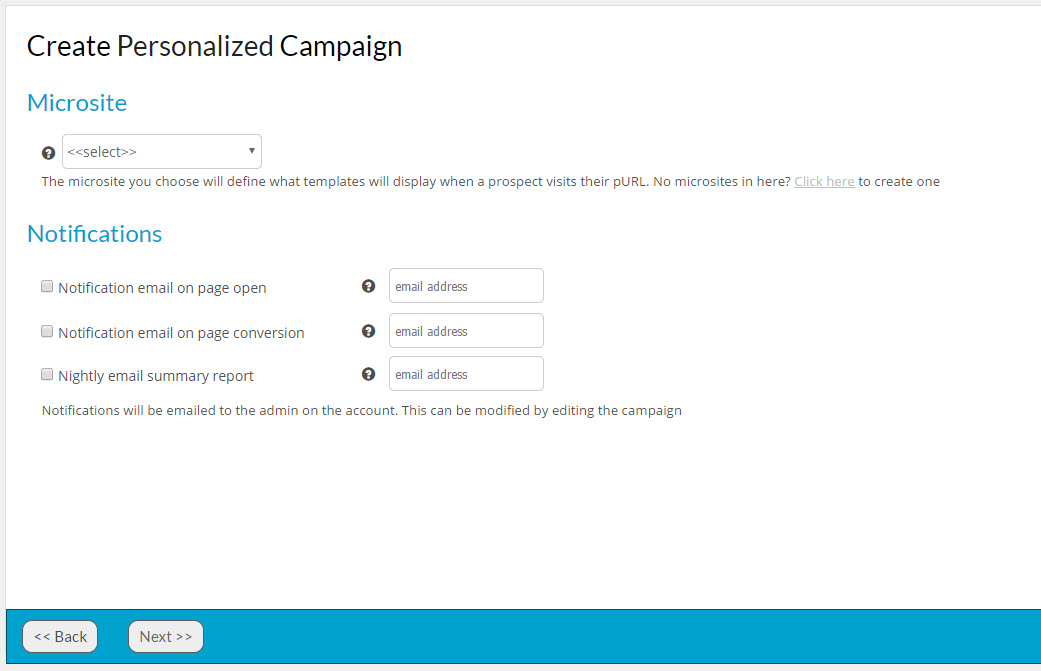
Microsite: Geben Sie die Microsite für Ihre Kampagne ein, dies bestimmt, welche Vorlage angezeigt wird, wenn Ihr Kontakt seine pURL besucht. Wenn Sie noch keine erstellt haben, besuchen Sie unsere Seite Microsite erstellen, um mehr zu erfahren.
Benachrichtigungen Wenn Sie möchten, dass der Kampagnenadministrator benachrichtigt wird, wenn ein Kontakt seine pURL öffnet, klicken Sie auf die Benachrichtigungsfelder. Dies ist eine großartige Möglichkeit, diejenigen zu warnen, die wissen müssen, dass ein heißer Lead Interesse bekundet.
Klicken Sie auf Weiter, um die Details der Zielseite zu bestätigen. Überprüfen Sie alle Kampagnendetails, um sicherzustellen, dass alles korrekt und vollständig ist:
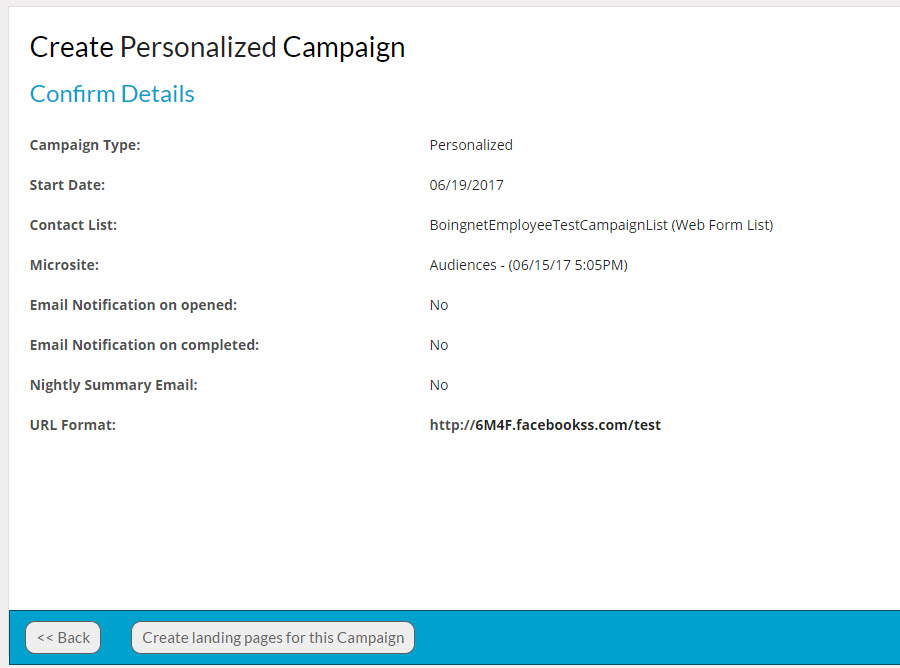
Klicken Sie auf Zielseiten für diese Kampagne erstellen, um Ihre Zielseiten zu generieren. Dies kann je nach Größe Ihrer Liste einige Minuten dauern. Sobald Ihre PURLs erstellt wurden, sehen Sie die folgende Seite:
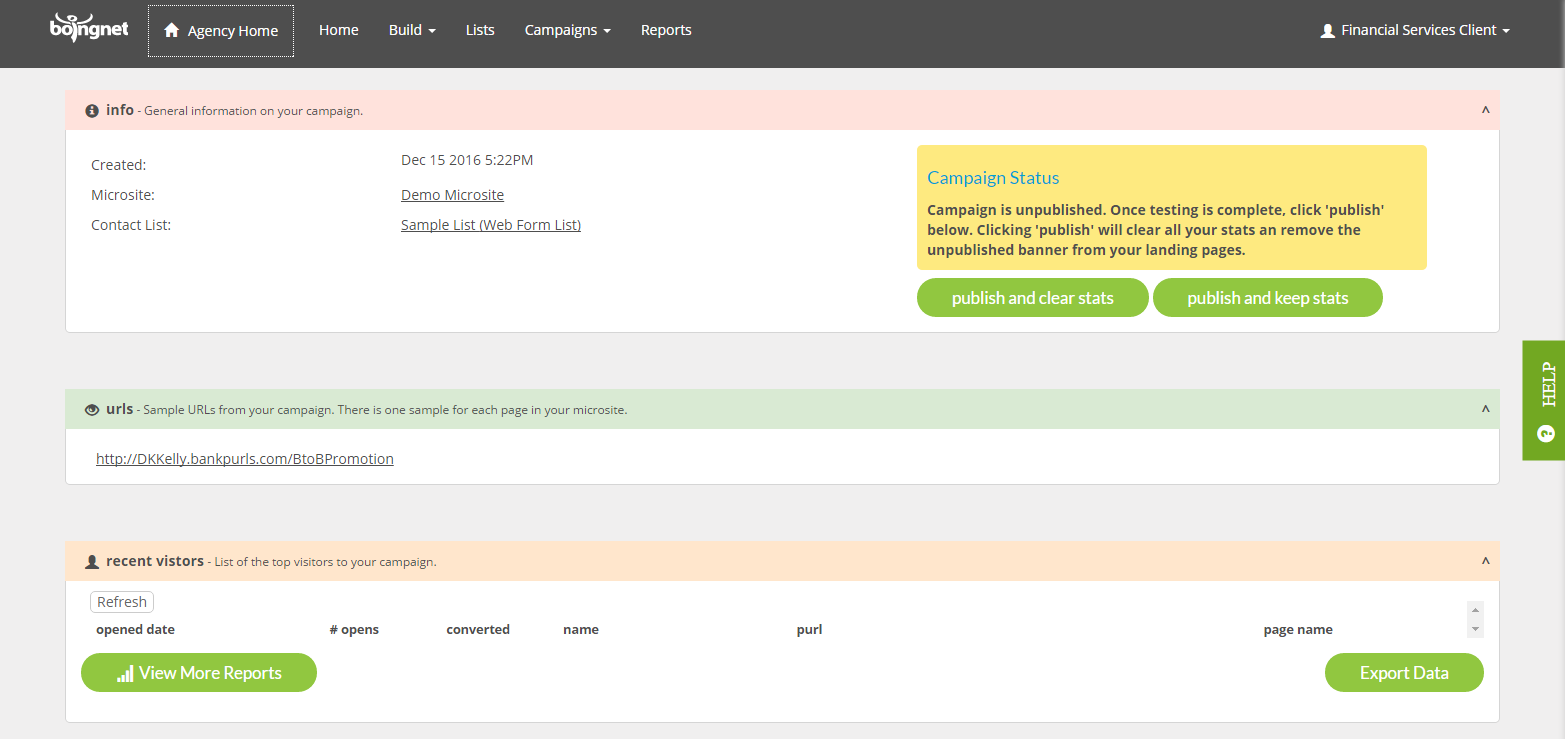
Ihre neue Kampagne wird im unveröffentlichten Modus erstellt, damit Sie Ihre Zielseiten, Berichte und E-Mail-Benachrichtigungen testen können. Im unveröffentlichten Modus wird oben auf den Zielseiten der Kampagne die Meldung „Landing Page is not published“ angezeigt. Sobald Sie mit dem Testen fertig sind, können Sie auf die Schaltfläche Veröffentlichen klicken, um die Kampagne zu starten. Nach der Veröffentlichung wird die Nachricht auf den Zielseiten entfernt. Sie haben die Möglichkeit, Ihre Teststatistiken zu behalten oder zu löschen, wenn Sie Ihre Kampagne veröffentlichen. Um Ihre Teststatistiken zu speichern, klicken Sie auf Veröffentlichen und Statistiken speichern, um Ihre Teststatistiken zu löschen, klicken Sie auf Veröffentlichen und Statistiken löschen. Auf Ihrer Kampagnenseite wird ein Indikator angezeigt, der Sie darüber informiert, welche Kampagnen veröffentlicht und welche nicht veröffentlicht wurden:
Die pURL für den ersten Kontakt in Ihrer Liste wird unter URLs angezeigt. Wenn auf diesen Link geklickt wird, navigieren wir zur Boingnet-Homepage – der URL, die wir in Schritt für Schritt in die Weiterleitungsvorlage eingegeben haben 2:
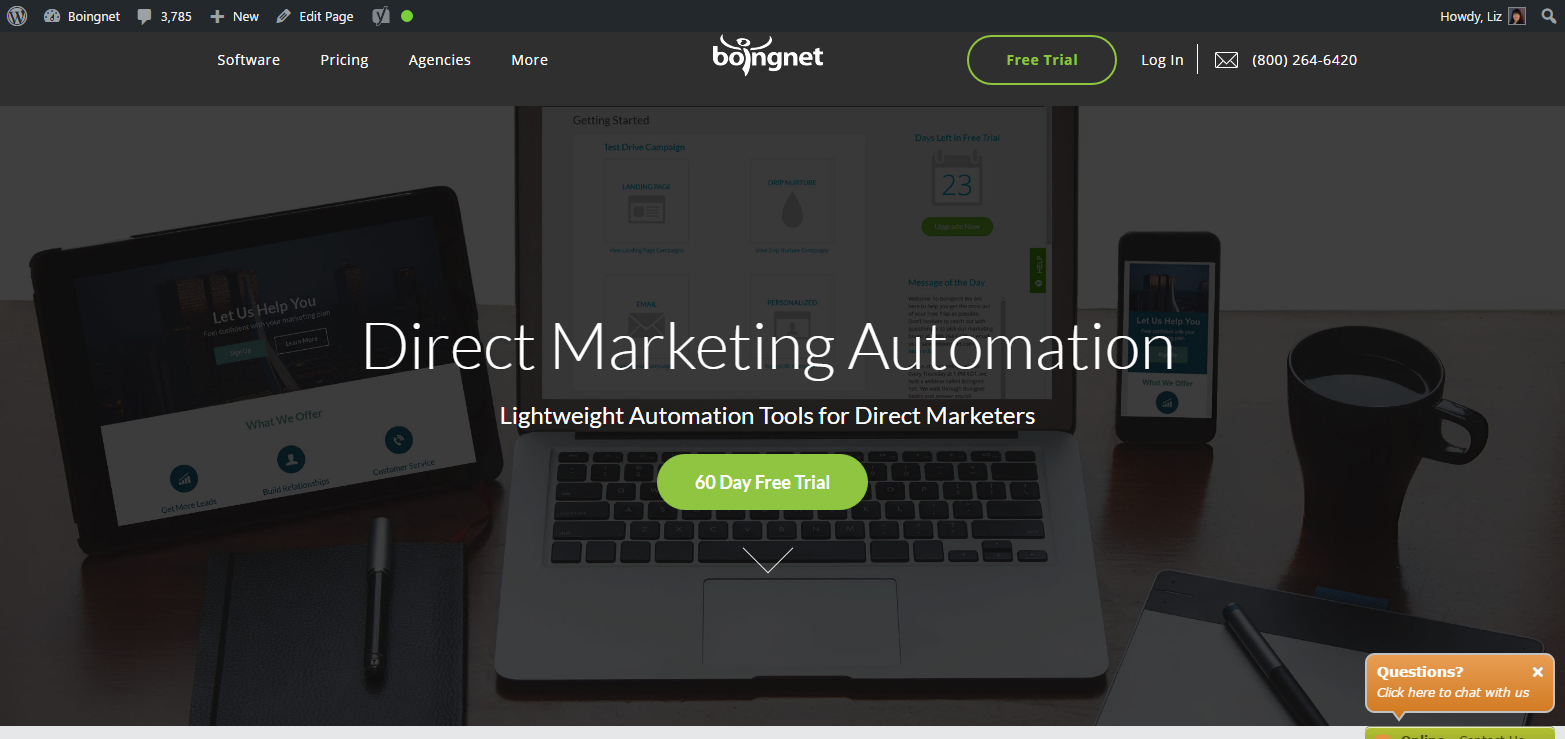
So richten Sie E-Mail-Benachrichtigungen ein:
Scrollen Sie nach unten zum Abschnitt E-Mail-Benachrichtigungen:
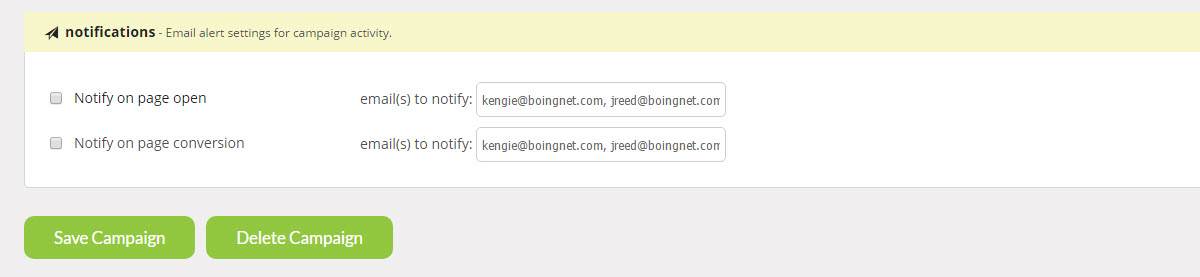
Aktivieren Sie das Kontrollkästchen neben der Art der Benachrichtigung, die Sie senden möchten, und geben Sie die E-Mail-Adresse in das dafür vorgesehene Feld ein.
Es stehen zwei Arten von Benachrichtigungen zur Auswahl:
Auf geöffneter Seite benachrichtigen – Wenn Sie dieses Kontrollkästchen aktivieren, wird der Administrator benachrichtigt, wenn ein Benutzer auf seine pURL klickt oder diese eingibt. Es wird nur eine Warnung pro pURL gesendet, sodass mehrere Treffer derselben pURL den Administrator nicht weiterhin warnen.
Notify on pURL Complete – Wenn Sie dieses Kontrollkästchen aktivieren, wird dem Administrator eine Warnung gesendet, wenn ein Benutzer ein Webformular ausfüllt oder eine Weiterleitung ausführt. Es wird nur eine Warnung pro pURL gesendet, sodass mehrere Treffer derselben pURL den Administrator nicht weiterhin warnen.
Sie können mehrere E-Mail-Adressen eingeben, um jede Art von Benachrichtigung zu erhalten, indem Sie jede E-Mail-Adresse durch ein Komma trennen.
Hinweis – Sie können Ihre Benachrichtigungen zurücksetzen, indem Sie Ihre Kampagne veröffentlichen und die Option „Statistiken löschen“ auswählen. Dadurch werden alle Kampagnenstatistiken gelöscht.
Denken Sie daran, auf Kampagnenaufwand speichern zu klicken, um die von Ihnen eingegebenen Änderungen zu speichern. Sie können Ihre Kampagne auch hier löschen.