So blockieren Sie Websites auf Safari iPhone, iPad, Mac: Einstellungen für den Inhaltsblocker
Zuletzt aktualisiert am 10. November 2020
Möglichkeiten zum Blockieren von Websites auf dem iPhone Safari läuft auf dem neuesten iOS und iPadOS und bietet Apple eine beeindruckende Option zum Herausfiltern gezielter / ausgewählter Website-URLs oder unreifer Wörter auf Ihrem iPhone, iPad und iPod touch. In diesem Prozess müssen Sie keinen Cent ausgeben und eine Drittanbieter-App auf Ihrem iOS-Gerät installieren. Dies ist die beste Kindersicherung auf dem iPhone und iPad Ihres Kindes, z. B. Überwachen Sie die iMessage, den Anruf und mehr Ihres Kindes.
Wir helfen Ihnen gerne weiter, senden Sie dieses Formular, wenn Ihre Lösung in diesem Artikel nicht behandelt wird.
Kompatible geräte: Neuere iPhone modelle, iPhone 12 Pro/Max/Mini, iPhone 11 (Pro Max), iPhone XR (Xs Max), iPhone X, iPhone 8 (8 Plus), iPhone 7 (7 Plus), iPhone 6 S/iPhone 6 und iPhone 6 plus, iPhone 5 S/5, iPhone 4 S/4, iPad alle version und iPod touch alle generation.
Hier haben Sie zwei verschiedene Optionen zur Suche im Google-Suchergebnis über den Safari-Browser. Kein anderer Browser eines Drittanbieters kann als Safari funktionieren. Und sehr sicher, so dass niemand es ohne Passwort und Erlaubnis ändern kann.
Inhalt der Seite
Möglichkeiten zum Blockieren von Websites auf dem iPhone Safari: How to – iPad, iPod Touch
Schritte zum Blockieren oder Deaktivieren der ausgewählten Website-URL für den Zugriff auf den iPhone Safari-Browser.
- Öffnen Sie die Einstellungen-App auf dem iPhone. Suchen und tippen Sie als Nächstes auf die Option Bildschirmzeit. Scrollen Sie nun zur Option Inhalt & Datenschutzbeschränkungen.

Inhaltsbeschränkung in der Bildschirmzeit auf iPhone und iPad
- Tippen Sie anschließend auf die Option Inhaltsbeschränkungen.

Einschränkung von Webinhalten auf iPhone Safari
- Scrollen Sie dann zur Option Webinhaltund tippen Sie darauf.
- Uneingeschränkter Zugriff: Keine Einschränkungen beim Öffnen und Besuchen einer Website im Internet im Safari-Browser.
- Webseiten für Erwachsene einschränken: Beschränken Sie den Zugriff auf viele Websites für Erwachsene automatisch. Bestimmte zulässige und eingeschränkte Websites können unten hinzugefügt werden. fügen Sie es manuell in allows hinzu und lassen Sie niemals Website-URLs zu.
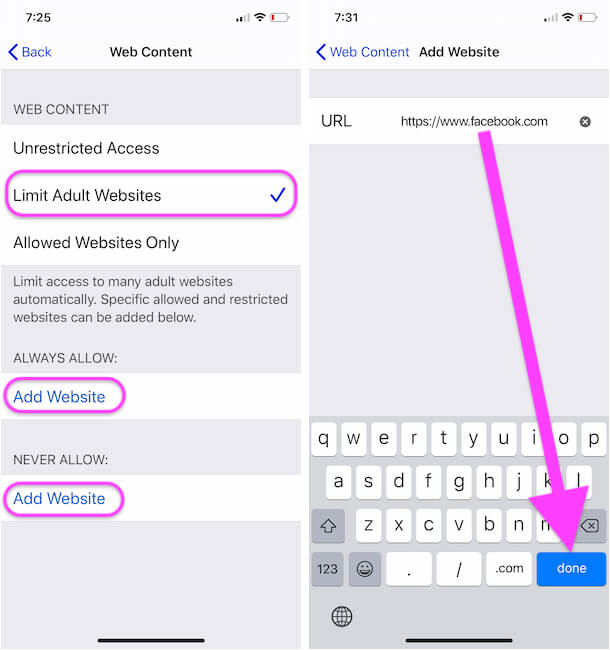
Webseiten-Limit für den Zugriff auf Safari iPhone und iPad festlegen
- Nur zulässige Websites: Erlauben Sie nur den Zugriff auf die folgenden Websites, fügen Sie eine neue Website von der letzten Add-Website-Option hinzu. Das war’s.
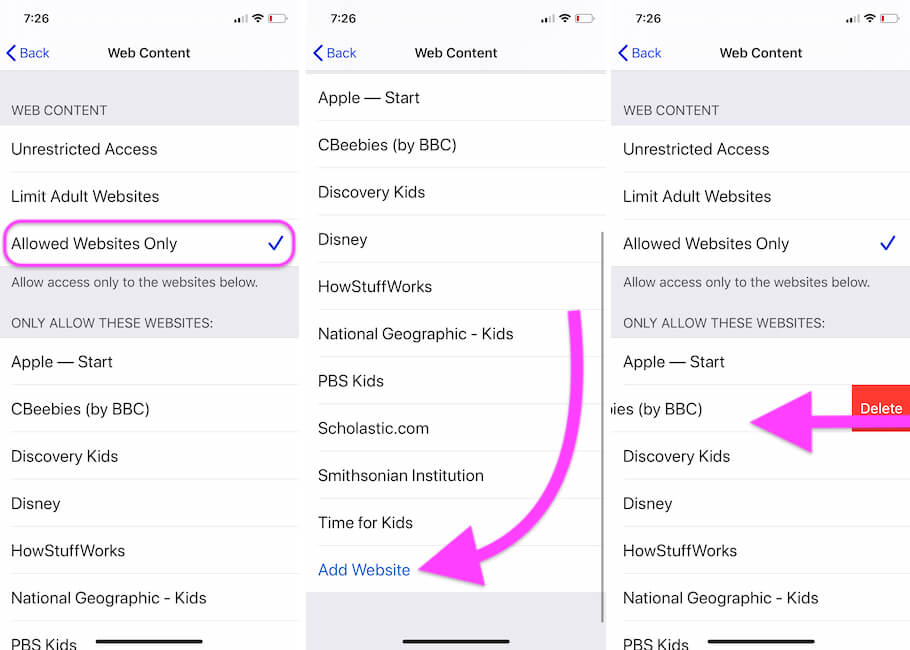
Fügen Sie bestimmte Websites nur für den Zugriff auf Safari iPhone und iPad Browser hinzu
- Verwenden Sie eine der Optionen zum Einschränken des Website-Zugriffs auf Safari iPhone, iPad Browser.
Benutzer älterer iOS-Versionen können die Einschränkungseinstellungen mithilfe der folgenden Schritte ermitteln.
iPhone-Kindersicherungs-Apps verwalten auch die Safari-Webinhalte, während Ihre Kinder die Website besuchen. Wir können die Berechtigung für die Drittanbieter-App unter den Safari-Einstellungen auf dem iPhone zulassen.
- Gehen Sie auf dem iPhone zur App Einstellungen
- Scrollen Sie zu Safari
- Inhaltsblocker
- Aktivieren Sie die App, die die Aktivitäten Ihrer Kinder verwaltet.
Siehe meinen Bildschirm,
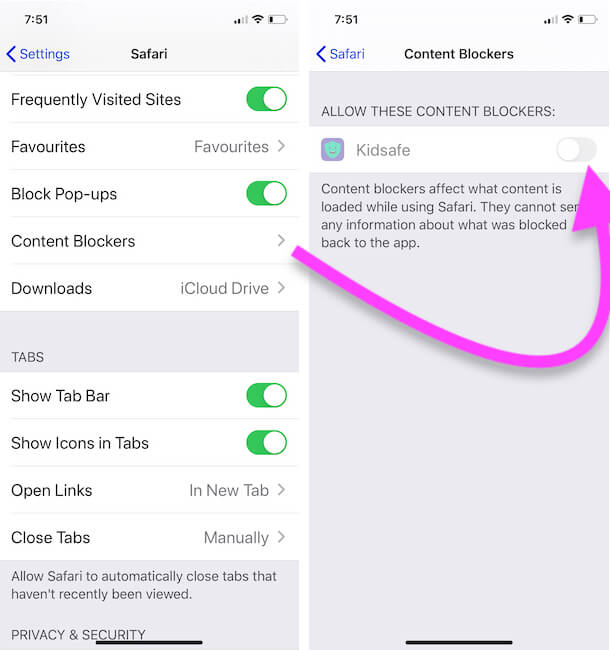
Aktivieren Sie den Inhaltsblocker mit der App
Blockieren Sie Websites auf Safari iPhone in iOS 11 oder älter
- Schritt 1: Gehen Sie zur Einstellungs-App und öffnen Sie sie.
- Schritt 2: Tippen Sie als Nächstes auf Allgemein > Einschränkungen.
- Schritt 3: Tippen Sie auf Website, um eine Liste der Websites anzuzeigen.
- Schritt 4: Trotzdem haben Sie der Sperrliste keine Website hinzugefügt. Fügen Sie die erste Website-URL hinzu, indem Sie auf „Website hinzufügen“ tippen..“
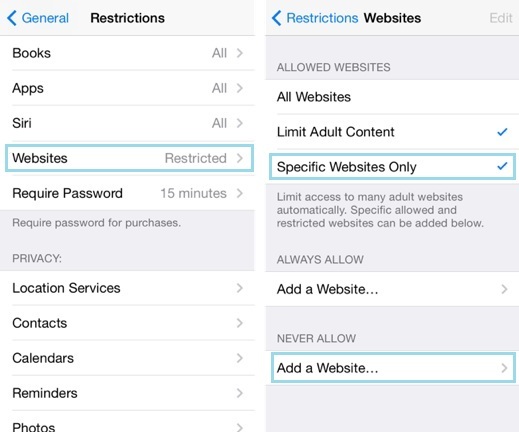
- Schritt 5: Fügen Sie Titel für die Show in der Liste der blockierten Website und URL einer Live-Website mit www.xyz.com formatieren.
Blockieren oder stoppen Sie unreife Wörter und Websites aus einem Suchergebnis: Google, Bing, DuckDuckGo und Yahoo
Apple gibt eine Option für Set Safari Standard-Suchmaschine, was der Benutzer will, Aber Einschränkung über Block-Website und Wörter funktioniert für alle Suchmaschinen, die Sie eingestellt hatten.
Um die Website-Einschränkung automatisch anzuwenden, gehen Sie zur Einstellung > Allgemein > Einschränkung > Websites > Nur bestimmte Websites.
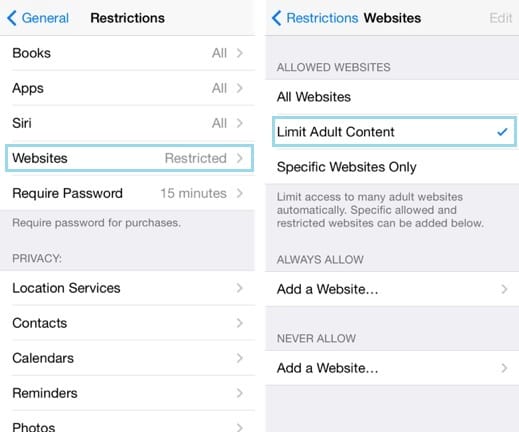
Hinweis: In Website hinzufügen benötigen Sie einen Passcode. Ohne einen Passcode ändern Sie niemals (blockierte URL hinzufügen oder entfernen). Aus Sicherheitsgründen ist dies der beste Weg, um Websites auf dem iPhone Safari zu blockieren.